Q&Aナンバー【9608-4301】更新日:2010年10月29日
このページをブックマークする(ログイン中のみ利用可)
[Windows 7] リカバリ完了後のWindowsのセットアップやMicrosoft Officeのインストールなどの手順を教えてください。(2009年冬モデル〜2010年春モデル)
| 対象機種 | 2010年春モデル、他・・・ |
|---|---|
| 対象OS |
|
 質問
質問
パソコンをリカバリしました。
リカバリの完了後、パソコンが再起動した後で表示されるWindowsのセットアップや、Microsoft Officeのインストールなどの手順を教えてください。
リカバリの完了後、パソコンが再起動した後で表示されるWindowsのセットアップや、Microsoft Officeのインストールなどの手順を教えてください。
 回答
回答
Windows 7のリカバリ完了後の、Windowsのセットアップや、Microsoft Officeのインストールなどの手順は、次のとおりです。
次の手順で、Windowsのセットアップを実行します。

「ハードディスク領域変更ツール」が表示されたら、次の「ハードディスク領域を確認する」に進みます。

「ハードディスク領域変更ツール」が表示されない場合は、「「必ず実行してください」を実行する」へ進みます。
Windows 7のセットアップが完了すると、ハードディスク領域変更ツールが表示されます。
ハードディスクの領域設定を確認し、「変更しない」ボタンをクリックします。
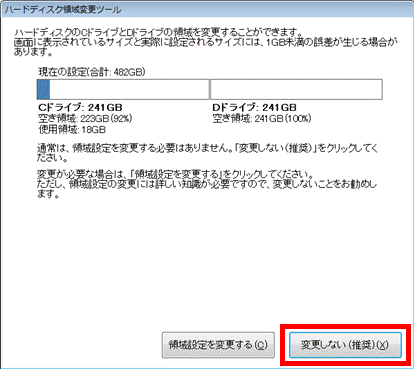

ここでは、ハードディスク領域の設定を変更できます。
ただし、ハードディスク領域の設定には、詳しい知識が必要になるため、変更しないことをお勧めします。
ハードディスク領域変更ツールについては、次のQ&Aをご覧ください。
 ハードディスク領域変更ツールについて教えてください。(新しいウィンドウで表示)
ハードディスク領域変更ツールについて教えてください。(新しいウィンドウで表示)
次の手順で、「必ず実行してください」を実行します。

引き続き、「Microsoft Office Personal 2007をインストールする」へ進みます。
Microsoft Office Personal 2007が添付されていない機種をお使いの場合でも、次の項目に進んでください。
次の手順で、インストールします。

「保証期間と電話サポート無料期間表示」が表示されたら、次の「パソコンを使えるように設定する」に進みます。
次の手順で、Microsoft Office のインストールをキャンセルします。

次の手順で、パソコンを使えるように設定します。

次の項目を順番に確認してください。
手順1Windowsのセットアップを実行する
次の手順で、Windowsのセットアップを実行します。

- 「新しいアカウントのユーザー名と、コンピューターをネットワーク上で識別するためのコンピューター名を入力してください。」と表示されます。
「ユーザー名を入力してください」欄に、お好みのユーザー名を入力します。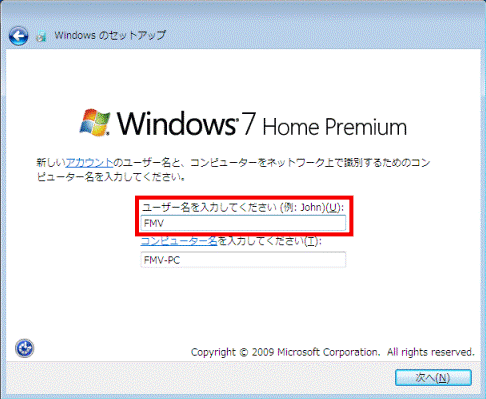

- ユーザー名は、12文字以内の半角英数字(a 〜 z、A 〜 Z、1 〜 0)で入力してください。
その他の文字(記号など)を使用すると、パソコンが正常に動作しない可能性があります。 - コンピューター名は、ここでは変更しないでください。
コンピューター名を変更するときは、Windowsのセットアップがすべて完了してから変更してください。
- ユーザー名は、12文字以内の半角英数字(a 〜 z、A 〜 Z、1 〜 0)で入力してください。
- 「次へ」ボタンをクリックします。
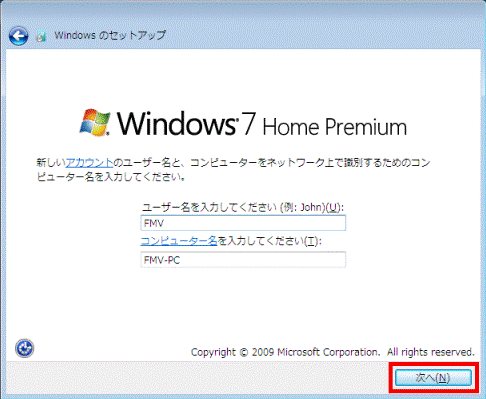
- 「ユーザーアカウントのパスワードを設定します」と表示されます。
何も入力しないで、「次へ」ボタンをクリックします。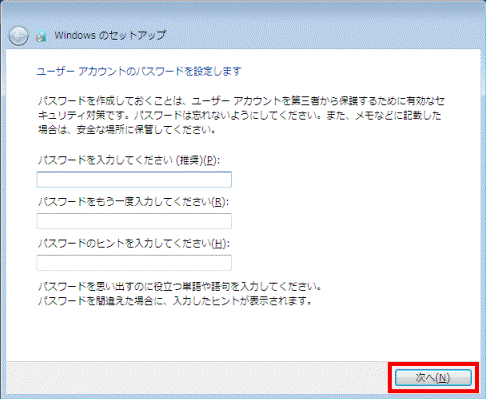

ここではパスワードを入力しないでください。
パスワードを設定したいときは、Windowsのセットアップが完了した後に行ってください。 - 「ライセンス条項をお読みになってください」と表示されます。
「マイクロソフトソフトウェアラインセンス条項」をよく読み、同意する場合は「ライセンス条項に同意します」をクリックし、チェックを付けます。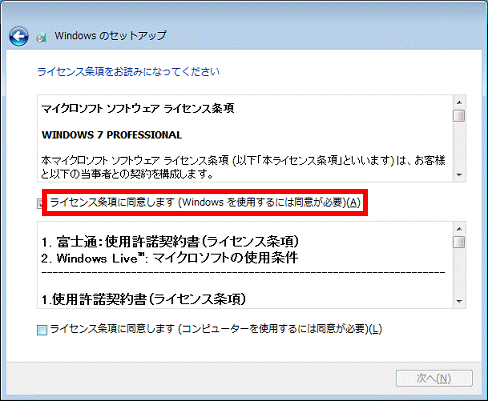
- 「使用許諾契約書(ライセンス条項)」をよく読み、同意する場合は「ライセンス条項に同意します」をクリックし、チェックを付けます。
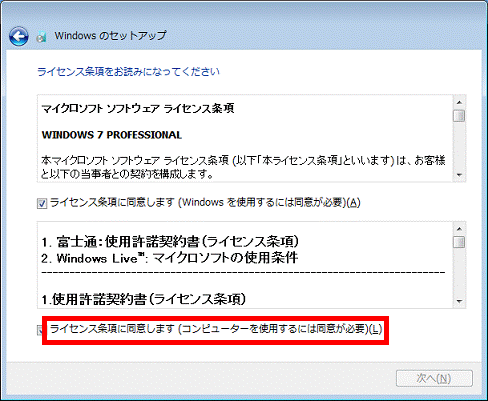
- 「次へ」ボタンをクリックします。
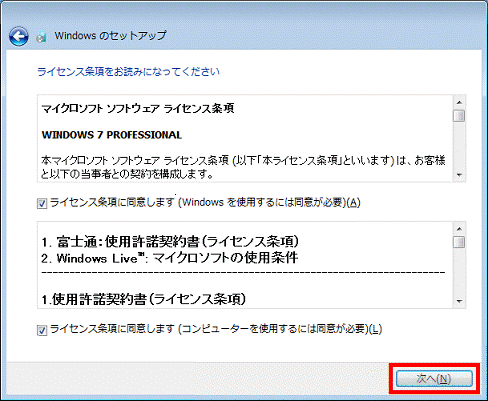
- 「コンピューターの保護とWindows の機能の向上が自動的に行われるように設定してください」と表示されます。
「推奨設定を使用します」をクリックします。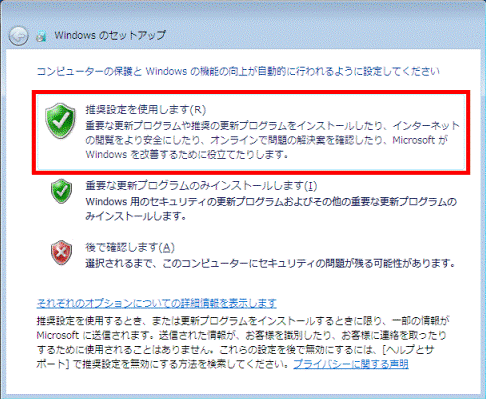

「ワイヤレスネットワークへの接続」が表示された場合は、「スキップ」ボタンをクリックします。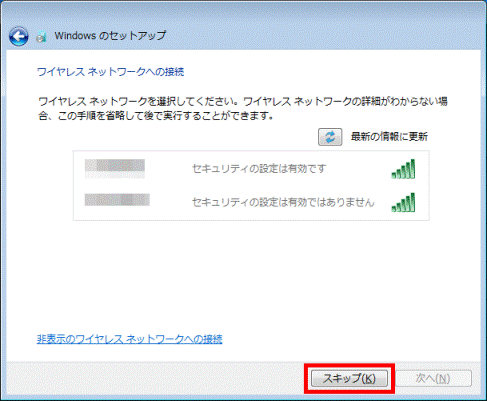
- セットアップが完了し、Windows 7が起動するまで、しばらく待ちます。
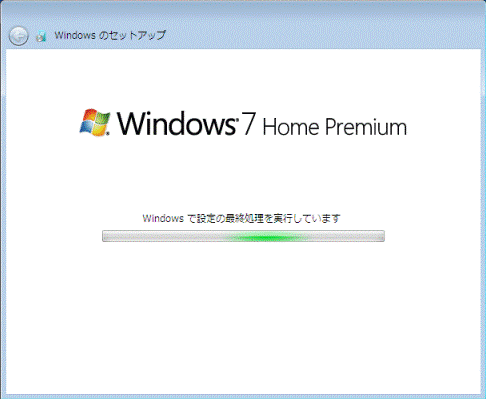
「ハードディスク領域変更ツール」が表示されたら、次の「ハードディスク領域を確認する」に進みます。

「ハードディスク領域変更ツール」が表示されない場合は、「「必ず実行してください」を実行する」へ進みます。
手順2ハードディスク領域を確認する
Windows 7のセットアップが完了すると、ハードディスク領域変更ツールが表示されます。
ハードディスクの領域設定を確認し、「変更しない」ボタンをクリックします。
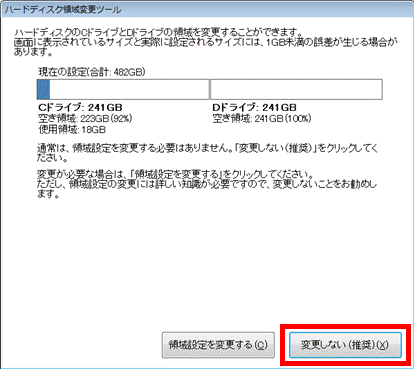

ここでは、ハードディスク領域の設定を変更できます。
ただし、ハードディスク領域の設定には、詳しい知識が必要になるため、変更しないことをお勧めします。
ハードディスク領域変更ツールについては、次のQ&Aをご覧ください。
 ハードディスク領域変更ツールについて教えてください。(新しいウィンドウで表示)
ハードディスク領域変更ツールについて教えてください。(新しいウィンドウで表示)手順3「必ず実行してください」を実行する
次の手順で、「必ず実行してください」を実行します。

- 「本パソコンをご使用いただく上で、重要な初期設定を行います。」と表示されます。
「実行する」ボタンをクリックします。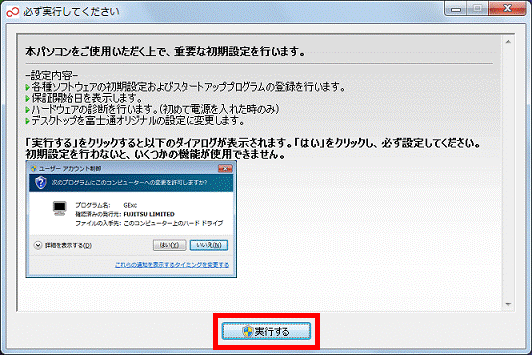
- 「ユーザーアカウント制御」が表示されます。
「はい」ボタンをクリックします。
引き続き、「Microsoft Office Personal 2007をインストールする」へ進みます。
Microsoft Office Personal 2007が添付されていない機種をお使いの場合でも、次の項目に進んでください。
手順4Microsoft Office Personal 2007をインストールする
Microsoft Office Personal 2007をインストールする方法は、次のとおりです。
なお、Microsoft Office Personal 2007が添付されていない機種をお使いの場合は、「インストールしない場合」をご覧ください。
次の場合に応じた項目を確認してください。
インストールする場合
次の手順で、インストールします。

- 「Microsoft Office Personal 2007をインストールします。」と表示されます。
「Microsoft Office Personal 2007」と書かれたディスクをセットします。 - 「はい」ボタンをクリックします。
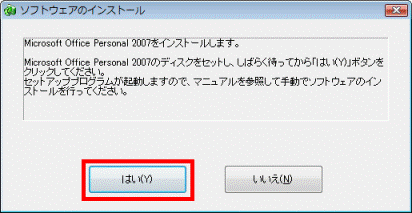
- 「プロダクトキーの入力」と表示されます。
入力欄にプロダクトキーを入力します。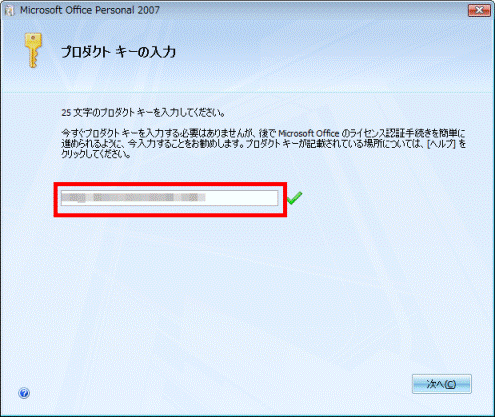

プロダクトキーは、「Microsoft Office Personal 2007」と書かれたディスクが入っていた袋に記載されています。 - 「次へ」ボタンをクリックします。
- 「マイクロソフトソフトウェアライセンス条項をお読みください」と表示されます。
内容をよく読み、同意する場合は、「「マイクロソフトソフトウェアライセンス条項」に同意します」をクリックし、チェックを付けます。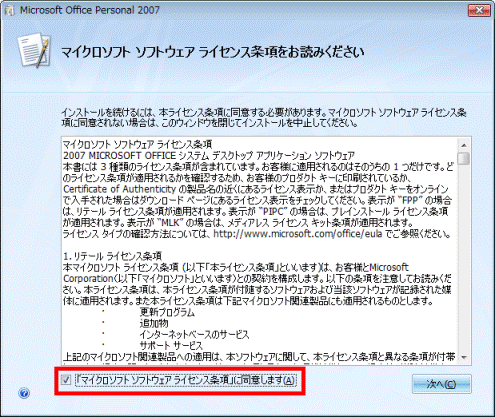
- 「次へ」ボタンをクリックします。
- 「インストールの種類を選択してください」と表示されます。
「今すぐインストール」ボタンをクリックします。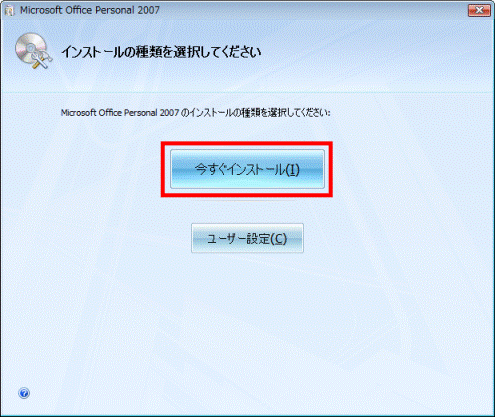
- インストールか開始されます。
完了するまで、しばらく待ちます。 - 「Microsoft Office Personal 2007が正常にインストールされました。」と表示されます。
「閉じる」ボタンをクリックします。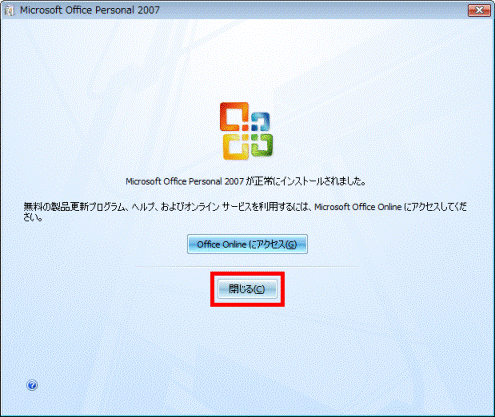
- 「Microsoft Office PowerPoint 2007をインストールします。」と表示されます。
「Microsoft Office Personal 2007」と書かれたディスクを取り出します。
「Microsoft Office PowerPoint 2007をインストールします。」と表示されないときは、手順27.へ進みます。 - 「Microsoft Office PowerPoint 2007」と書かれたディスクをセットします。
- 「はい」ボタンをクリックします。
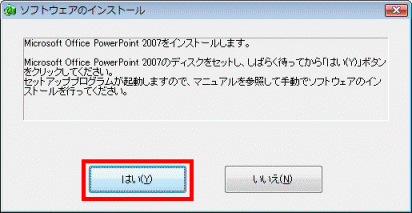
- 「プロダクトキーの入力」と表示されます。
入力欄にプロダクトキーを入力します。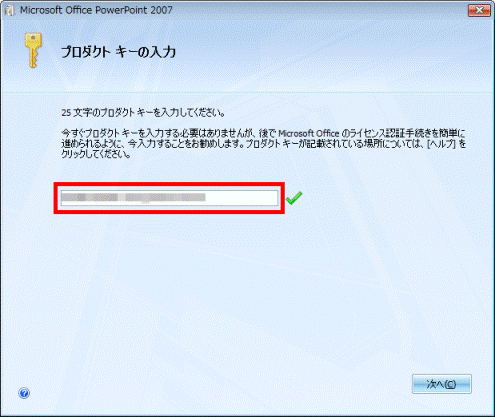

プロダクトキーは、「Microsoft Office PowerPoint 2007」と書かれたディスクが入っていた袋に記載されています。 - 「次へ」ボタンをクリックします。
- 「マイクロソフトソフトウェアライセンス条項をお読みください」と表示されます。
内容をよく読み、同意する場合は、「「マイクロソフトソフトウェアライセンス条項」に同意します」をクリックし、チェックを付けます。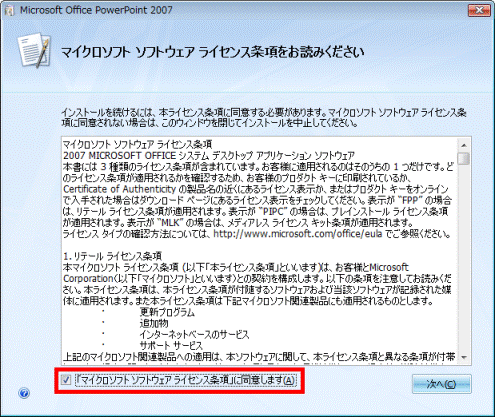
- 「次へ」ボタンをクリックします。
- 「インストールの種類を選択してください」と表示されます。
「今すぐインストール」ボタンをクリックします。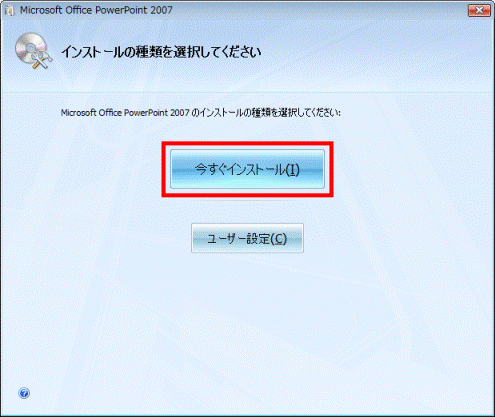
- インストールか開始されます。
完了するまで、しばらく待ちます。 - 「Microsoft Office PowerPoint 2007が正常にインストールされました。」と表示されます。
「閉じる」ボタンをクリックします。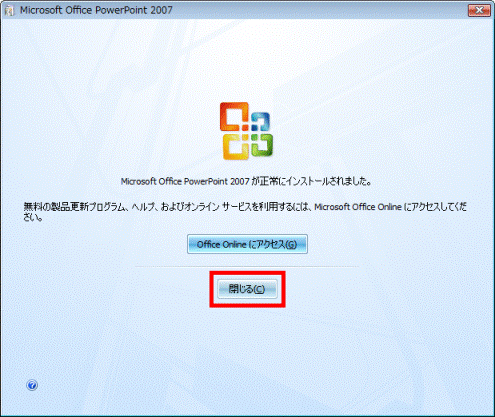
- 「2007 Microsoft Office system Service Pack 2をインストールします。」と表示されます。
「Microsoft Office PowerPoint 2007」と書かれたディスクを取り出します。 - 「はい」ボタンをクリックします。
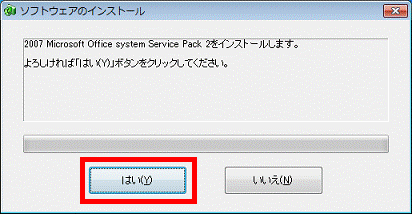
- 「Microsoft Office修正モジュールをインストールします。」と表示されます。
「はい」ボタンをクリックします。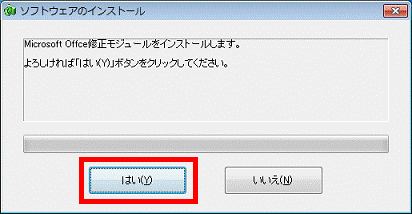
- 「Microsoft Office ナビ 2007をインストールします。」と表示されます。
「はい」ボタンをクリックします。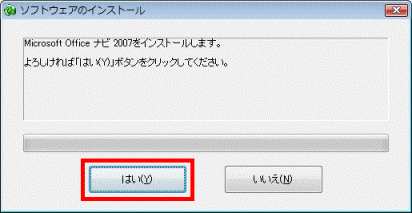
- 「Microsoft Office IME 2007 更新プログラムをインストールします。」と表示されます。
「はい」ボタンをクリックします。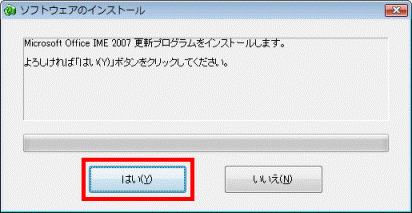

「デスクトップのアイコンをご購入時の状態に戻します。」と表示された場合は、次の手順に進みます。 - 「デスクトップのアイコンをご購入時の状態に戻します。」と表示されます。
「はい」ボタンをクリックします。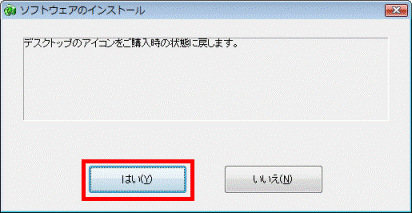
- 「CD/DVDドライブに関連するソフトウェアをインストールします。」と表示されます。
インストールが完了するまでしばらく待ちます。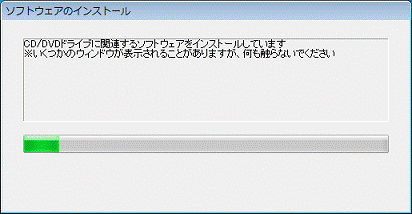
- 「必要なソフトウェアのインストール作業はすべて終わりました。」と表示されます。
「OK」ボタンをクリックします。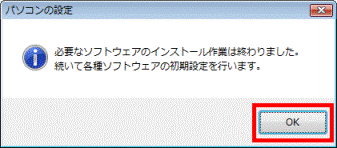
「保証期間と電話サポート無料期間表示」が表示されたら、次の「パソコンを使えるように設定する」に進みます。
インストールしない場合
次の手順で、Microsoft Office のインストールをキャンセルします。

- 「Microsoft Office Personal 2007をインストールします。」と表示されます。
「いいえ」ボタンをクリックします。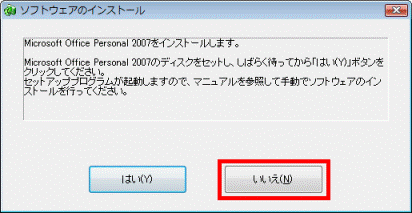
- 「Microsoft Office PowerPoint 2007をインストールします。」と表示されます。
「いいえ」ボタンをクリックします。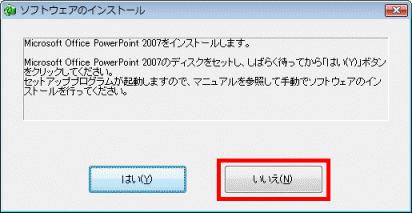
- 「必要なソフトウェアのインストール作業はすべて終わりました。」と表示されます。
「OK」ボタンをクリックします。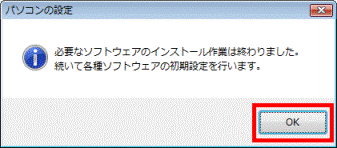
以上で、Microsoft Office Personal 2007をインストールしない手順は終了です。
「保証期間と電話サポート無料期間表示」が表示されたら、次の「パソコンを使えるように設定する」に進みます。
手順5パソコンを使えるように設定する
次の手順で、パソコンを使えるように設定します。

- 「保証期間と電話サポート無料期間表示」が表示されます。
「閉じる」ボタンをクリックします。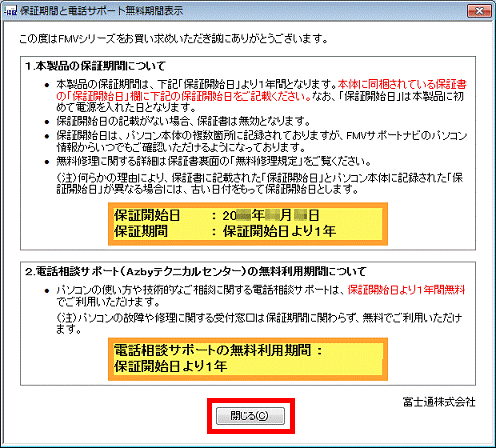
- 「保証開始日のない保証書は無効となります。」と表示されます。
「いいえ」ボタンをクリックします。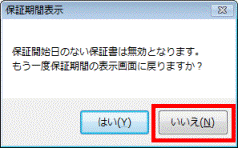
- 「「OK」をクリックすると自動的に再起動し、パソコンが使えるようになります。」と表示されます。
「OK」ボタンをクリックします。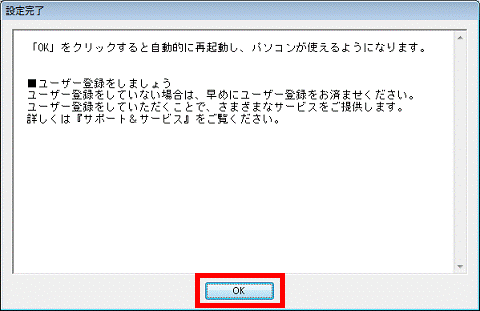
パソコンが再起動します。
手順6パソコンを以前の環境に近づける
以上で、リカバリは完了です。
この後は、セキュリティ対策やインターネットの設定など、パソコンの環境をリカバリ以前の状態に近づけていきます。
詳しくは、次のQ&Aをご覧ください。 リカバリ後に必要な作業について教えてください。(新しいウィンドウで表示)
リカバリ後に必要な作業について教えてください。(新しいウィンドウで表示)



