Q&Aナンバー【9608-4385】更新日:2012年12月5日
このページをブックマークする(ログイン中のみ利用可)
[Synaptics ポインティングデバイス] ジェスチャー機能を設定する方法を教えてください。(2009年冬モデル〜2012年夏モデル)
| 対象機種 | すべて |
|---|---|
| 対象OS |
|
 質問
質問
ジェスチャー機能を有効、または、無効にする方法を教えてください。
 回答
回答
フラットポイントのジェスチャー機能は、ご購入時の状態では無効に設定されています。
ジェスチャー機能を設定する方法は、次のとおりです。
次の項目を順番に確認してください。

お使いになるアプリケーションによっては、ジェスチャー機能が動作しないことがあります。
手順1付属機種を確認する
はじめに、お使いの機種にSynaptics ポインティングデバイスが付属しているかどうかを確認します。
Synaptics ポインティングデバイスが付属している機種は、次のとおりです。
- 2012年10月発表モデル
LIFEBOOK AH33/H - 2012年夏モデル
LIFEBOOK AH / UHシリーズ(AH31/H、AH32/H、AH42/H、AH45/H、AH46/Hを除く) - 2012年春モデル
LIFEBOOK AH / PH / MHシリーズ(AH30/G、AH30/GN、AH55/GCを除く)
LIFEBOOK SH54/G、SH54/GN、SH56/G、SH76/G(FMVS76GTKのみ)、SH76/GN - 2011年冬モデル
LIFEBOOK NH / AH / SH / PHシリーズ(AH30/E、AH45/EC、SH76/Eを除く) - 2011年夏モデル
LIFEBOOK NH / SH / PHシリーズ
LIFEBOOK AH40/D、AH42/D、AH52/DA(FMVA52DAWJ、FMVA52DABJ、FMVA52DARJ、FMVA52DAWS、FMVA52DABS、FMVA52DARSのみ)、AH52/DNA(FMVA5DNA27、FMVA5DNA17のみ)、AH54/D(FMVA54DWK、FMVA54DBK、FMVA54DRKのみ)、AH56/D(FMVA56DW、FMVA56DB、FMVA56DR、FMVA56DWY、FMVA56DBY、FMVA56DRY、FMVA56DCY、FMVA56DWC、FMVA56DBC、FMVA56DRC、FMVA56DWKS、FMVA56DBKS、FMVA56DRKS、FMVA56DWZ、FMVA56DSZ、FMVA56DLZ、FMVA56DWG、FMVA56DBG、FMVA56DRG、FMVA56DLG、FMVA56DWX、FMVA56DBX、FMVA56DRXのみ)、AH56/DN(FMVA56DNB7、FMVA56DNB8のみ)、AH56/DA、AH77/D、AH77/DN、AH/R4、AH/R4H - 2011年春モデル
LIFEBOOK NH / LH / SH / PH / MHシリーズ(PH75/CNを除く)
LIFEBOOK AH42/C 、AH52/C(FMVA52CWJ2、FMVA52CBJ2、FMVA52CRJ2のみ)、AH53/C(FMVA53CW2、FMVA53CB2、FMVA53CR2のみ)、AH55/C(FMVA55CSZ2、FMVA55CVZ2、FMVA55CRZ2のみ)、AH56/C、AH56/CN、AH58/CM、AH58/CNM、AH77/C、AH77/CN - 2010年冬モデル
LIFEBOOK NH / LH / SHシリーズ
LIFEBOOK AH530/1B、AH530/2B、AH530/3B、AH550/3B、AH550/3BT、AH550/5B、AH550/BN、AH550/BNT、AH570/5BM、AH570/BNM、AH700/5B、AH700/BN、AH720/5BM - 2010年夏モデル
LIFEBOOK NH / LH / SH / MHシリーズ
LIFEBOOK AH530/3A
LIFEBOOK PH520/1A、PH540/1A
FMV-BIBLO LOOX M/G20 - 2010年春モデル
FMV-BIBLO NW / S / MG / LOOX Mシリーズ - 2009年冬モデル
FMV-BIBLO NW / S / MG / LOOX C / LOOX Mシリーズ

機種の発表時期や名称は、次のQ&Aで確認できます。 パソコンの正式な名称(品名/型名)と、発表時期(○○年×モデル)の確認方法を教えてください。(新しいウィンドウで表示)
パソコンの正式な名称(品名/型名)と、発表時期(○○年×モデル)の確認方法を教えてください。(新しいウィンドウで表示)
手順2「デバイス設定」を開く
次の手順で、ジェスチャー機能を設定するための「デバイス設定」を開きます。
お使いの環境によっては、表示される画面が異なります。
- 「スタート」ボタン→「コントロールパネル」の順にクリックします。
- 「ハードウェアとサウンド」をクリックします。
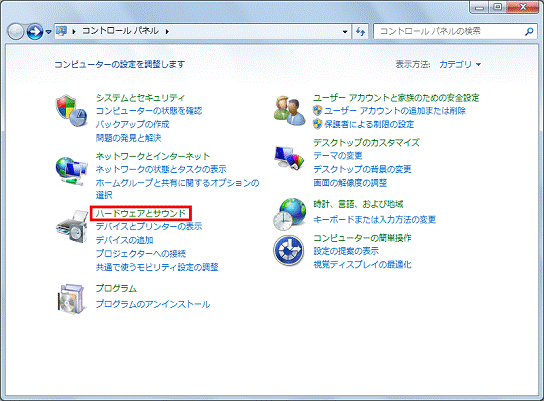

表示方法が「大きいアイコン」または「小さいアイコン」の場合は、「マウス」アイコンをクリックし、手順4.に進みます。
- 「デバイスとプリンター」の「マウス」をクリックします。
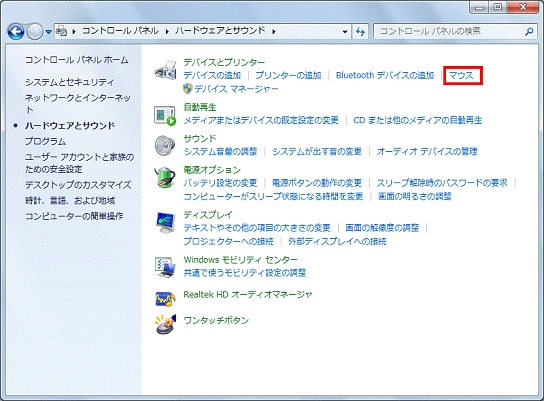
- 「マウスのプロパティ」が表示されます。
「デバイス設定」タブをクリックします。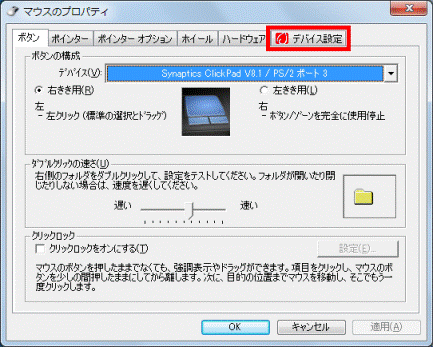
- 「設定」ボタンをクリックします。
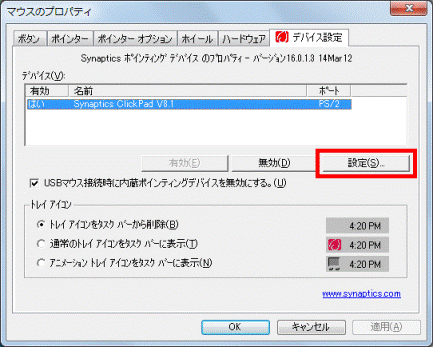
- 「デバイス設定:Synaptics TouchPad V(バージョン名)」または、「デバイス設定:Synaptics ClickPad V(バージョン名)」が表示されることを確認します。
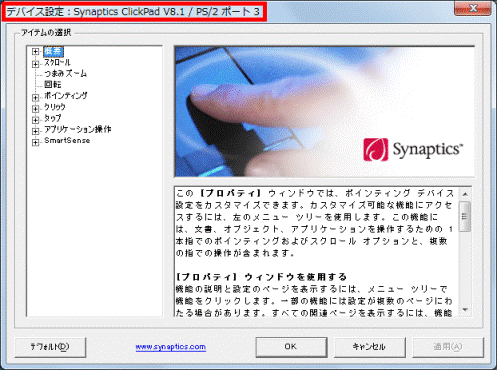
続けて、次の「ジェスチャー機能を設定する」へ進みます。
手順3ジェスチャー機能を設定する
ジェスチャー機能の各項目を、お好みで設定します。
次の目的に応じた案内をご覧ください。

ジェスチャー機能は、同時に複数の項目を設定できますが、同時に複数の動作はできません。
ChiralMotion(カイラルモーション)スクロールを設定する
次の手順で、ChiralMotion(カイラルモーション)スクロールを設定します。
お使いの環境によっては、表示される画面が異なります。
- 「アイテムの選択」欄にある「スクロール」の「+」をクリックします。
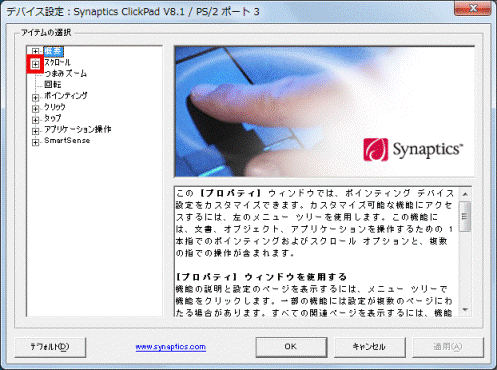
- 表示される「1本指でのスクロール」をクリックします。
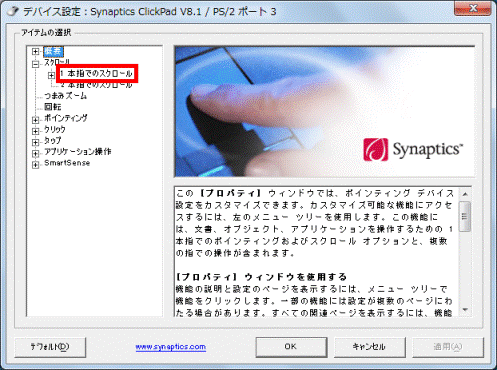
- 画面の右側に「1本指でのスクロール」が表示されます。
右側の「垂直スクロールを使用する」と「水平スクロールを使用する」をクリックし、チェックを付けます。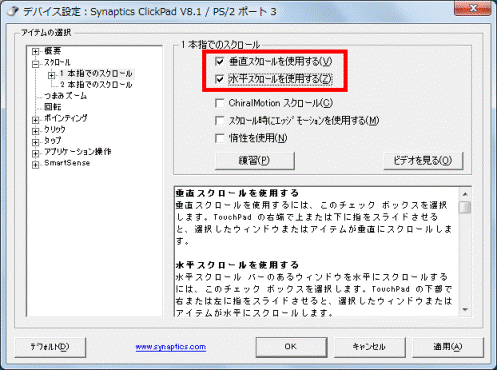

設定を無効にする場合は、「垂直スクロールを使用する」と「水平スクロールを使用する」の両方のチェックをクリックして外します。
その後、他のジェスチャー機能を設定するときは、「ジェスチャー機能を設定する」に戻ります。
設定を終了するときは、「設定を終了する」へ進みます。 - 「ChiralMotion スクロール」の文字の表示が、灰色から黒色に変わります。
「ChiralMotion スクロール」をクリックし、チェックを付けます。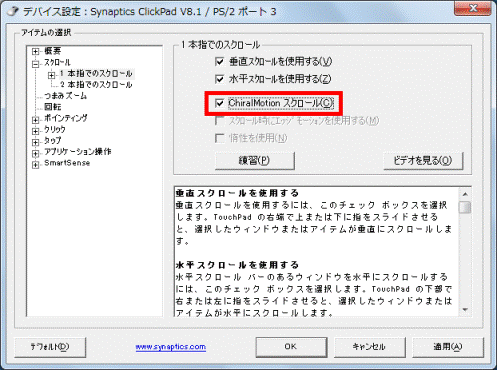

他のジェスチャー機能を設定するときは、「ジェスチャー機能を設定する」に戻ります。
設定を終了するときは、「設定を終了する」へ進みます。
つまみズームを設定する
次の手順で、つまみズームを設定します。
お使いの環境によっては、表示される画面が異なります。
- 「アイテムの選択」欄の「つまみズーム」をクリックします。
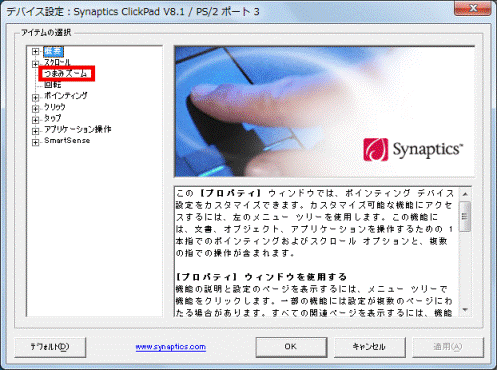
- 画面の右側に「つまみズーム」が表示されます。
「つまみズームを有効にする」をクリックし、チェックを付けます。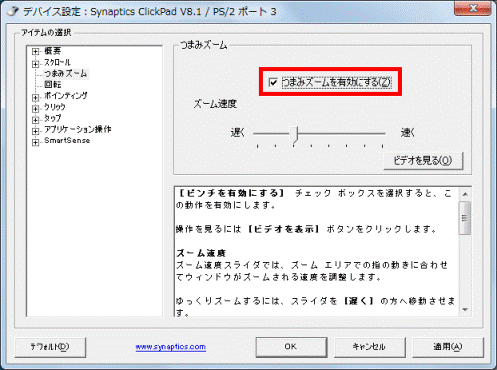

設定を無効にする場合は、クリックしてチェックを外します。
他のジェスチャー機能を設定するときは、「ジェスチャー機能を設定する」に戻ります。
設定を終了するときは、「設定を終了する」へ進みます。
回転(ChiralRotate)を設定する
次の手順で、回転(ChiralRotate)を設定します。
お使いの環境によっては、表示される画面が異なります。
- 「アイテムの選択」欄の「回転」をクリックします。
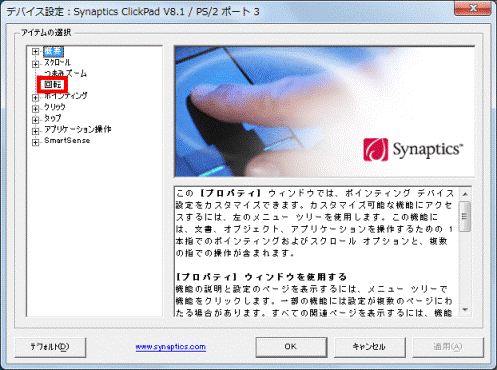
- 画面の右側に「回転」が表示されます。
「ChiralRotate を有効にする」をクリックし、チェックを付けます。

設定を無効にする場合は、クリックしてチェックを外します。
他のジェスチャー機能を設定するときは、「ジェスチャー機能を設定する」に戻ります。
設定を終了するときは、「設定を終了する」へ進みます。
Momentum(モーメンタム)を設定する
次の手順で、Momentum(モーメンタム)を設定します。
お使いの環境によっては、表示される画面が異なります。
- 「アイテムの選択」欄にある「ポインティング」の「+」をクリックします。
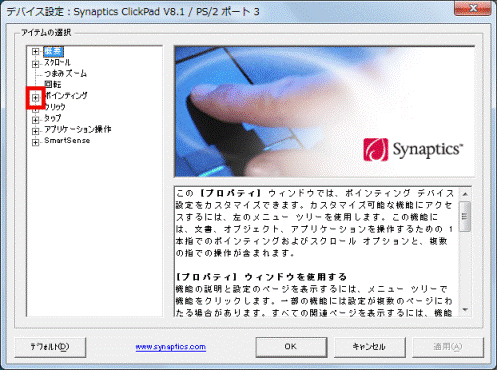
- 表示される一覧から「Momentum(モーメンタム)」をクリックします。
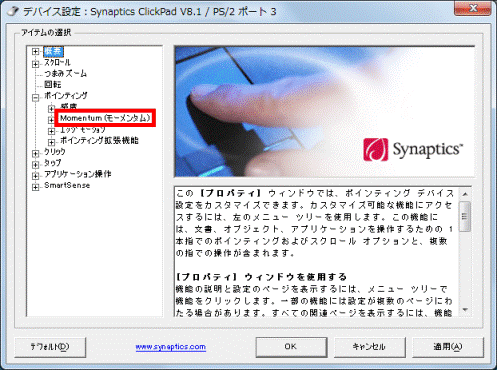
- 画面の右側に「Momentum(モーメンタム)」が表示されます。
「Momentum(モーメンタム)を使用する」をクリックし、チェックを付けます。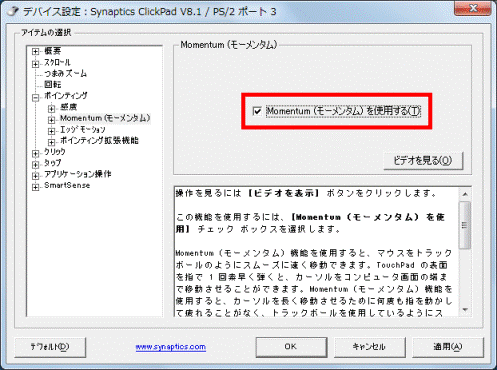

設定を無効にする場合は、クリックしてチェックを外します。
その後、他のジェスチャー機能を設定するときは、「ジェスチャー機能を設定する」に戻ります。
設定を終了するときは、「設定を終了する」へ進みます。 - 続いて、マウスポインターが慣性で画面の端まで来たときに、はね返す設定を変更します。
「アイテムの選択」欄にある「Momentum(モーメンタム)」の「+」をクリックします。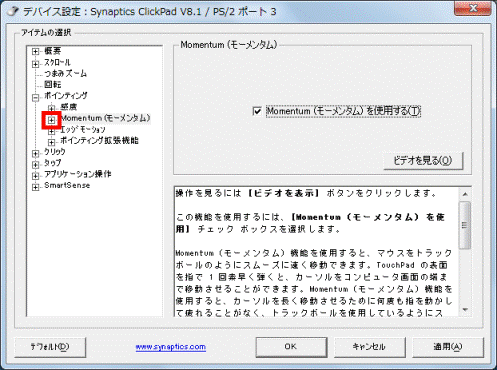

はね返す設定を変更しないで、他のジェスチャー機能を設定するときは、「ジェスチャー機能を設定する」に戻ります。
設定を終了するときは、「設定を終了する」へ進みます。 - 表示される「滑走」をクリックします。
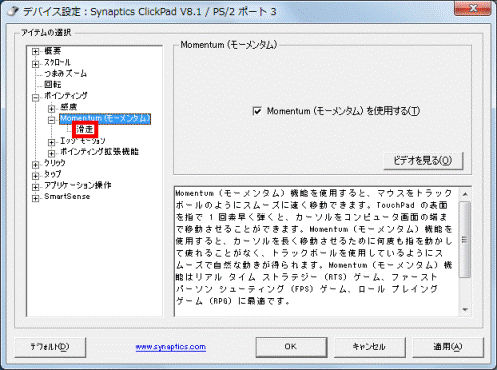
- 画面の右側に「滑走」が表示されます。
「画面端ではね返える」をクリックし、チェックを付けます。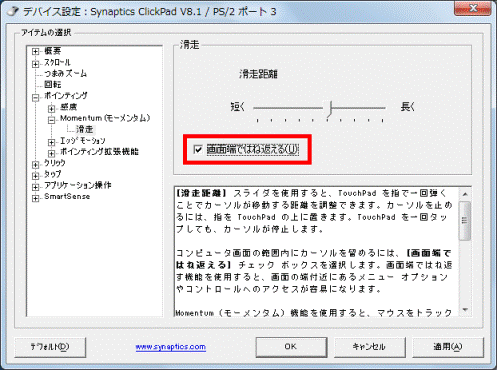

設定を無効にする場合は、クリックしてチェックを外します。
他のジェスチャー機能を設定するときは、「ジェスチャー機能を設定する」に戻ります。
設定を終了するときは、「設定を終了する」へ進みます。
2本指で弾くを設定する(V7.xの場合のみ)
次の手順で、2本指で弾くを設定します。
お使いの環境によっては、表示される画面が異なります。
- 「アイテムの選択」欄にある「アプリケーション操作」の「+」をクリックします。
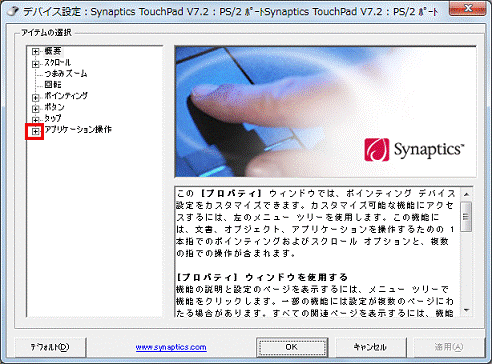
- 「2本指で弾く」をクリックします。
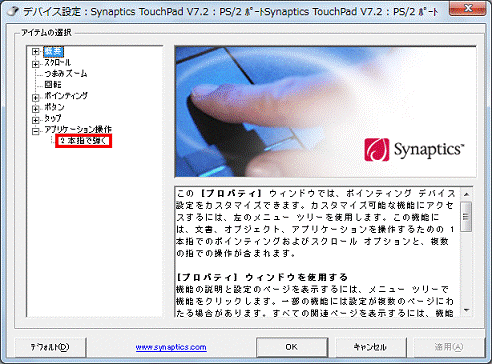
- 「2本指で弾く行為を有効にする」をクリックし、チェックを付けます。
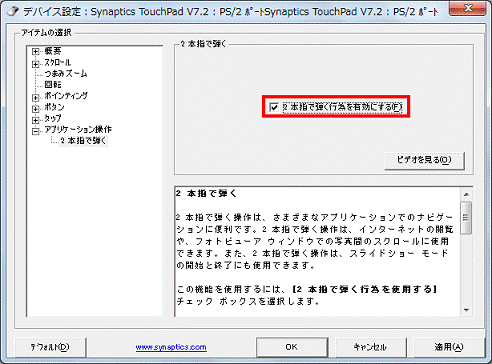

設定を無効にする場合は、クリックしてチェックを外します。
他のジェスチャー機能を設定するときは、「ジェスチャー機能を設定する」に戻ります。
設定を終了するときは、「設定を終了する」へ進みます。
3本指で弾くを設定する(V8.xの場合のみ)
次の手順で、3本指で弾くを設定します。
お使いの環境によっては、表示される画面が異なります。
- 「アイテムの選択」欄にある「アプリケーション操作」の「+」をクリックします。
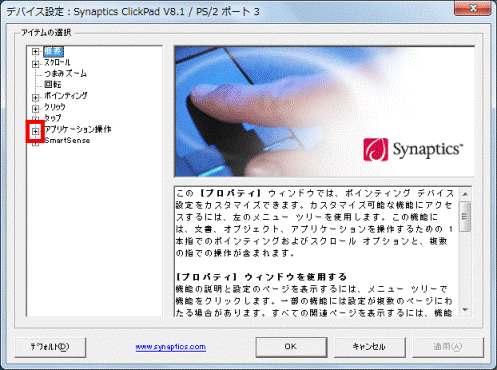
- 「3本指で弾く」をクリックします。
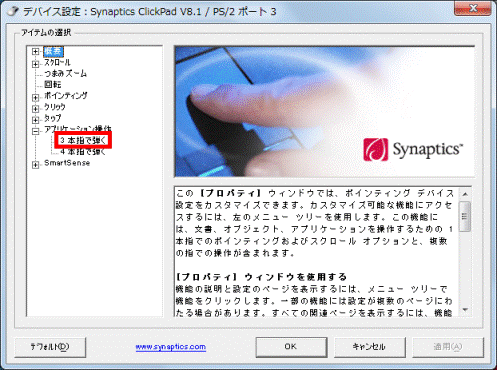
- 「3本指で弾く行為を使用する」をクリックし、チェックを付けます。
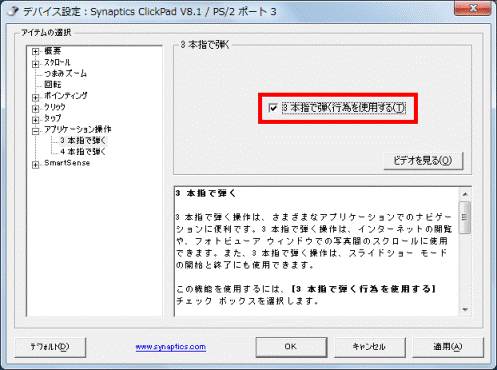

設定を無効にする場合は、クリックしてチェックを外します。
他のジェスチャー機能を設定するときは、「ジェスチャー機能を設定する」に戻ります。
設定を終了するときは、「設定を終了する」へ進みます。
4本指で弾くを設定する(V8.xの場合のみ)
次の手順で、4本指で弾くを設定します。
お使いの環境によっては、表示される画面が異なります。
- 「アイテムの選択」欄にある「アプリケーション操作」の「+」をクリックします。
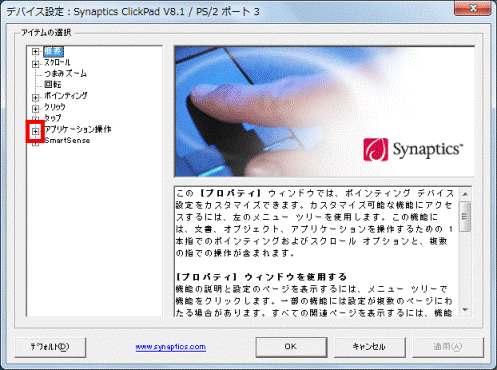
- 「4本指で弾く」をクリックします。
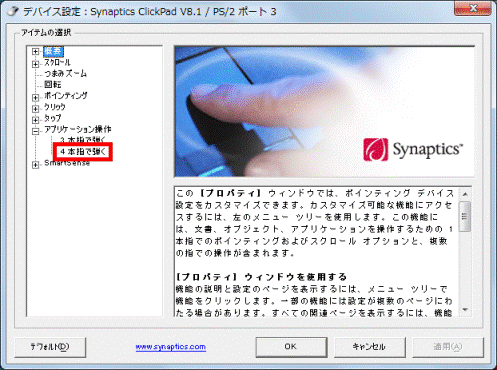
- 「4本指で垂直に弾く行為を使用する」と「4本指で水平に弾く行為を使用する」をクリックし、チェックを付けます。
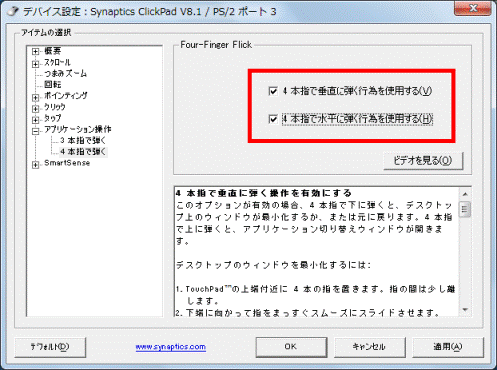

設定を無効にする場合は、クリックしてチェックを外します。
他のジェスチャー機能を設定するときは、「ジェスチャー機能を設定する」に戻ります。
設定を終了するときは、次の「設定を終了する」へ進みます。
手順4設定を終了する
次の手順で、設定を終了します。
お使いの環境によっては、表示される画面が異なります。
- 「OK」ボタンをクリックし、「デバイス設定:Synaptics TouchPad V(バージョン名)」または、「デバイス設定:Synaptics ClickPad V(バージョン名)」を閉じます。
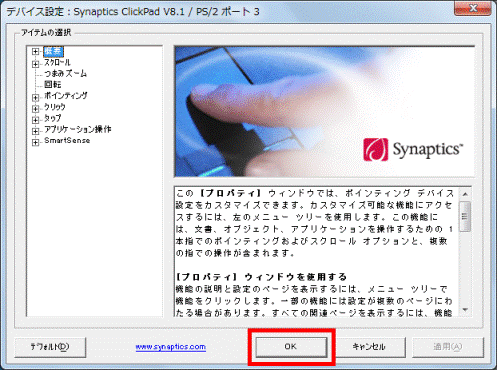
- 「マウスのプロパティ」に戻ります。
「OK」ボタンをクリックします。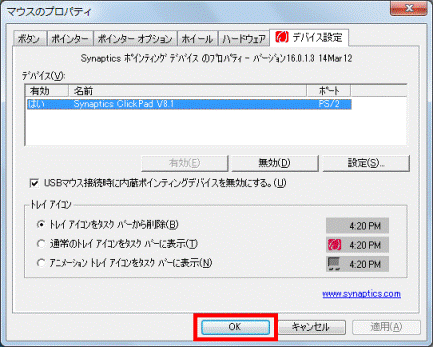
- 「×」ボタンをクリックし、「ハードウェアとサウンド」または「コントロールパネル」を閉じます。



