最新のディスプレイドライバーが提供されていないときは、購入時のディスプレイドライバーを再インストールします。
ディスプレイドライバーの再インストール方法は、次のQ&Aをご覧ください。 ディスプレイドライバーを再インストールする方法を教えてください。
ディスプレイドライバーを再インストールする方法を教えてください。
Q&Aナンバー【9608-6002】更新日:2019年3月10日
このページをブックマークする(ログイン中のみ利用可)
[Windows 7] パソコンの画面の表示がおかしくなりました。
| 対象機種 | すべて |
|---|---|
| 対象OS |
|
 質問
質問
【現象】
・液晶ディスプレイの一部に点(ドット)が表示される
・Windows の壁紙が正しく表示されない
・デスクトップのタスクバーやアイコンが正しく表示されない
・コントロールパネルやアプリケーションのメニューの文字が正しく表示されない
 回答
回答
パソコンの画面が正しく表示されないときは、発生している現象により、対処方法が異なります。
このQ&Aは、Windows 7 向けのものです。
他のOSをお使いの場合は、次のQ&Aをご覧ください。 パソコンの画面の表示がおかしくなりました。
パソコンの画面の表示がおかしくなりました。
次の場合に応じた項目をクリックして、ご確認ください。
液晶ディスプレイの一部に点(ドット)が表示される場合
FMVパソコンの液晶ディスプレイは、非常に精度の高い技術を使用し、多くの画素(ドット)で作られています。
この画素(ドット)の中で、点灯していないドットや、常時点灯するドットが存在することがあります。
これらは液晶ディスプレイの特性であり、故障ではありません。
詳しくは、次のQ&A をご覧ください。 画面の一部に点灯しないドットや常時点灯するドットがあります。
画面の一部に点灯しないドットや常時点灯するドットがあります。
画面に縦線、横線、黒いフチが表示される場合
画面の表示が乱れる、ちらつく、ぼやける場合
BIOSセットアップを起動して、画面の表示に変化があるかどうかを確認します。
BIOSセットアップを起動する方法は、次のQ&Aをご覧ください。 BIOSセットアップを起動する方法を教えてください。
BIOSセットアップを起動する方法を教えてください。
BIOSセットアップは、正常に表示される場合
BIOSセットアップは正常に表示されるときは、ディスプレイドライバーに問題が発生している可能性があります。
最新のディスプレイドライバーをインストールして、画面が正常に表示されるかどうかを確認します。
手順は、次のQ&Aをご覧ください。 ドライバーやアプリなどのアップデート方法を教えてください。
ドライバーやアプリなどのアップデート方法を教えてください。
BIOSセットアップでも同じ現象が発生する場合
BIOSセットアップを起動しても、同じ現象が発生するときは、BIOSの設定を初期化し、画面が正常に表示されるかどうかを確認します。
BIOSセットアップを初期化する方法は、次のQ&Aをご覧ください。 BIOSセットアップの初期化の方法を教えてください。
BIOSセットアップの初期化の方法を教えてください。
BIOSセットアップを初期化しても、現象が改善しないときは、パソコンを放電します。
パソコンを放電する方法は、次のQ&Aをご覧ください。 パソコンを放電する方法を教えてください。
パソコンを放電する方法を教えてください。
パソコンを放電しても、同じ現象が発生する場合は、機械側に問題が発生している可能性があります。
富士通パーソナル製品に関するお問い合わせ窓口へご相談ください。
お困りごとのご相談
画面の向きがおかしい場合
画面の向きがおかしくなった場合は、次のQ&Aをご覧ください。 [Windows 7] 画面の向きが変わってしまいました。
[Windows 7] 画面の向きが変わってしまいました。
画面に何も映らない場合
次のパソコンが起動しないときのQ&Aをご覧になり、対処してください。 [Windows 7 以前] パソコンが起動できなくなりました。
[Windows 7 以前] パソコンが起動できなくなりました。
画面が明るい / 暗い場合
次のQ&Aをご覧になり、画面の明るさを調節してください。 [Windows 7] 画面の明るさを調節する方法を教えてください。
[Windows 7] 画面の明るさを調節する方法を教えてください。
画面の色が正しく表示されない場合
画面やウィンドウの色がおかしいときは、画面の発色数やハイコントラストの設定などを確認します。
詳しくは、次のQ&Aをご覧ください。 [Windows 7] 画面の色やメッセージボックスの色がおかしくなりました。
[Windows 7] 画面の色やメッセージボックスの色がおかしくなりました。
壁紙(背景)が正しく表示されない場合
次のような現象で、壁紙が正しく表示されないときは、画面の解像度と壁紙のサイズが一致していません。
- 壁紙の周りが黒く表示されている
- 壁紙のはしが切れている
対処方法は、壁紙のサイズが複数あるかどうかで異なります。
次の場合に応じた項目をクリックして、ご確認ください。
壁紙のサイズが複数ある場合
壁紙の提供元で、壁紙のサイズが複数用意されているときは、お使いのパソコンの解像度に適したサイズの壁紙に設定し直します。
お使いのパソコンの解像度を確認する場合は、次のQ&Aをご覧ください。 [Windows 7] 画面の解像度(サイズ)を変更する方法を教えてください。
[Windows 7] 画面の解像度(サイズ)を変更する方法を教えてください。
壁紙のサイズが他にない場合
壁紙のサイズが他にないときは、個人設定で壁紙の表示位置を「画面に合わせて伸縮」や「並べて表示」などに設定し直します。
壁紙の表示位置を変更する方法は、次のQ&Aをご覧ください。 [Windows 7] デスクトップの背景(壁紙)を変更する方法を教えてください。
[Windows 7] デスクトップの背景(壁紙)を変更する方法を教えてください。
タスクバーや「スタート」ボタンが正しく表示されない場合
タスクバーや「スタート」ボタンが正しく表示されない場合の対処方法は、現象によって異なります。
次の場合に応じた項目をクリックして、ご確認ください。
タスクバー(「スタート」ボタン)の幅や位置がおかしい場合
タスクバー(「スタート」ボタン)の表示される幅や位置の設定が変更されている可能性があります。
タスクバー(「スタート」ボタン)の幅や位置を設定する方法は、次のQ&Aをご覧ください。 タスクバー(「スタート」ボタン)の位置やサイズが、購入時の状態とは異なります。
タスクバー(「スタート」ボタン)の位置やサイズが、購入時の状態とは異なります。
アイコンの表示が購入時と異なる場合
タスクバーのアイコンの表示が、購入時の状態と異なる場合は、タスクバーの設定が変更されている可能性があります。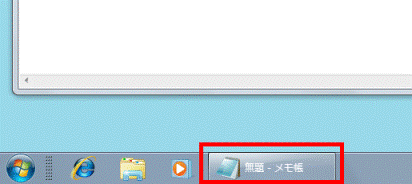
(アイコンの表示が購入時と異なる状態の例)
アイコンの表示を購入時の状態に戻す手順は、次のとおりです。

お使いの環境によっては、表示される画面が異なります。
- タスクバーの何もないところを右クリックし、表示されるメニューから「プロパティ」をクリックします。
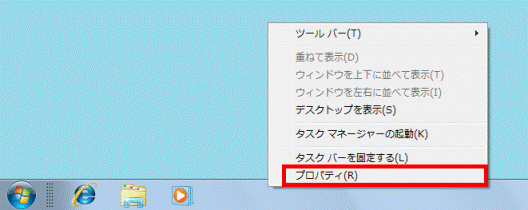
- 「タスクバーと[スタート]メニューのプロパティ」が表示されます。
「タスク バー」タブをクリックします。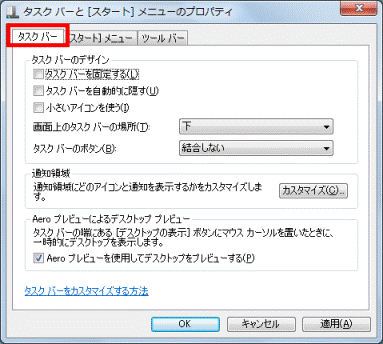
- 「タスク バーのボタン」の「▼」ボタンをクリックし、表示されるメニューから「常に結合、ラベルを非表示」をクリックします。
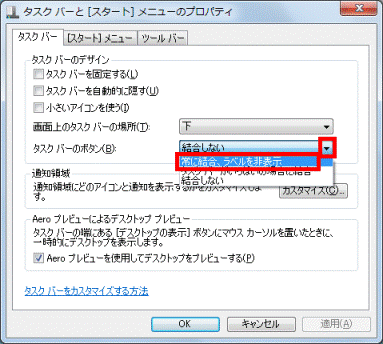
- 「OK」ボタンをクリックします。
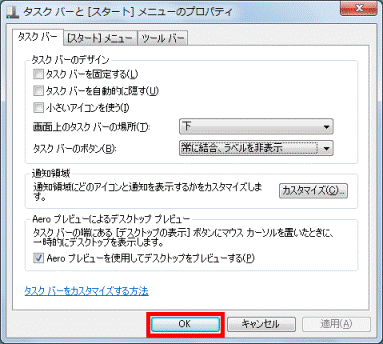
追加したアイコンが表示されない場合
アプリケーションを追加した後に、タスクバーの設定を変更した可能性があります。
次のQ&Aをご覧になり、タスクバーにもう一度アプリケーションを登録してください。 [Windows 7] よく使うアプリケーションをタスクバーから起動する方法を教えてください。
[Windows 7] よく使うアプリケーションをタスクバーから起動する方法を教えてください。
サムネイルが表示されない場合
サムネイルが表示されないときの対処方法は、次のQ&Aをご覧ください。 [Windows 7] タスクバーのアイコンにマウスポインターをあわせてもサムネイルが表示されません。
[Windows 7] タスクバーのアイコンにマウスポインターをあわせてもサムネイルが表示されません。
アイコンが小さく表示されている場合
アイコンが小さく表示されているときの対処方法は、次のQ&Aをご覧ください。 [Windows 7] タスクバーのアイコンが小さく表示されています。
[Windows 7] タスクバーのアイコンが小さく表示されています。
デスクトップのアイコンが正しく表示されない場合
デスクトップのアイコンが正しく表示されない場合の対処方法は、現象によって異なります。
次の場合に応じた項目をクリックして、ご確認ください。
デスクトップのアイコンが大きく表示される場合
デスクトップのアイコンが大きく表示される場合は、次のQ&Aをご覧ください。 [Windows 7] 画面上のアイコンが大きく表示されるようになりました。
[Windows 7] 画面上のアイコンが大きく表示されるようになりました。
デスクトップにアイコンが表示されない場合
デスクトップにアイコンが表示されない場合は、次のQ&Aをご覧ください。 [Windows 7] デスクトップのアイコンが消えてしまいました。
[Windows 7] デスクトップのアイコンが消えてしまいました。
文字が正しく表示されない場合
文字が正しく表示されない場合の対処方法は、現象によって異なります。
次の場合に応じた項目をクリックして、ご確認ください。
アプリケーションやコントロールパネルが文字化けしている場合
アプリケーションやコントロールパネルが文字化けしているときは、Windows で使用する言語が日本語以外に設定されている可能性があります。
文字を正しく表示する方法は、次のQ&Aをご覧ください。 [Windows 7] Windowsのコントロールパネルやアプリケーションが文字化けしています。
[Windows 7] Windowsのコントロールパネルやアプリケーションが文字化けしています。
文字のサイズが小さい場合
文字のサイズが小さい場合は、次のQ&Aをご覧ください。 [Windows 7] 画面の文字のサイズを変更する方法を教えてください。
[Windows 7] 画面の文字のサイズを変更する方法を教えてください。
故障やウイルス感染を通知する画面、金銭を要求する画面、アダルト向けのページなどが表示される場合
次のQ&Aをご覧になり、対処してください。 故障やウイルス感染、外国語、アダルト向けなど、意図しないページやお知らせが表示されます。
故障やウイルス感染、外国語、アダルト向けなど、意図しないページやお知らせが表示されます。
上に該当する項目がない場合
画面がちらつく、画面に線や黒いふちが表示されるなど、上に該当する項目が無い場合は、次の内容を順番に確認してください。
次の項目を順番に確認してください。
放電とケーブルの再接続を行う
パソコンの放電とケーブルの再接続を行い、現象が改善するかどうかを確認します。
パソコンを放電する方法は、次のQ&Aをご覧ください。 パソコンを放電する方法を教えてください。
パソコンを放電する方法を教えてください。
ESPRIMO DH(WD)シリーズをお使いの場合は、液晶ディスプレイとパソコン本体を接続するケーブルをしっかりと接続してください。
また、パソコン1台に対して、1台の液晶ディスプレイを接続する場合、接続するディスプレイケーブルは1本だけです。
詳しくは、次のQ&Aをご覧ください。 [ESPRIMO DH(WD)シリーズ] パソコンに添付の液晶ディスプレイが正常に表示されません。
[ESPRIMO DH(WD)シリーズ] パソコンに添付の液晶ディスプレイが正常に表示されません。
診断プログラムを実行する
診断プログラムを実行して、ハードウェアに問題がないかどうかを確認します。
診断プログラムを実行する方法は、次のQ&Aをご覧ください。 診断プログラムを実行する方法を教えてください。(2007年春モデル〜2015年5月発表モデル)
診断プログラムを実行する方法を教えてください。(2007年春モデル〜2015年5月発表モデル)
診断プログラムでエラーが表示されなかった場合は、ディスプレイドライバーが正しく動作していない可能性があります。
次のQ&Aをご覧になり、最新のディスプレイドライバーをインストールしてください。 ドライバーやアプリなどのアップデート方法を教えてください。
ドライバーやアプリなどのアップデート方法を教えてください。
最新のディスプレイドライバーが提供されていないときは、購入時のディスプレイドライバーを再インストールします。
ディスプレイドライバーの再インストール方法は、次のQ&Aをご覧ください。 ディスプレイドライバーを再インストールする方法を教えてください。
ディスプレイドライバーを再インストールする方法を教えてください。



