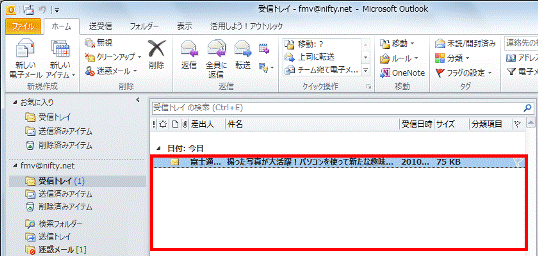Q&Aナンバー【9608-7777】更新日:2015年5月27日
このページをブックマークする(ログイン中のみ利用可)
[Outlook 2010] 迷惑メールをブロックする設定を教えてください。
| 対象機種 | すべて |
|---|---|
| 対象OS |
|
 質問
質問
Outlook 2010で迷惑メールをブロックする設定を教えてください。
 回答
回答
Outlook 2010で迷惑メールをブロックする方法は、次のとおりです。
次の項目を順番にご覧ください。
手順1「迷惑メールのオプション」でブロックする設定を行う
Outlook 2010では、受信したメールが迷惑メールなのかどうかを自動的に判断します。
迷惑メールと判断すると、そのメールを専用の「迷惑メール」フォルダーに移動します。
判断する基準は、「迷惑メールのオプション」で設定できます。
設定する手順は、次のとおりです。
- Outlook 2010を起動します。
- 「ホーム」タブをクリックします。
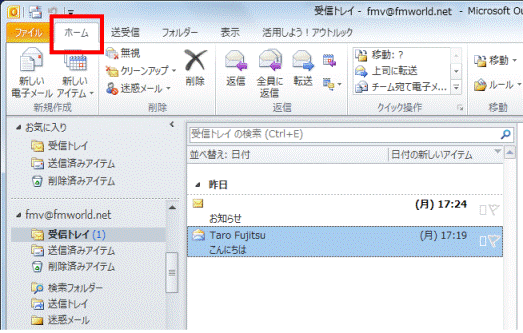
- 「迷惑メール」をクリックし、表示される一覧から「迷惑メールのオプション」をクリックします。
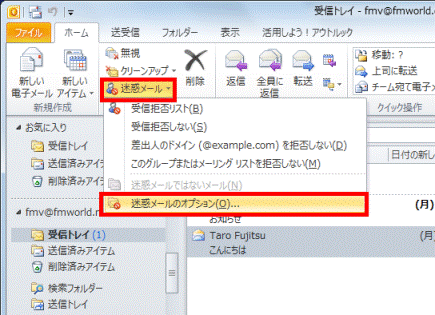
- 「迷惑メールのオプション」が表示されます。
「オプション」タブをクリックします。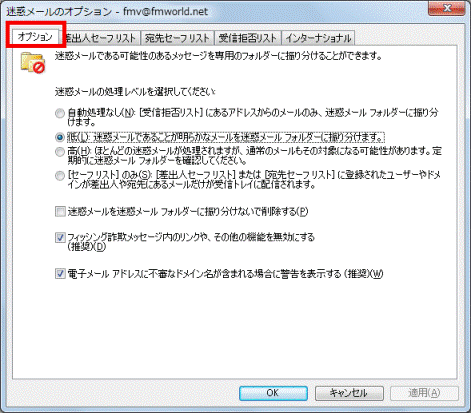
- 次のいずれかの、迷惑メールの処理レベルをクリックします。
- 自動処理なし
迷惑メールの自動処理を停止します。
ただし、受信拒否リストに登録されているメールアドレスからのメールは、「迷惑メール」フォルダーに振り分けられます。 - 低
迷惑メールであることが明らかなメールを、「迷惑メール」フォルダーに振り分けます。
初期設定は、この「低」に設定されています。 - 高
ほとんどの迷惑メールをブロックする場合に設定します。
ただし、通常のメールも「迷惑メール」フォルダーに振り分けられる場合があります。
普通のメールが「迷惑メール」フォルダーに振り分けられていないかどうかを、定期的に確認する必要があります。 - [セーフリスト] のみ
「差出人セーフリスト」または「宛先セーフリスト」に登録されたメールアドレスやドメインからのメール以外は、「迷惑メール」フォルダーに振り分けられます。
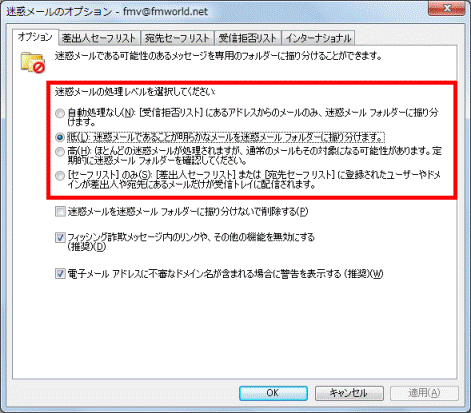
- 自動処理なし
- 「OK」ボタンをクリックして、「迷惑メールのオプション」を閉じます。
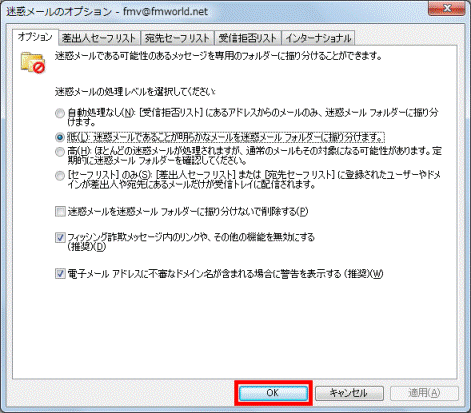
手順2特定の差出人を受信拒否リストに登録する
迷惑メールの差出人が特定できる場合は、その差出人を受信拒否リストに追加します。
ウイルスに感染する恐れがあるため、悪意あるメールの差出人を受信拒否リストに追加するときは、閲覧ウィンドウをオフにしてください。
操作手順は、次のQ&Aをご覧ください。 [Outlook 2010] 閲覧ウィンドウを表示しない方法を教えてください。
[Outlook 2010] 閲覧ウィンドウを表示しない方法を教えてください。
- Outlook 2010を起動します。
- 「受信トレイ」をクリックします。


「受信トレイ」以外に「受信拒否リスト」に登録したい差出人から送信されたメールがある場合は、そのフォルダーを開きます。 - 「受信トレイ」が表示されます。
受信拒否リストに登録したい差出人から、送信されたメールを右クリックし、表示されるメニューから「迷惑メール」→「受信拒否リスト」の順にクリックします。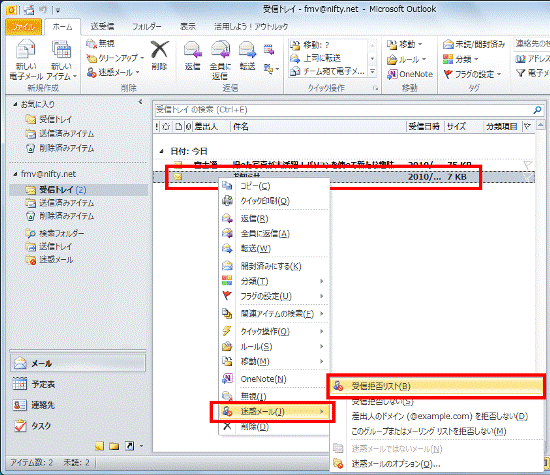
- 「選択されたメッセージの差出人は、[受信拒否リスト]に追加され、メッセージは[迷惑メール]フォルダに振り分けられました。」と表示されます。
「OK」ボタンをクリックします。![選択されたメッセージの差出人は、[受信拒否リスト]に追加され、メッセージは[迷惑メール]フォルダに振り分けられました](../private/201505/2600000007/031.gif)
- Outlook 2010の「受信トレイ」に戻ります。
「受信トレイ」から、選択したメールが消えていることを確認します。