Q&Aナンバー【9609-9594】更新日:2016年11月18日
このページをブックマークする(ログイン中のみ利用可)
[Windows 8.1/8] Bluetoothを使用してパソコンどうしを接続する方法を教えてください。
| 対象機種 | すべて |
|---|---|
| 対象OS |
|
 質問
質問
 回答
回答
Bluetoothワイヤレステクノロジーを使用して、パソコンどうしを接続する方法は、次のとおりです。
ここでは、Windows 8.1/8のパソコンに接続するパソコンを「接続するパソコン」、接続を許可するWindows 8.1/8のパソコンを「接続先のパソコン」として、手順をご案内します。
次の項目を順番に確認してください。
- Bluetooth デバイスの電波を発信する
- Bluetooth デバイスによる検出を許可する
Windows 8.1/8 / Windows 7のみ - パスコードを確認する
接続先のパソコンのみ - パソコンを接続する
手順1Bluetooth デバイスの電波を発信する
接続先のパソコン、接続するパソコンともにBluetoothデバイスの電波を発信します。
電波の発信法方法は、次のQ&Aをご覧ください。 Bluetoothワイヤレステクノロジーの電波を停止する / 発信する方法を教えてください。(2012年10月発表モデル以降)
Bluetoothワイヤレステクノロジーの電波を停止する / 発信する方法を教えてください。(2012年10月発表モデル以降) Bluetoothワイヤレステクノロジーの電波を停止する / 発信する方法を教えてください。(2006年秋冬モデル〜2012年夏モデル)
Bluetoothワイヤレステクノロジーの電波を停止する / 発信する方法を教えてください。(2006年秋冬モデル〜2012年夏モデル)

FMVパソコン以外をお使いの場合、お使いのパソコンのマニュアルをご覧ください。
手順2Bluetooth デバイスによる検出を許可する
接続するパソコンがWindows 8.1/8 、Windows 7の場合、Bluetooth デバイスによる検出を許可するように設定をします。
手順は、次のとおりです。

お使いの環境によっては、表示される画面が異なります。
- 「デスクトップ」タイルをクリックします。
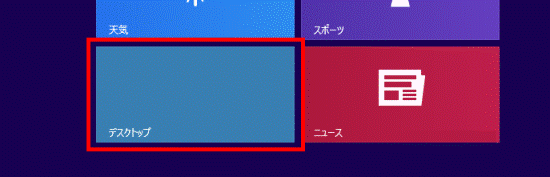

デスクトップが表示されているときは、次の手順に進みます。 - デスクトップ画面右下の通知領域にある「▲」ボタンをクリックし、表示される一覧から「Bluetoothデバイス」アイコンをクリックします。
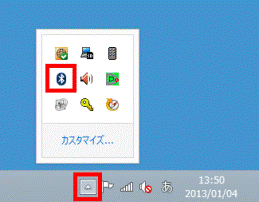
- 表示されるメニューから「設定を開く」をクリックします。

- 「Bluetooth設定」が表示されます。
「オプション」タブをクリックします。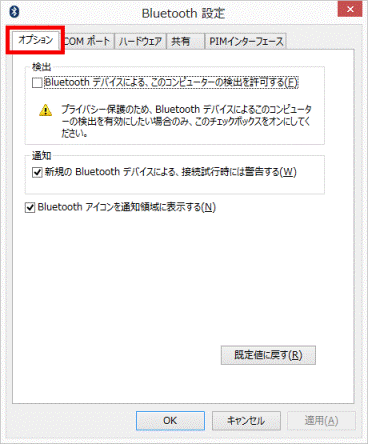
- 「Bluetooth デバイスによる、このコンピューターの検出を許可する」をクリックしチェックを付けます。
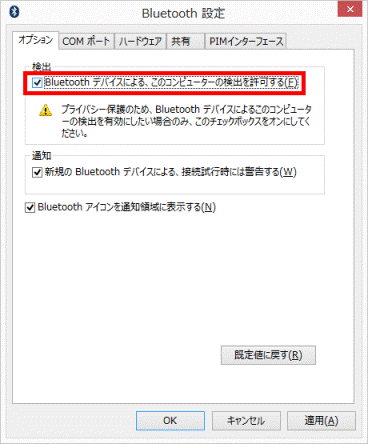
- 「OK」ボタンをクリックします。
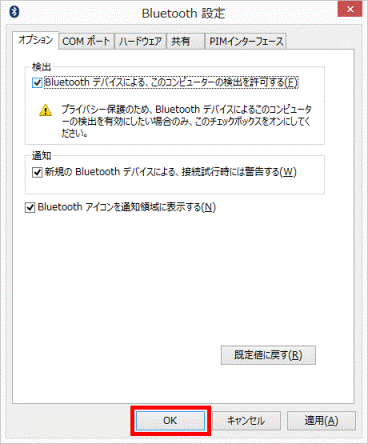
手順3パスコードを確認する
接続先のパソコンでパスコードを確認します。
手順は、次のとおりです。

お使いの環境によっては、表示される画面が異なります。
- 画面の右下の角に、マウスポインターを移動します。
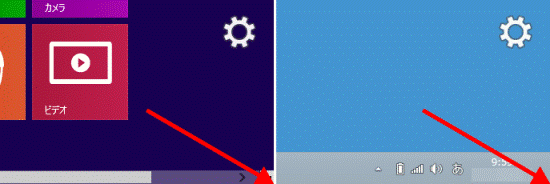
- チャームが表示されます。
「設定」をクリックします。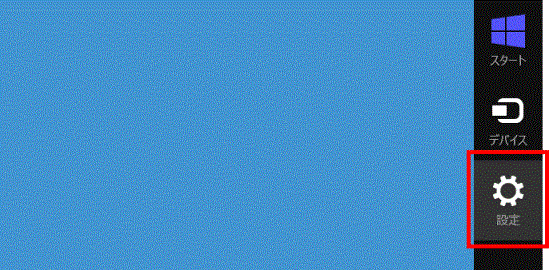
- 「PC 設定の変更」をクリックします。
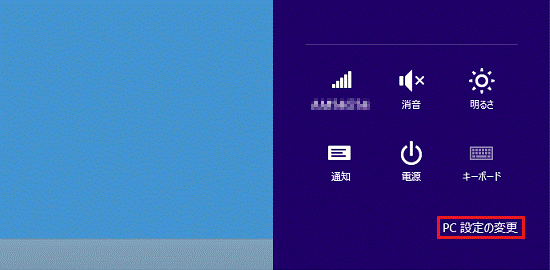
- 「PC設定」が表示されます。
OSによって手順が異なります。
次のOSに応じた項目を確認してください。
Windows 8.1
手順は、次のとおりです。

お使いの環境によっては、表示される画面が異なります。
- 「PCとデバイス」をクリックします。
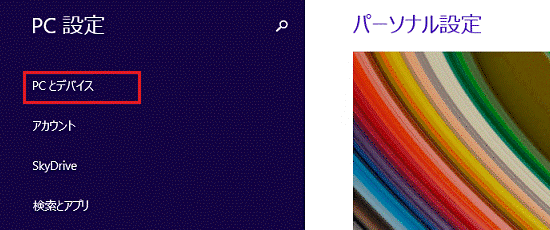
- 「Bluetooth」をクリックします。

- 「Bluetooth デバイスの管理」の「PCでBluetooth デバイスを検索しています。」の欄に表示されている、接続するパソコンをクリックします。
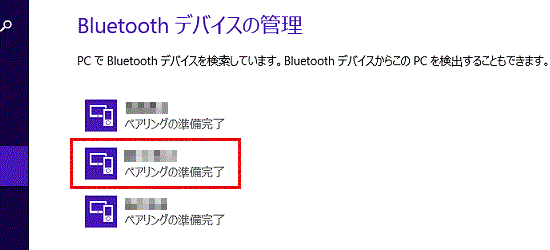
- 「ペアリング」ボタンをクリックします。
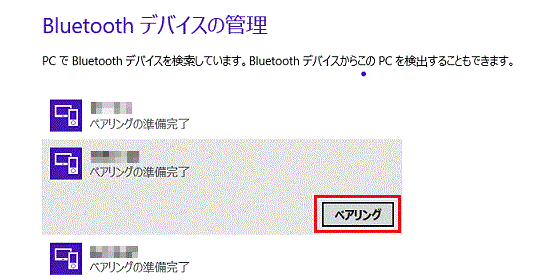
- 「パスコードを比べてください」と表示されます。
表示されている6桁のパスコードを確認します。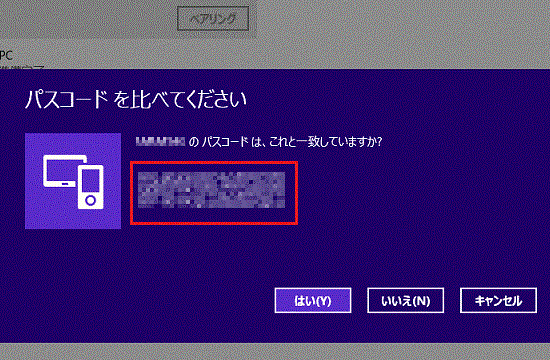
接続先のパソコンに表示されているパスコードは、表示した状態で、「パソコンを接続する」に進みます。
Windows 8
手順は、次のとおりです。

お使いの環境によっては、表示される画面が異なります。
- 「デバイス」をクリックします。
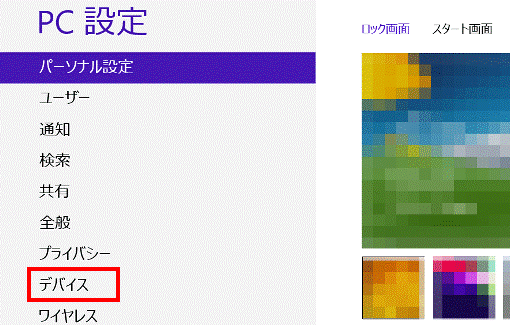
- 「デバイスの追加」をクリックします。
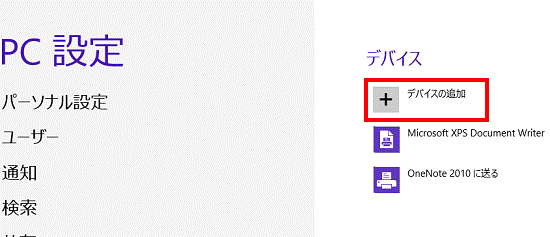
- 「デバイスの選択」が表示されます。
接続するパソコンのアイコンをクリックします。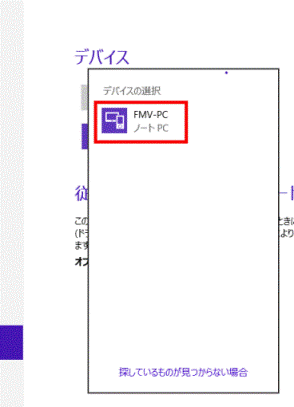
- 「パスコードを比べてください」と表示されます。
表示されているパスコード(6桁の数字)を確認します。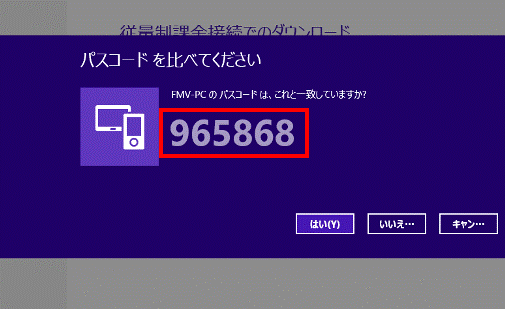
接続先のパソコンに表示されているパスコードは、表示した状態で、「パソコンを接続する」に進みます。
手順4パソコンを接続する
Bluetoothワイヤレステクノロジーを使用してパソコンを接続します。
手順は、次のとおりです。

お使いの環境によっては、表示される画面が異なります。
- 接続するパソコンを操作します。
お使いのOSによって、操作が異なります。- Windows 8.1/8
デスクトップに「デバイスの追加」と表示されます。
表示されているメッセージをクリックします。
- Windows 7
「Bluetooth デバイスが接続を試行しています」と表示されます。
メッセージをクリックして、接続を許可します。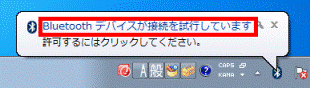
- Windows Vista / Windows XP
そのまま次の手順に進みます。
- Windows 8.1/8
- 接続先のパソコンと同じパスコードが表示されていることを確認します。
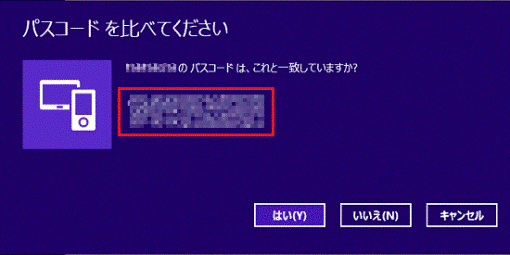

- Windows 7をお使いの場合は、ペアリングコード(6桁の数字)が表示されます。
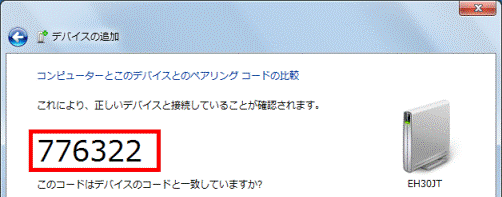
- Windows Vista / Windows XPをお使いの場合は、「Bluetoothパスキー(PINコード)」欄にペアリングコード(6桁の数字)が表示されます。
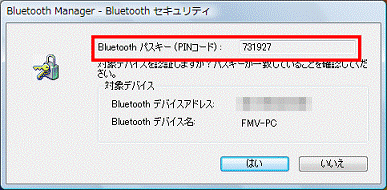
- Windows 7をお使いの場合は、ペアリングコード(6桁の数字)が表示されます。
- 接続先のパソコンを操作します。
「はい」ボタンをクリックします。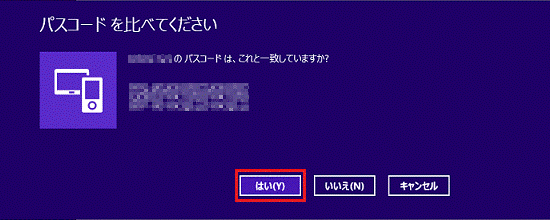
- 接続するパソコンを操作します。
お使いのOSに応じて、次を操作します。- Windows 8.1/8
「はい」ボタンをクリックします。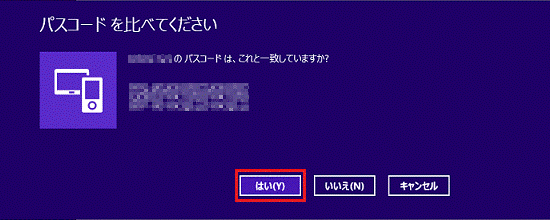
- Windows 7
「次へ」ボタンをクリックします。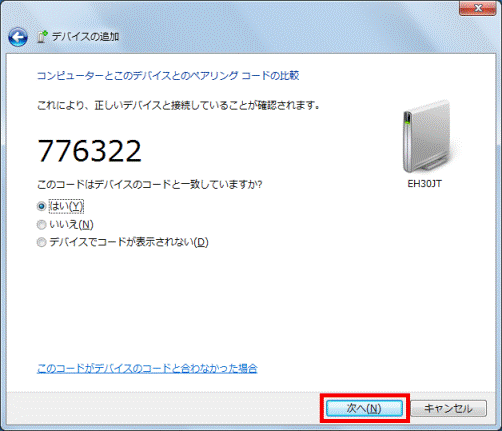
- Windows Vista / Windows XP
「はい」ボタンをクリックします。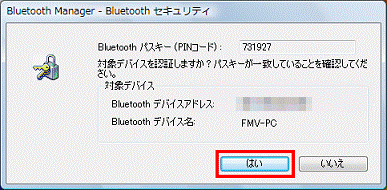
- Windows 8.1/8
- 接続が開始されます。
完了するまで、しばらく待ちます。 - 接続先のパソコンに、「接続済み」と表示されたことを確認します。
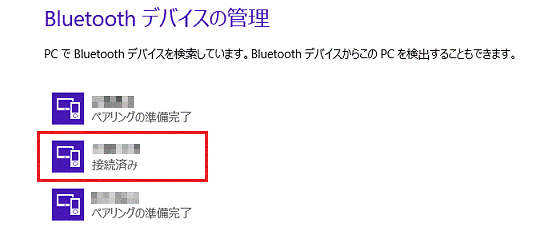

- 「追加できませんでした」と表示された場合は、「閉じる」ボタンをクリックし、「パスコードを確認する」からやり直してください。

- デスクトップにBluetoothデバイスコントロールが表示され、Bluetoothデバイスに関する設定などが確認できます。
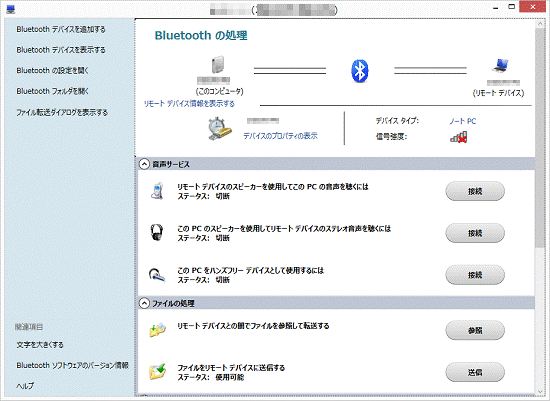
(Windows 8.1の例)



