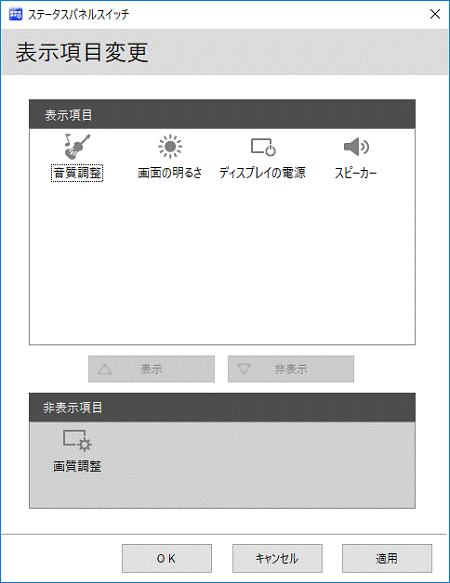- 2013年10月発表モデル LIFEBOOK AH30/L、AH47/Kには、ステータスパネルスイッチと同等の機能を持つ、省電力ユーティリティが付属しています。使い方などは、次のQ&Aをご覧ください。
 省電力ユーティリティについて教えてください。
省電力ユーティリティについて教えてください。 - 機種の発表時期や名称は、次のQ&Aで確認できます。
 パソコンの正式な名称(品名/型名)と、発表時期(○○年×モデル)の確認方法を教えてください。
パソコンの正式な名称(品名/型名)と、発表時期(○○年×モデル)の確認方法を教えてください。
Q&Aナンバー【9610-3350】更新日:2020年11月26日
このページをブックマークする(ログイン中のみ利用可)
ステータスパネルスイッチについて教えてください。
| 対象機種 | すべて |
|---|---|
| 対象OS |
|
 質問
質問
 回答
回答
ステータスパネルスイッチは、スタートメニューなどから起動するアプリです。
無線LANなどのデバイスの状態をまとめて切り替えられる「モード切り替え」を実行したり、デバイスを個々にオン / オフしたりすることができます。
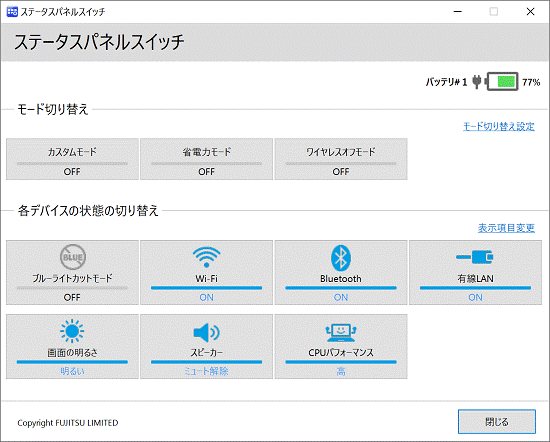
(表示されるボタンの数や内容は、お使いの機種によって異なります。)
確認したい項目をクリックして、ご覧ください。
付属機種
ステータスパネルスイッチは、2013年10月発表モデル〜2018年6月発表モデルの、次の機種に付属しています。
- 2018年6月発表モデル
ESPRIMO FH(WF)シリーズ
LIFEBOOK AH(WA) / SH(WS) / UH(WU)シリーズ - 2017年12月発表モデル
ESPRIMO FH(WF)シリーズ
LIFEBOOK すべて
arrows Tab すべて - 2017年10月発表モデル
すべて - 2017年5月・7月発表モデル
ESPRIMO FH(WF)シリーズ
LIFEBOOK すべて - 2017年1月発表モデル
すべて - 2016年10月発表モデル
ESPRIMO FH(WF)シリーズ
LIFEBOOK AH(WA)シリーズ
arrows Tab QH30/W - 2016年5月発表モデル
ESPRIMO FH(WF)シリーズ
LIFEBOOK すべて - 2016年1月発表モデル
ESPRIMO FH(WF)シリーズ
LIFEBOOK すべて - 2015年9月・10月・12月発表モデル
ESPRIMO WH(WW)シリーズ
LIFEBOOK AH(WA) / SH(WS)シリーズ
LIFEBOOK U536 - 2015年5月発表モデル
LIFEBOOK すべて - 2015年1月発表モデル
ESPRIMO FH(WF)シリーズ
LIFEBOOK AH / SH(WS) / UH / TH(WT)シリーズ - 2014年10月発表モデル
ESPRIMO WH(WW) / FH(WF)シリーズ
LIFEBOOK すべて
arrows すべて - 2014年5月発表モデル
ESPRIMO FH(WF)シリーズ
LIFEBOOK AH(WA)シリーズ - 2014年1月・2月発表モデル
LIFEBOOK AH42/M、AH45/M、AH90/P
LIFEBOOK SH(WS) / TH(WT)シリーズ - 2013年10月発表モデル
ESPRIMO WH(WW) / FH(WF)シリーズ
LIFEBOOK AH(WA)シリーズ(AH30/L、AH47/Kを除く)
LIFEBOOK UH55/M
ARROWS すべて
注意事項
次の項目を順番に確認してください。
モード切り替えに関する注意事項
次のとおりです。
- 複数のユーザーアカウントでパソコンを使用していても、各モードの設定は、すべてのユーザーアカウント間で共通です。
例えば、省電力モード中に他のユーザーアカウントでサインインし直しても、省電力の状態は変化しません。
各デバイスの状態の切り替えに関する注意事項
次のとおりです。
- Windows にサインインした直後は、デバイスの状態の切り替えに失敗する可能性があります。
Windows にサインインした後、少したってから切り替えてください。 - デバイスの状態をオンからオフに切り替える場合は、切り替え前にそのデバイスの利用を中止し、接続、または挿入されているデバイスをすべて取り外してから切り替えてください。デバイスの使用中に切り替えると、正常に停止できないことがあります。
また、デバイスの状態をオフからオンに切り替える場合は、切り替えた後にデバイスをパソコンに装着してください。 - ブルーライトカットモードを搭載している機種は、Windows 10 Creators Update 以降で使用できる夜間モードを同時に有効にすると、画面の色味が設定通りに調整されません。
どちらか一方だけを有効にしてください。
夜間モードについて詳しくは、次のQ&Aをご覧ください。 [Windows 10] 夜間モードに設定してブルーライトを抑える方法を教えてください。
[Windows 10] 夜間モードに設定してブルーライトを抑える方法を教えてください。 - 「CPU」を「低パフォーマンス」または「中間パフォーマンス」にしていると、動画の再生時にコマ落ちが発生する場合があります。
この場合は、次のいずれかを実施してください。- 「モード切り替え」にある「モード切り替え設定」で、使用するモードの「CPUパフォーマンス」のチェックを外す
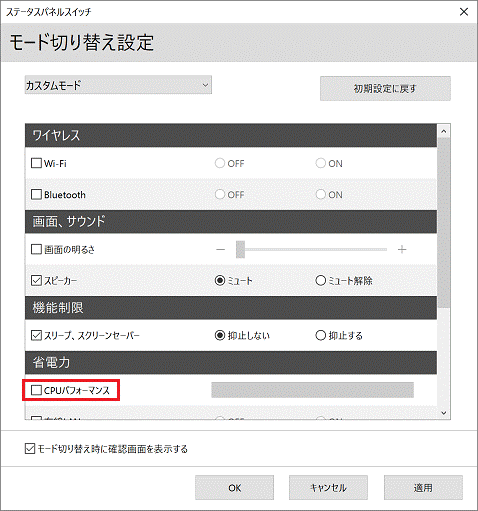
- 「各デバイスの状態の切り替え」にある「CPU」を「高パフォーマンス」に切り替える
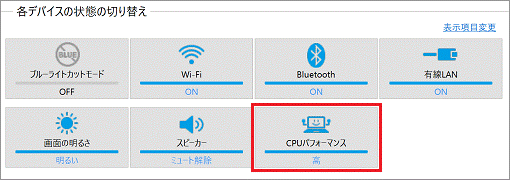
- 「モード切り替え」にある「モード切り替え設定」で、使用するモードの「CPUパフォーマンス」のチェックを外す
起動方法 / 使い方
次の手順で、ステータスパネルスイッチを起動します。

お使いの環境によっては、表示される画面が異なります。
- お使いのOSにより、手順が異なります。
- Windows 10の場合
 「スタート」ボタンをクリックし、すべてのアプリの一覧から「FUJITSU - ステータスパネルスイッチ」→「ステータスパネルスイッチ」の順にクリックし手順3.に進みます。
「スタート」ボタンをクリックし、すべてのアプリの一覧から「FUJITSU - ステータスパネルスイッチ」→「ステータスパネルスイッチ」の順にクリックし手順3.に進みます。 - Windows 8.1/8の場合
スタート画面でマウスポインターを動かし、「↓」ボタンが表示されたら、「↓」ボタンをクリックします。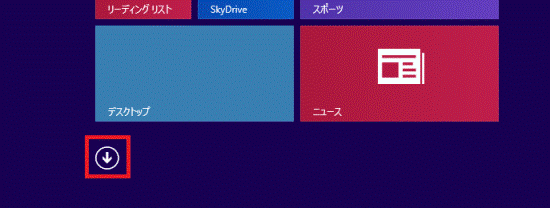 アドバイス
アドバイスデスクトップの場合は、タスクバーにある「ステータスパネルスイッチ」をクリックし、手順3.に進みます。
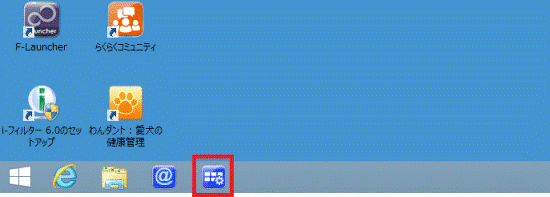
タスクバーに「ステータスパネルスイッチ」がない場合は、画面の右下にマウスポインターを移動し、チャームが表示されたら「スタート」をクリックしてスタート画面を表示させます。
- Windows 10の場合
- 「FUJITSU - ステータスパネル...」にある「ステータスパネルスイッチ」をクリックします。
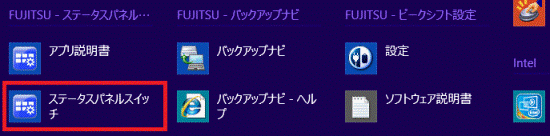
- ステータスパネルスイッチが起動します。
使い方について、確認したい項目をクリックしてご覧ください。
モード切り替え
次の手順で、モード切り替えを実行します。

お使いの環境によっては、表示される画面が異なります。
- 「モード切り替え」には次の種類があります。
変更したいモードをクリックし設定を変更します。- カスタムモード
設定した内容に変更されます。設定方法については次の手順に進みます。 - 省電力モード
お使いの機種ごとに設定された省電力モードに変更されます。
主に画面の明るさとCPUパフォーマンスを下げます。Wi-Fi、Bluetooth 、有線LAN、スピーカーが無効に変更される機種もあります。 - ワイヤレスオフモード
Wi-Fi : OFF、Bluetooth : OFF に変更されます。 - プレゼンテーションモード
画面の明るさ : 100%、画面の明るさ自動調整 : OFF、スリープ、スクリーンセーバー : 抑止する に変更されます。 - クレードルモード
CPUパフォーマンス : 高 に変更されます。
アドバイスお使いの機種によっては、表示されないモードがあったり、表示されていても状態が変更されるデバイスが異なったりする場合があります。
- カスタムモード
- 「モード切り替え設定」をクリックします。
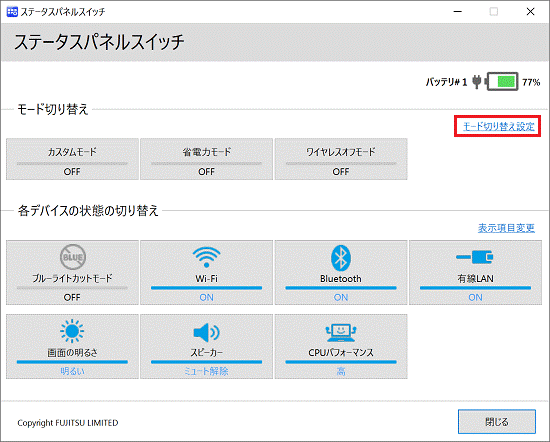
- 「
 」をクリックし、表示される一覧から「カスタムモード」をクリックします。
」をクリックし、表示される一覧から「カスタムモード」をクリックします。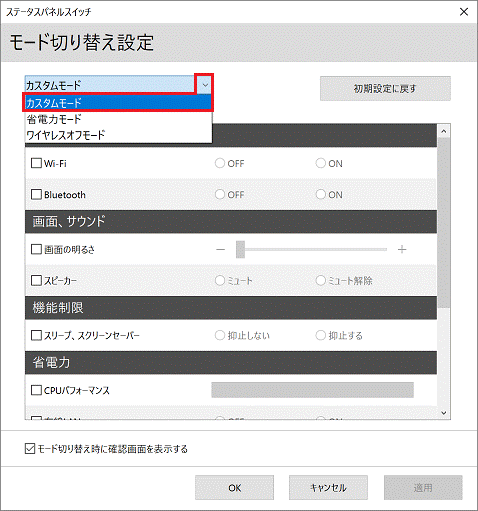 アドバイス
アドバイス「省電力モード」などを選択して、既存の設定の一部だけを、お好みの設定に変更することもできます。
- 設定したいデバイスをクリックし動作を選択します。
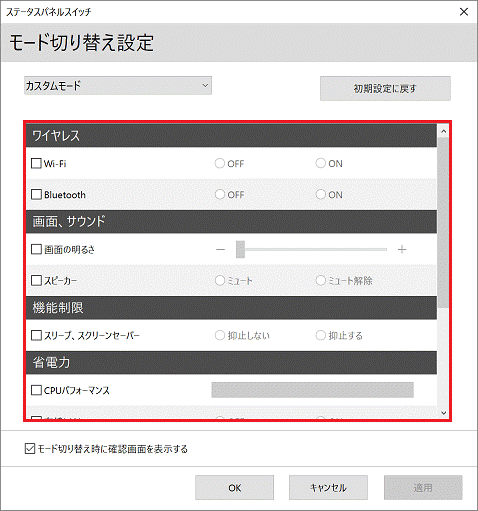 アドバイス
アドバイス「初期設定に戻す」ボタンを押すことで設定を初期状態へ戻すことができます。
- 「OK」ボタンをクリックします。
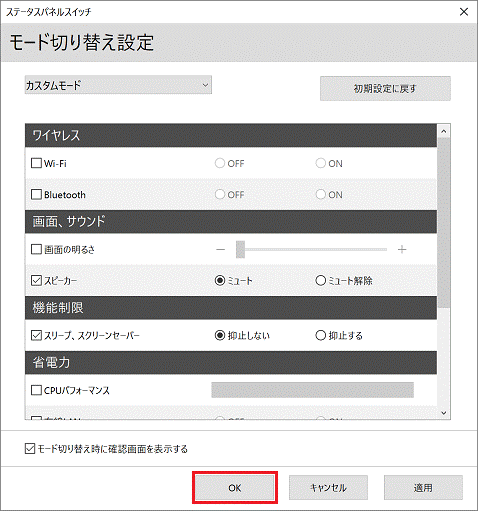
(ここでは、「スピーカー : ミュート、スリープ / スクリーンセーバー : 抑止しない」に設定しています。) - 切り替えるモードのボタンをクリックします。
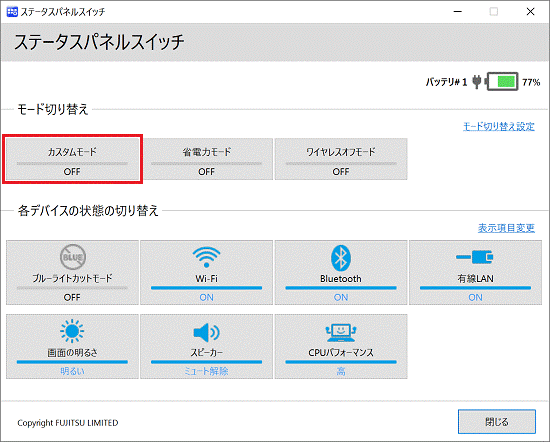
- 「モード切り替え」が表示されます。
「OK」ボタンをクリックします。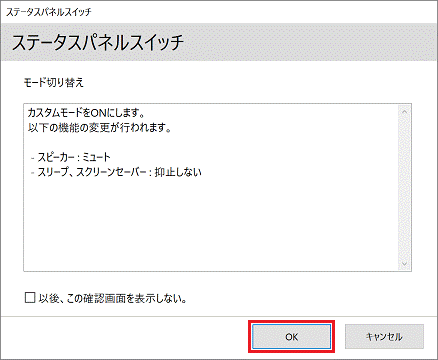 アドバイス
アドバイス「以後、この確認画面を表示しない。」をクリックしてチェックを付けると、次回以降は、確認画面が表示されなくなります。
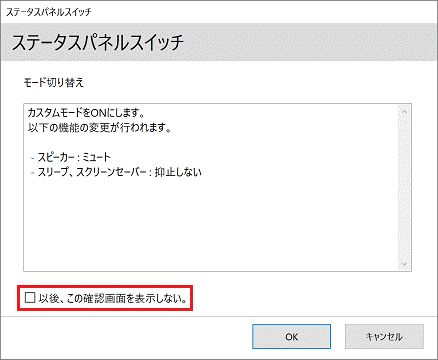
- 「モードの切り替え中です。」と表示されます。
表示されなくなるまで、そのまましばらく待ちます。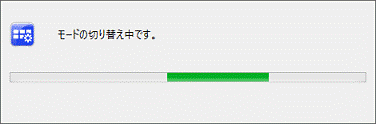
- モードが切り替わったことを確認します。
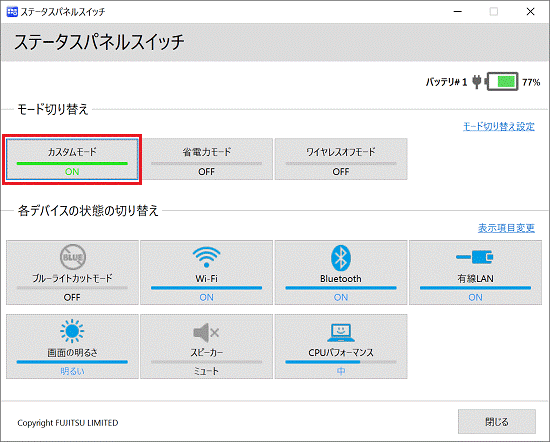
各デバイスの状態の切り替え
切り替えたいデバイスのボタンをクリックすると、「デバイスの状態の切り替え中です。」と表示されます。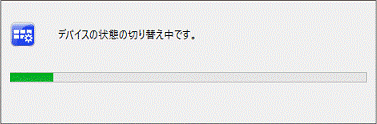
表示が消えると、オン / オフなどが切り替わります。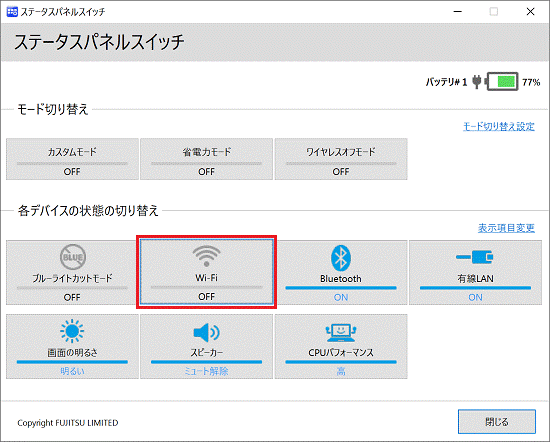
(Wi-Fiをオフにした状態)
「表示項目変更」をクリックすると、デバイスのボタンの表示 / 非表示を切り替えられます。