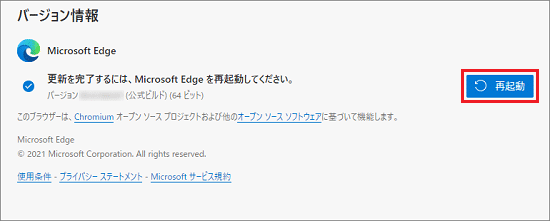バージョン情報を表示する画面を表示すると、自動的にMicrosoft Edgeが最新の状態に更新されます。
Q&Aナンバー【9611-1094】更新日:2022年9月8日
このページをブックマークする(ログイン中のみ利用可)
[Microsoft Edge] バージョンを確認する方法を教えてください。
| 対象機種 | すべて |
|---|---|
| 対象OS |
|
 質問
質問
Microsoft Edge のバージョンを確認する方法を教えてください。
 回答
回答
Microsoft Edge画面右上の「・・・」から、設定画面にあるバージョン情報を表示します。
表示する手順は、Microsoft Edgeのバージョンによって異なります。
お使いのMicrosoft Edge のバージョンに応じた項目をクリックして、手順をご覧ください。
Microsoft Edge のバージョンは、Microsoft Edge を起動するときにクリックするアイコンの形で確認できます。
アドバイス
新しい Microsoft Edge の場合の手順は、次のとおりです。

操作手順の画像は、Microsoft Edgeのバージョン 105.0.1343.27 のものです。
お使いの環境によっては、表示される画面が異なります。
- タスクバーにある「Microsoft Edge」アイコンをクリックします。
 アドバイス
アドバイスタスクバーに「Microsoft Edge」アイコンがないときは、お使いのOSに応じて起動します。
- Windows 11の場合
 「スタート」ボタン→右上の「すべてのアプリ」→「Microsoft Edge」の順にクリックします。
「スタート」ボタン→右上の「すべてのアプリ」→「Microsoft Edge」の順にクリックします。 - Windows 10 / Windows 8.1 / Windows 7 の場合
 「スタート」ボタン→「Microsoft Edge」の順にクリックします。
「スタート」ボタン→「Microsoft Edge」の順にクリックします。
- Windows 11の場合
- 「・・・」→「ヘルプとフィードバック」→「Microsoft Edge について」の順にクリックします。
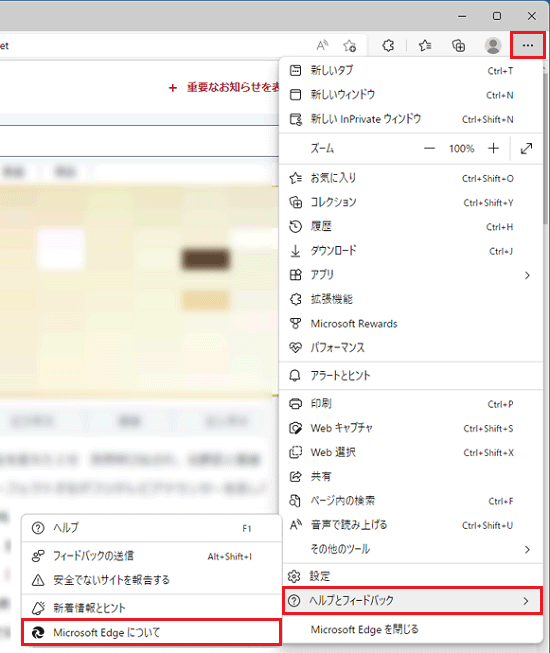
- 「バージョン情報」の「Microsoft Edge」の下側に表示されているバージョンを確認します。
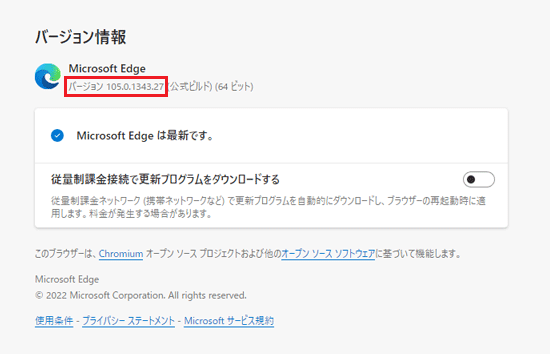
ご参考
- 「Microsoft Edgeは最新です」と表示される場合、Microsoft Edgeは最新の状態です。
- 「Microsoft Edgeを更新しています」と表示される場合は、Microsoft Edgeの更新が行われています。
「Microsoft Edgeは最新です」と表示されるまで、お待ちください。
「更新を完了するには、Microsoft Edgeを再起動してください」と表示された場合は、「再起動」ボタンをクリックし、Microsoft Edgeを再起動してください。