メールサポートは無料でご利用いただけます。
ただし、一部の機種では有償です。
ご利用料金の詳細やサポート範囲など、利用条件については、次のホームページの内容をご覧ください。 メールサポート(サービス内容とご利用条件)
メールサポート(サービス内容とご利用条件)
Q&Aナンバー【9704-6227】更新日:2023年7月15日
このページをブックマークする(ログイン中のみ利用可)
メールサポートを利用する方法を教えてください。
| 対象機種 | すべて |
|---|---|
| 対象OS |
|
 質問
質問
 回答
回答
メールサポートは、My Cloudに登録された機種の操作・設定方法をQ&Aで解決できないときに、Q&Aの一番下にある「メールサポートを利用する」ボタンより受け付け、メールでお答えします。
目的に応じた項目をクリックしてご覧ください。
お問い合わせ方法
ご利用の目的によって操作方法が異なります。
目的に応じた項目をクリックしてご覧ください。
- ご利用にはユーザー登録が必要です。
ユーザー登録について詳しくは、次のQ&Aをご覧ください。 My Cloud アカウントを登録する方法を教えてください。
My Cloud アカウントを登録する方法を教えてください。 - お問い合わせは、質問フォームへのログイン後、1時間以内に操作を完了してください。
1時間を過ぎると、操作内容(入力内容)が無効となり、問い合わせできません。
新規の問い合わせをする(新規質問の場合)
新規の問い合わせ(質問の送信)をする方法は、次のとおりです。

画面は一例です。
お問い合わせ内容によって、表示される画面が異なります。
また、ホームページのデザインは、予告なく変更することがあります。
- 「メールサポート」のホームページを表示します。
 メールサポート
メールサポート - 「困ったことからQ&Aを探す」や「よくあるお問い合わせ(パソコン)」などから、Q&Aを調べて、解決方法を探します。
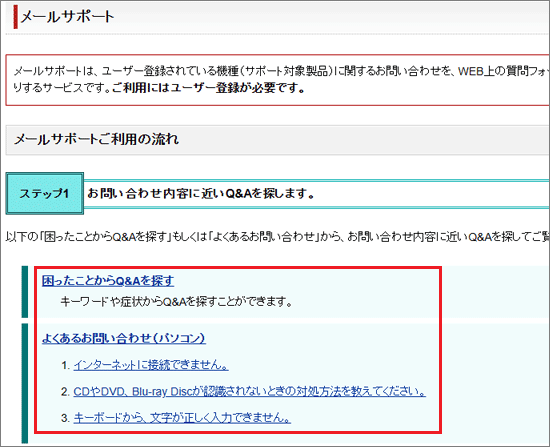 アドバイス
アドバイス「困ったことからQ&Aを探す」の検索欄からも、Q&Aを検索できます。
検索結果を確認してください。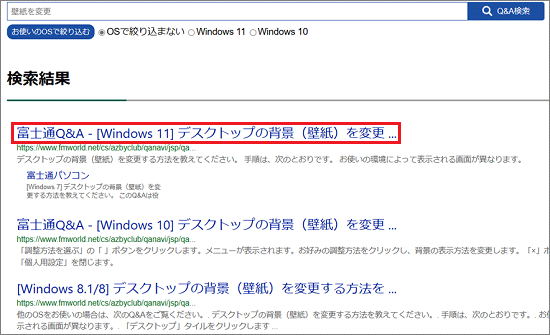
- Q&Aを確認しても問題が解決しないときは、Q&Aの一番下にある「メールサポート」をクリックします。
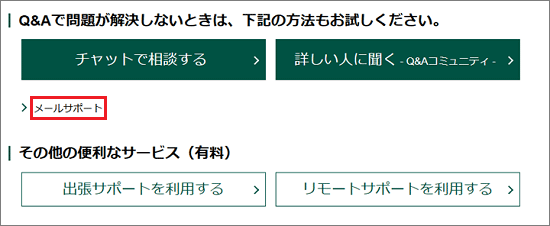 重要
重要Q&Aで案内している内容には、他社製ソフトウェアの操作方法など、当社のサポート対象外のものも含まれます。
このため、Q&Aの内容でも、FMVテクニカルセンターでは回答できない場合があります。 - 「ご利用はこちらから」の「My Cloud ID(メールアドレス)またはユーザー登録番号(10桁の数字)」欄と「パスワード」欄に、それぞれの情報を入力します。
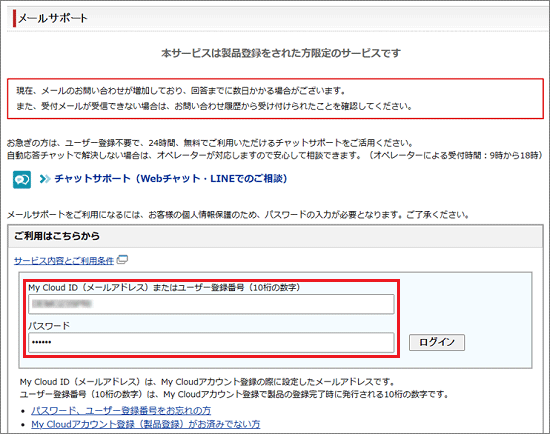
- 「ログイン」ボタンをクリックします。
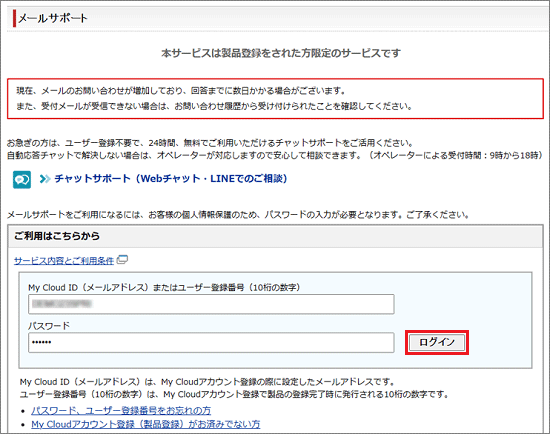
- 「ご質問の種類を選択してください。」と表示されます。
メニューから、お問い合わせの内容にあてはまる項目をクリックします。
ここでは、例として「Windowsについて」の「操作、設定方法」をクリックします。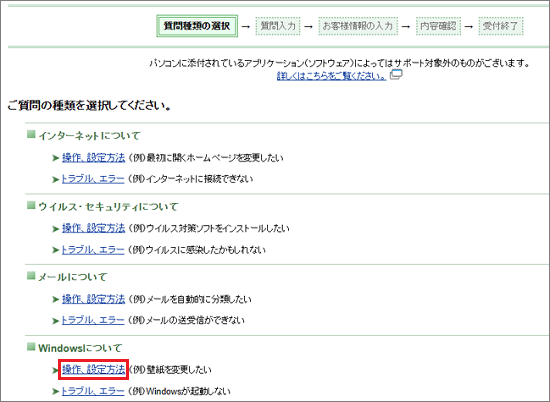
- 「件名」欄に、タイトルを80文字以内で入力します。
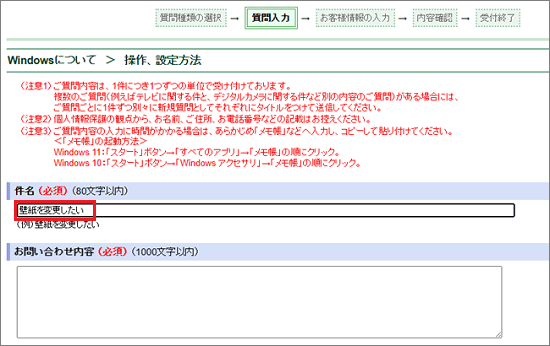
- 「お問い合わせ内容」欄に、ご質問の内容を1000文字以内で入力します。
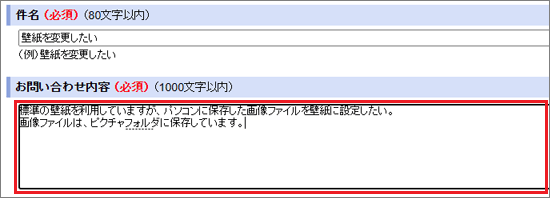
- 「以下の項目について、わかる範囲でお知らせください。」の内容を、わかる範囲で選択、または入力します。
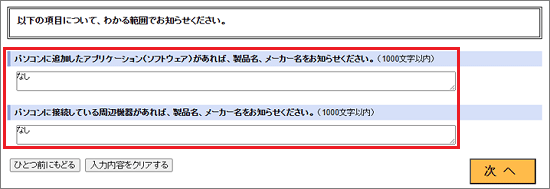 アドバイス
アドバイス入力は必須ではありませんが、より的確に状況を把握するために、わかる範囲で情報をお知らせください。
- 入力が終わったら、画面右下の「次へ」ボタンをクリックします。
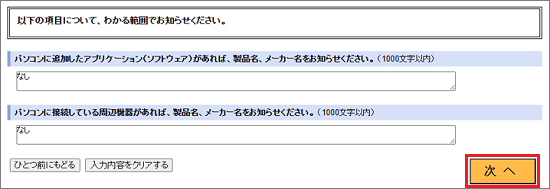 アドバイス
アドバイス「以下の質問に入力不備があります。」と表示された場合は、表示された内容を参考に質問のタイトルや内容などの必須項目が入力されていることを確認してください。
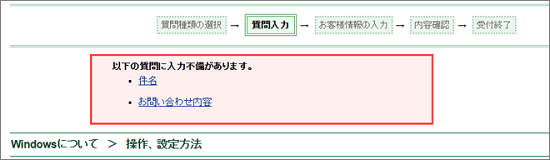
- 「お客様情報をご確認のうえ、必要に応じて選択・ご入力をお願いします。」と表示されます。
お問い合わせの「機種名」、「OS」が選択されていることを確認します。
異なる項目が選択されているときは、「機種名」または「OS」の「▼」ボタンをクリックし、表示される一覧から、お問い合わせの項目をクリックします。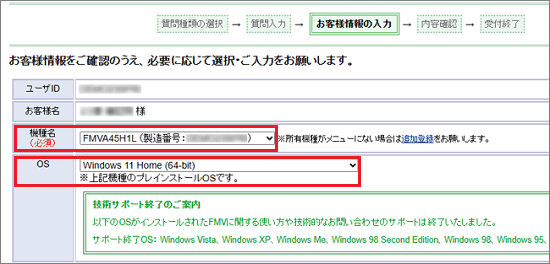
- 「メールアドレス」に、ご利用可能なメールアドレスが表示されていることを確認します。
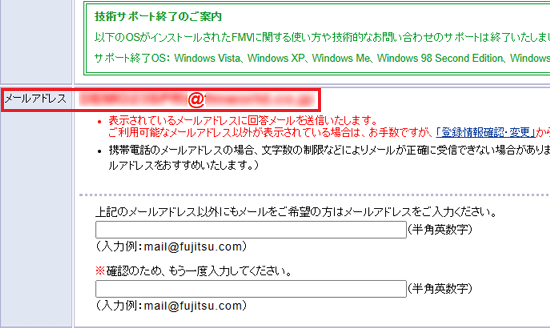 重要
重要携帯電話などのメールアドレスの場合、文字数の制限などにより、メールが正確に受信できない場合があります。
パソコンで受信できるメールアドレスのご利用をお勧めします。アドバイス- ご利用可能なメールアドレス以外が表示されているときは、「登録情報確認・変更」から、ユーザー登録情報を変更してください。
- 表示されているメールアドレス以外にも、メールを希望する場合は、「上記のメールアドレス以外にもメールをご希望の方はメールアドレスをご入力ください。」欄と「確認のため、もう一度入力してください。」欄に同じメールアドレスを入力します。
- ご利用可能なメールアドレス以外が表示されているときは、「登録情報確認・変更」から、ユーザー登録情報を変更してください。
- 入力が終わったら、「次へ」ボタンをクリックします。
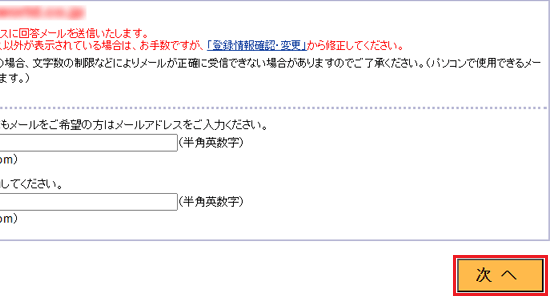 アドバイス
アドバイス「次の項目に入力不備があります。」と表示された場合は、表示された内容を参考に「機種名」と「OS」、入力したメールアドレスに誤りがないことを確認してください。
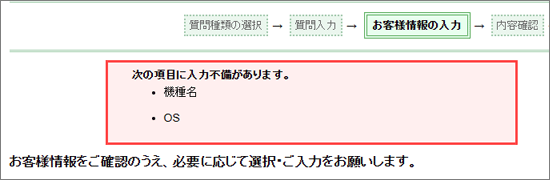
- 入力したお問い合わせ内容が表示されます。
「お問い合わせ内容」に誤りがないことを確認します。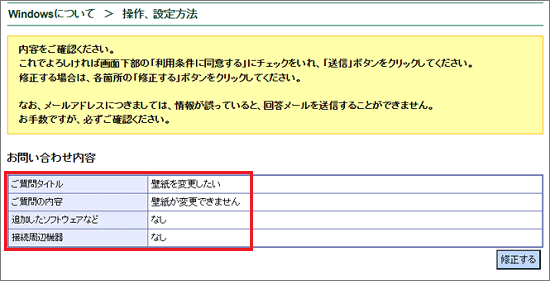 アドバイス
アドバイス修正が必要な場合は、右下の「修正する」ボタンをクリックし、内容を修正します。
- 画面を下へスクロールし、「お客様情報」に誤りがないことを確認します。
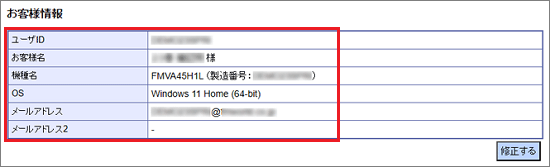 アドバイス
アドバイス修正が必要な場合は、右下の「修正する」ボタンをクリックし、内容を修正します。
- 画面を下へスクロールしながら、「利用条件」の内容をよく確認します。
内容に同意する場合は、「利用条件に同意する」をクリックし、チェックを付けます。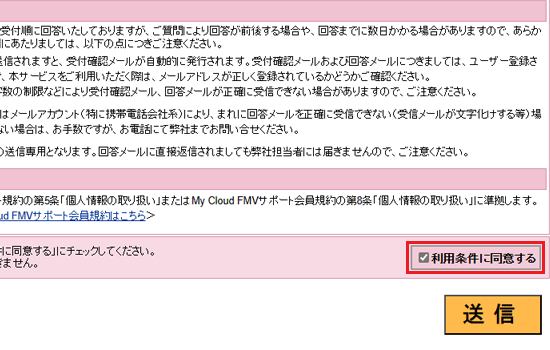
- 「送信」ボタンをクリックします。
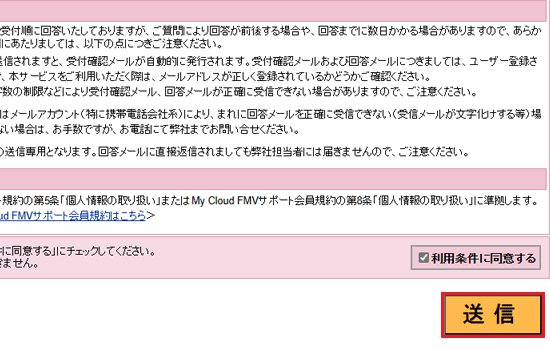
- 「受付を完了しました。」と表示されます。
受付番号を確認します。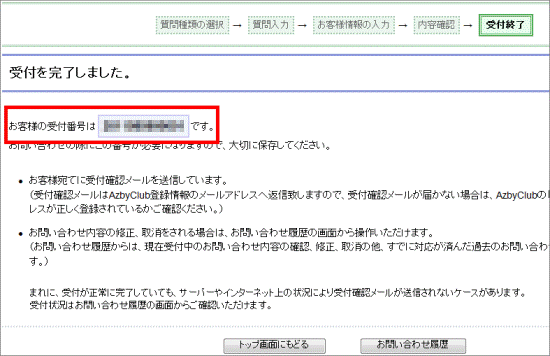 アドバイス
アドバイス受付番号は、お問い合わせのときに必要です。
メモなどに控えておくことをお勧めします。
以上で、お問い合わせ窓口にご質問のメールが送信されます。
回答メールが届くまでお待ちください。
ご質問の内容により、回答が前後する場合や、回答までに数日かかる場合があります。
回答に対して、再度問い合わせをする(再質問の場合)
再度、問い合わせ(再質問の送信)をするときは、再質問専用の質問フォームにログインして、問い合わせ内容(再質問の内容)を送信します。
- お問い合わせ履歴から、質問フォームにログインする
「今までにいただいたお問い合わせ」の「再質問」ボタンをクリックし、再質問専用の質問フォームにログインして、お問い合わせ内容を送信します。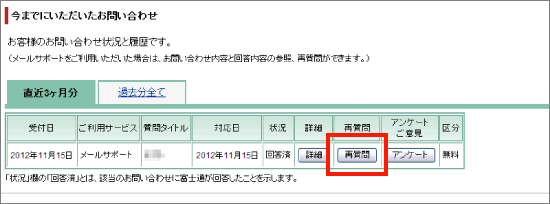
- 回答メールから、質問フォームにログインする
回答メールの本文の下に記載されているURLをクリックし、再質問専用の質問フォームにログインして、お問い合わせ内容を送信します。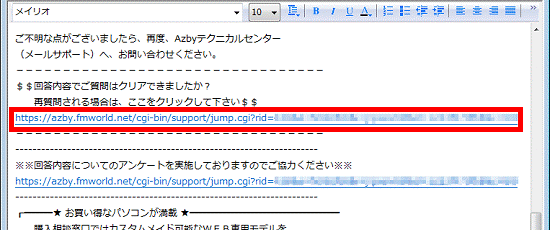
ここでは例として、お問い合わせ履歴から再質問する手順をご案内します
画面は一例です。
お問い合わせ内容によって、表示される画面が異なります。
また、ホームページのデザインは、予告なく変更することがあります。
- 「メールサポート」のホームページを表示します。
 メールサポート
メールサポート - 「質問内容の確認、修正、取消について」の「お問い合わせ履歴はこちら」をクリックします。
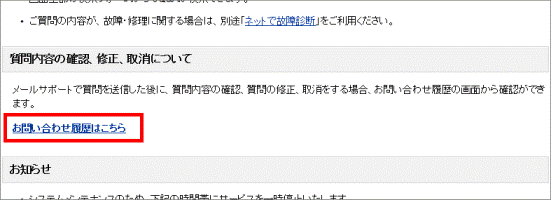
- 「ご利用はこちらから」の「My Cloud IDまたはユーザー登録番号」欄と「パスワード」欄に、それぞれの情報を入力します。
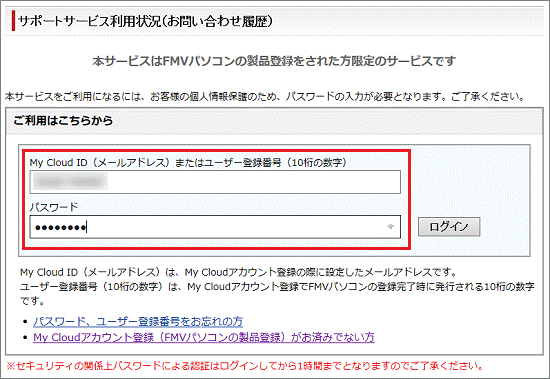
- 「ログイン」ボタンをクリックします。
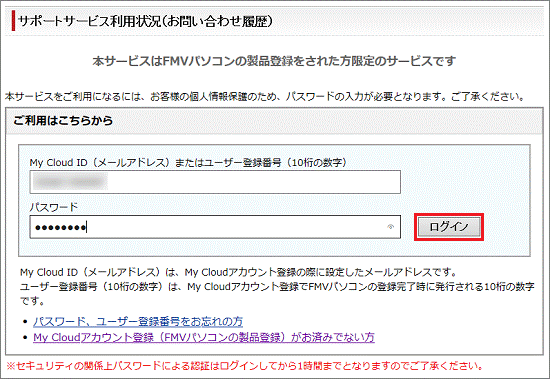
- 「今までにいただいたお問い合わせ」の一覧から、もう一度質問したいお問い合わせの「再質問」ボタンをクリックします。
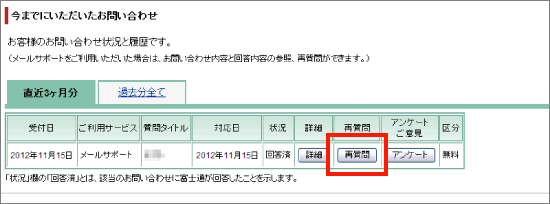
- 「メールサポート再質問」と表示されます。
「ご質問の内容に簡単なタイトルをつけてください。」欄に、タイトルを200文字以内で入力します。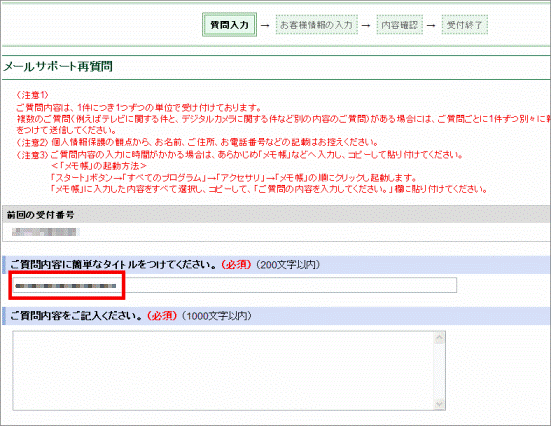
- 「ご質問内容をご記入ください。」欄に、ご質問の内容を1000文字以内で入力します。
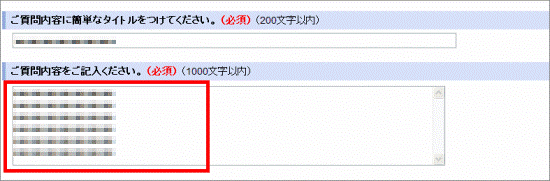
- 入力が終わったら、「次へ」ボタンをクリックします。
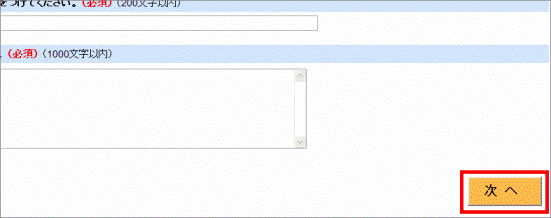
- 「お客様情報をご確認の上、必要に応じて選択・ご記入をお願いします。」と表示されます。
表示されている内容に誤りがないこと、また「メールアドレス」に、ご利用可能なメールアドレスが表示されていることを確認します。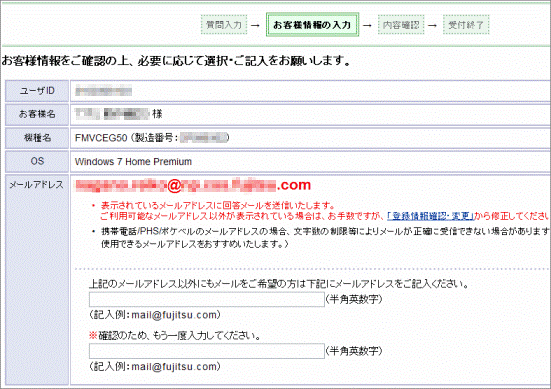 重要
重要携帯電話などのメールアドレスの場合、文字数の制限などにより、メールが正確に受信できない場合があります。
パソコンで受信できるメールアドレスのご利用をお勧めします。アドバイス- ご利用可能なメールアドレス以外が表示されているときは、「登録情報確認・変更」から、ユーザー登録情報を変更してください。
- 表示されているメールアドレス以外にも、メールを希望する場合は、「メールアドレスをご記入ください。」と「確認のため、もう一度入力してください。」欄に同じメールアドレスを入力します。
- ご利用可能なメールアドレス以外が表示されているときは、「登録情報確認・変更」から、ユーザー登録情報を変更してください。
- 入力が終わったら、「次へ」ボタンをクリックします。
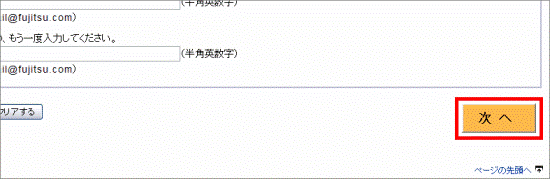
- 入力したお問い合わせ内容が表示されます。
「お問い合わせ内容」に誤りがないことを確認します。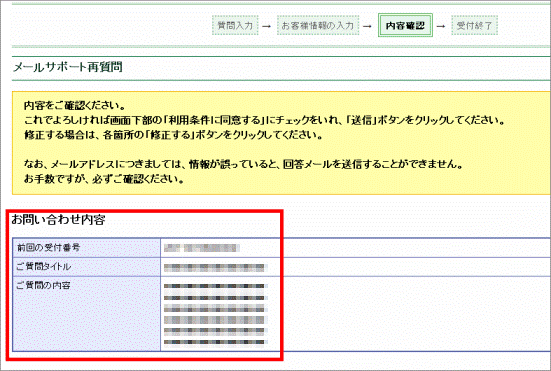 アドバイス
アドバイス修正が必要な場合は、右下の「修正する」ボタンをクリックし、内容を修正します。
- 画面を下へスクロールし、「お客様情報」に誤りがないことを確認します。
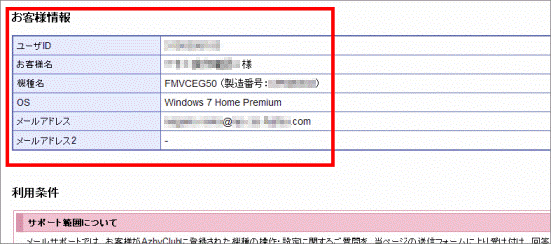 アドバイス
アドバイス修正が必要な場合は、右下の「修正する」ボタンをクリックし、内容を修正します。
- 画面を下へスクロールしながら、「利用条件」の内容をよく確認します。
内容に同意する場合は、「利用条件に同意する」をクリックし、チェックを付けます。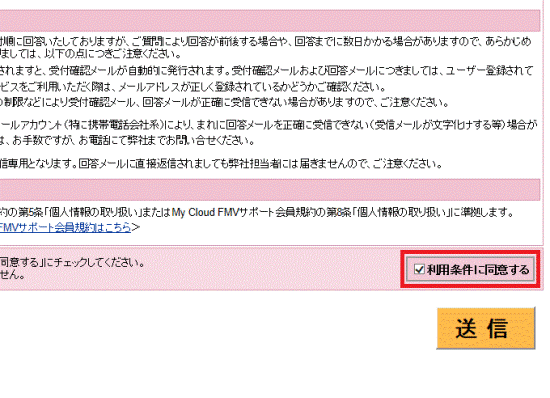
- 「送信」ボタンをクリックします。
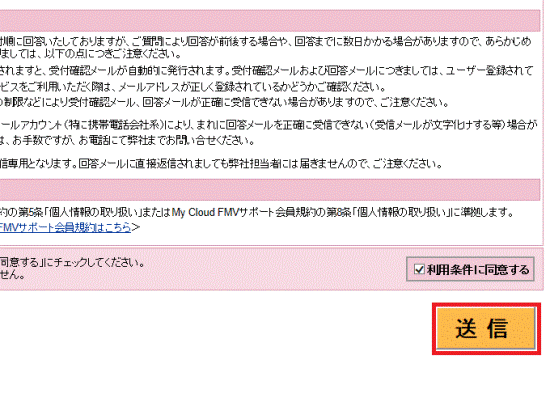
- 「受付を完了しました。」と表示されます。
受付番号を確認します。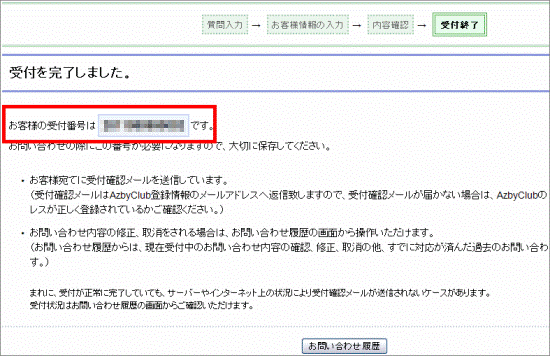 アドバイス
アドバイス受付番号は、お問い合わせのときに必要です。
メモなどに控えておくことをお勧めします。
以上で、お問い合わせ窓口にご質問のメールが送信されます。
回答メールが届くまでお待ちください。
ご質問内容により、回答が前後する場合や、回答までに数日かかる場合があります。
お問い合わせ履歴の確認方法
お問い合わせ履歴の確認方法は、次のとおりです。

画面は一例です。
お問い合わせ内容によって、表示される画面が異なります。
また、ホームページのデザインは、予告なく変更することがあります。
- 「メールサポート」のホームページを表示します。
 メールサポート
メールサポート - 「質問内容の確認、修正、取消について」の「お問い合わせ履歴はこちら」をクリックします。
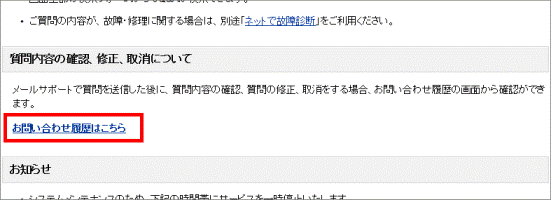
- 「ご利用はこちらから」の「My Cloud IDまたはユーザー登録番号」欄と「パスワード」欄に、それぞれの情報を入力します。
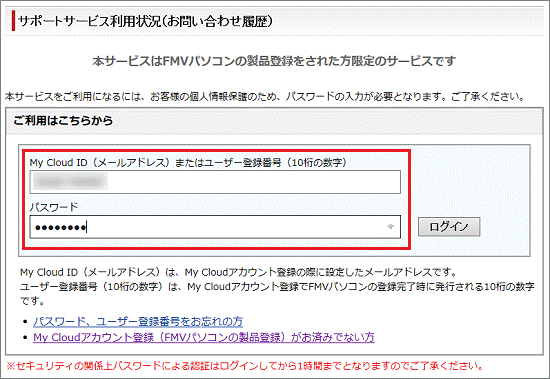
- 「ログイン」ボタンをクリックします。
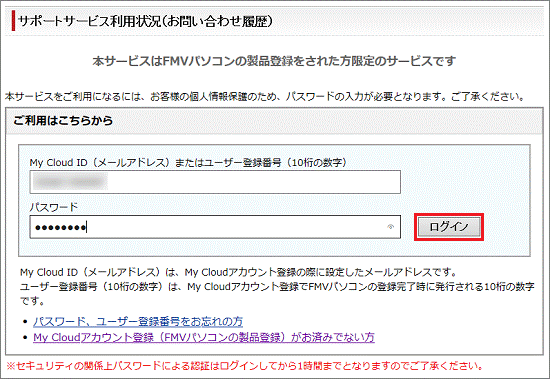
- お問い合わせ履歴が表示されます。
内容を確認します。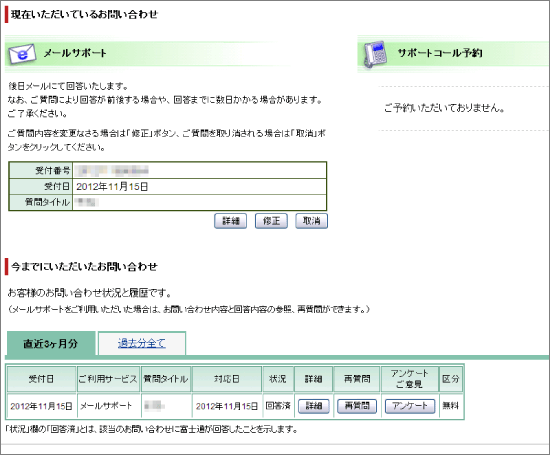
お問い合わせ履歴は、履歴の確認以外にご質問の内容を修正したり、取り消しをしたりできます。



