- 手順は、Office 2013、Office 2016、Office 2019、Office 2021で確認しています。
お使いの環境によっては、表示される画面が異なる場合があります。 - リボンを表示する方法は、マイクロソフト社でもご案内しています。
マイクロソフト社 サポート技術情報
Office のリボンの表示/非表示の切り替え
Q&Aナンバー【9704-8117】更新日:2023年12月2日
このページをブックマークする(ログイン中のみ利用可)
[Word / Excel] リボン(ツールバー)が表示されません。
| 対象機種 | すべて |
|---|---|
| 対象OS |
|
 質問
質問
WordやExcelでリボン(ツールバー)が表示されません。
 回答
回答
WordやExcelでリボン(ツールバー)が表示されていないときは、画面の状態に応じて、次のとおり操作してください。
- 「ホーム」タブや「挿入」タブが表示されている場合
「ホーム」タブをダブルクリックします。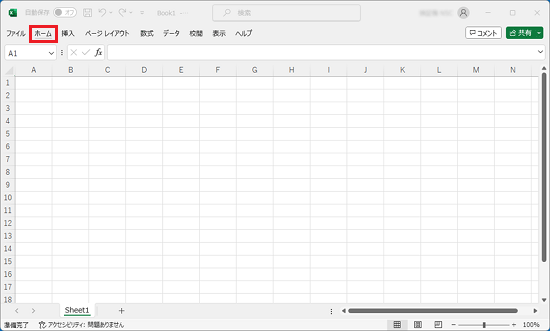
【Ctrl】キーを押しながら【F1】キーを押すことでも、リボンの表示 / 非表示を切り替えられます。 - 「ホーム」タブや「挿入」タブが表示されていない場合
画面右上にある「リボンの表示オプション」ボタンをクリックし、表示されるメニューから、「タブとコマンドの表示」をクリックします。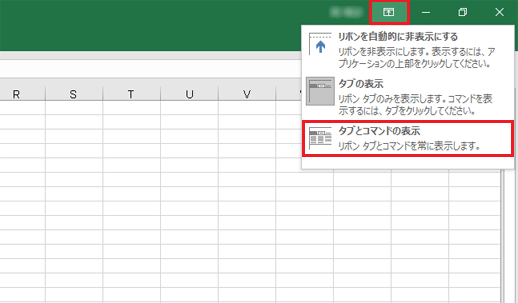
「リボンの表示オプション」ボタンが表示されていない場合は、画面右上の「…」(その他)をクリックします。
リボンが表示されたら、「v」をクリックし表示されるメニューから「常にリボンを表示する」をクリックします。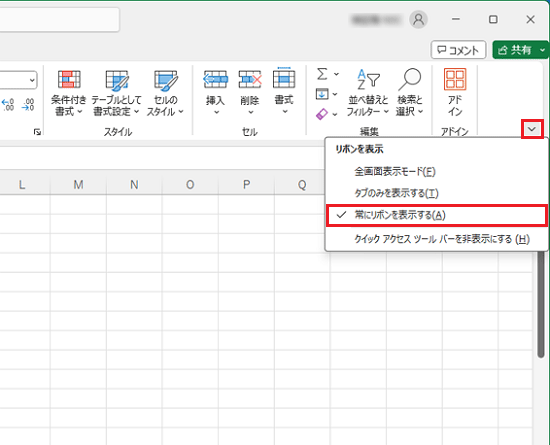
アドバイス



