壁紙をダウンロードするには、My Cloud アカウントが必要です。
旧AzbyClub会員の方は、My Cloud アカウントへの移行手続き(無料)が必要です。
My Cloud アカウントへの移行や登録については、次のホームページをご覧ください。 My Cloud アカウント登録
My Cloud アカウント登録
Q&Aナンバー【9706-0308】更新日:2022年6月1日
このページをブックマークする(ログイン中のみ利用可)
My Cloudから壁紙をダウンロードして設定する方法を教えてください。
| 対象機種 | すべて |
|---|---|
| 対象OS |
|
 質問
質問
My Cloudで提供されている壁紙をダウンロードして、パソコンに設定する方法を教えてください。
 回答
回答
「壁紙無料ダウンロード」のホームページからお好みの壁紙をパソコンに保存し、デスクトップの背景(壁紙)の設定を変更します。
アドバイス
パソコンの画面サイズを確認してから壁紙をダウンロードします。
次の手順を順番に確認してください。
手順1画面サイズを確認する
ここでは、例としてWindows 11 / Windows 10で、画面サイズを確認する方法を紹介します。
アドバイス
Windows 8.1以前のOSで、画面サイズを確認する方法は、次のページをご覧ください。

手順の画面は、Windows 11のものです。
お使いの環境によっては、表示される画面が異なる場合があります。
- デスクトップの何もないところを右クリックし、表示されるメニューからディスプレイ設定をクリックします。
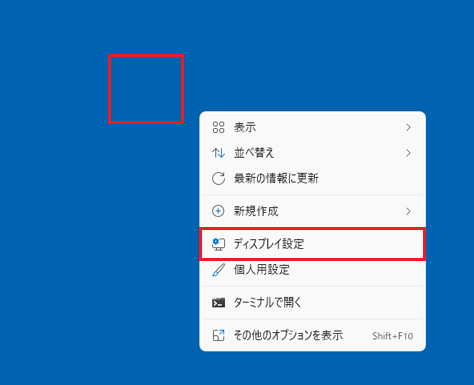
- 「ディスプレイの解像度」に表示されている数字が画面サイズです。
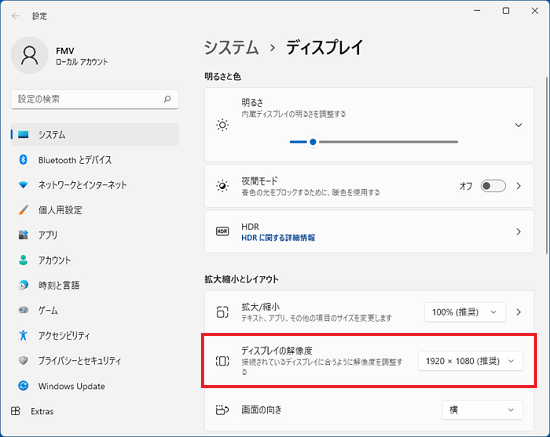
(1920×1080の場合)
手順2壁紙をダウンロードする
Microsoft Edge、または、Internet Explorer 11で壁紙をダウンロードする方法を紹介します。

お使いの環境によっては、表示される画面が異なります。
- 「壁紙ダウンロード」のホームページを表示します。
 壁紙ダウンロードアドバイス
壁紙ダウンロードアドバイスWindows 8.1/8をお使いの場合は、デスクトップアプリ版の Internet Explorer で「ダウンロード」画面を表示してください。
Windows ストア アプリ版の Internet Explorer では、ファイルをダウンロードする場所を変更できません。 - ダウンロードしたい壁紙のカテゴリをクリックします。アドバイス
「壁紙無料ダウンロードのご利用にはMy cloud アカウントの登録が必要です。」と表示された場合は、「My cloudへのログイン」ボタンをクリックしてください。
続いて、「My cloud ID」とパスワードを入力し、「認証」ボタンをクリックします。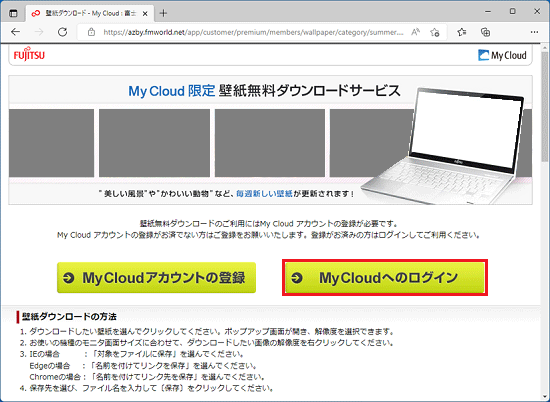
- ダウンロードしたい壁紙をクリックします。
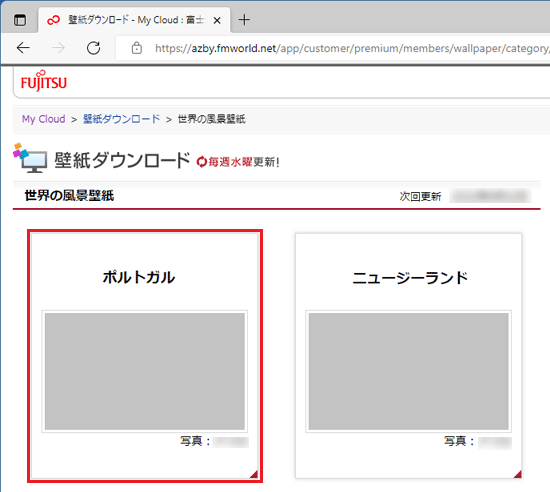
- ダウンロードしたい壁紙の解像度を右クリックし、表示されるメニューから「名前を付けてリンクを保存」または「対象をファイルに保存」をクリックします。
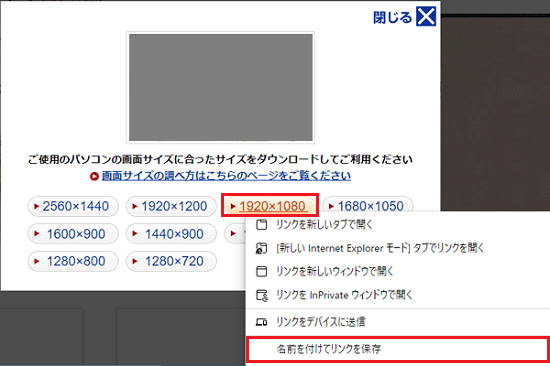
(「名前を付けてリンクを保存」と表示された場合) - 「名前をつけて保存」が表示されます。
画像をダウンロードする場所を選択して、「保存」ボタンをクリックします。
ここでは、例として「ダウンロード」フォルダーに保存します。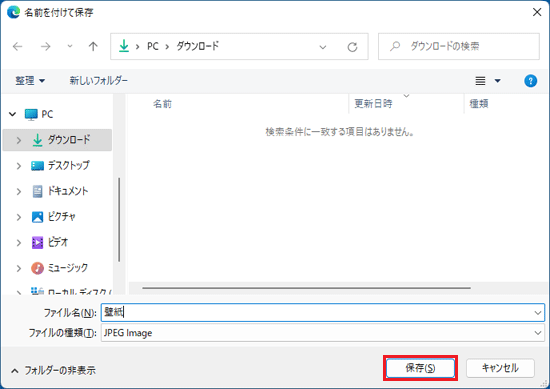
- ダウンロードが完了すると、「ファイルを開く」または「ダウンロードが完了しました。」と表示されます。
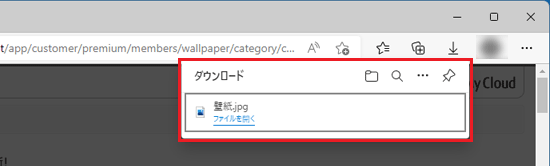
(「ファイルを開く」と表示された場合) - ダウンロードした画像を壁紙に設定します。デスクトップの背景(壁紙)をダウンロードした壁紙に変更する方法は、次のQ&Aをご覧ください。
 デスクトップの背景(壁紙)を変更する方法を教えてください。
デスクトップの背景(壁紙)を変更する方法を教えてください。



