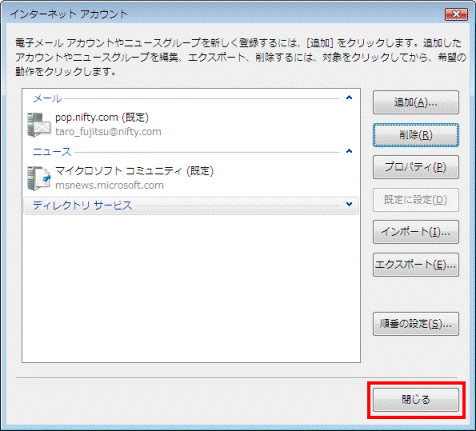Q&Aナンバー【9706-6629】更新日:2011年5月20日
このページをブックマークする(ログイン中のみ利用可)
[Windows メール] 電子メールアカウントの設定を追加する方法、変更方法、削除方法を教えてください。
| 対象機種 | すべて |
|---|---|
| 対象OS |
|
 質問
質問
Windows メールに電子メールアカウントの設定を追加する場合の方法を教えてください。
また、すでにある電子メールアカウントの設定の変更方法と削除方法も教えてください。
また、すでにある電子メールアカウントの設定の変更方法と削除方法も教えてください。
 回答
回答
Windows メールは、新たに電子メールアカウントの設定を追加したり、既存の電子メールアカウントの設定を変更したり、削除したりすることができます。

Windows メールに電子メールアカウントの設定を追加したり、設定を変更したりする場合は、インターネットサービスプロバイダから指定された次の内容が必要です。
なお、インターネットサービスプロバイダが@niftyのときは、次のホームページでメールの設定情報が確認できます。
@nifty
@niftyメール ( @nifty.com ) のメールソフト設定項目を教えてほしい。(新しいウィンドウで表示)
http://qa.nifty.com/cs/catalog/faq_qa/qid_10405/1.htm
Windows にログオンしている一人のユーザーが複数の電子メールアカウントを使い分ける場合と、複数のユーザーで切り替えて使用する場合では設定方法が異なります。
次の手順で、Windows メールに電子メールアカウントの設定を追加します。

お使いの環境によっては、表示される画面が異なります。
Windows メールを複数のユーザーで切り替えて使用する場合は、次のQ&Aをご覧ください。
 [Windows メール] 複数のユーザーで切り替えて使うことはできますか。(新しいウィンドウで表示)
[Windows メール] 複数のユーザーで切り替えて使うことはできますか。(新しいウィンドウで表示)
次の手順で、すでにWindows メールに設定されている電子メールアカウントを変更します。

お使いの環境によっては、表示される画面が異なります。
次の手順で、すでにWindows メールに設定されている電子メールアカウントを削除します。

お使いの環境によっては、表示される画面が異なります。

Windows メールに電子メールアカウントの設定を追加したり、設定を変更したりする場合は、インターネットサービスプロバイダから指定された次の内容が必要です。
- 追加したり設定を変更したりする、電子メールの受信メール(POP3またはIMAP)サーバー名
- 追加したり設定を変更したりする、電子メールの送信メール(SMTP)サーバー名
- 追加したり設定を変更したりする、電子メールのユーザー名(アカウント名)
- 追加したり設定を変更したりする、電子メールのユーザー名(アカウント名)で使用するパスワード
- 追加したり設定を変更したりする、電子メールのメールアドレス
- その他、インターネットサービスプロバイダの電子メールを使用するために必要な設定
なお、インターネットサービスプロバイダが@niftyのときは、次のホームページでメールの設定情報が確認できます。
@nifty
@niftyメール ( @nifty.com ) のメールソフト設定項目を教えてほしい。(新しいウィンドウで表示)
http://qa.nifty.com/cs/catalog/faq_qa/qid_10405/1.htm
次の場合に応じた項目を確認してください。
電子メールアカウントの設定を追加する方法
Windows にログオンしている一人のユーザーが複数の電子メールアカウントを使い分ける場合と、複数のユーザーで切り替えて使用する場合では設定方法が異なります。
次の場合に応じた項目を確認してください。
一人のユーザーが電子メールアカウントを使い分ける場合
次の手順で、Windows メールに電子メールアカウントの設定を追加します。

お使いの環境によっては、表示される画面が異なります。
- 「スタート」ボタン→「すべてのプログラム」→「Windows メール」の順にクリックします。
- Windows メールが起動します。
「ツール」メニュー→「アカウント」の順にクリックします。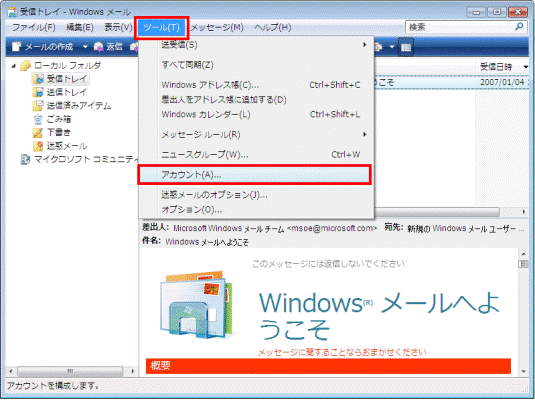
- 「インターネットアカウント」が表示されます。
「追加」ボタンをクリックします。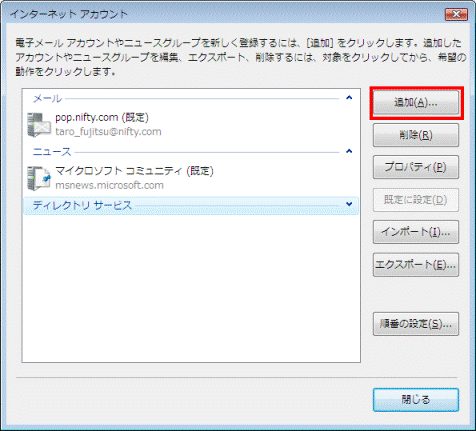
- 「アカウントの種類の選択」と表示されます。
「電子メールアカウント」をクリックします。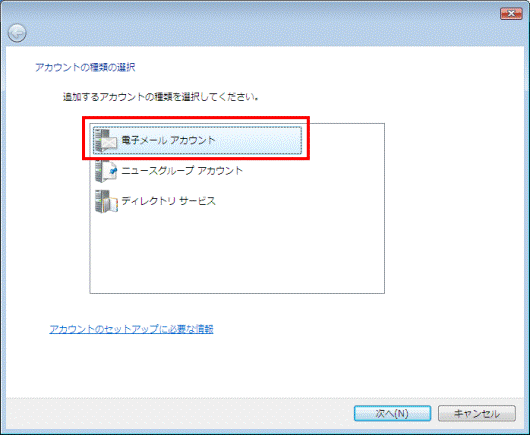
- 「次へ」ボタンをクリックします。
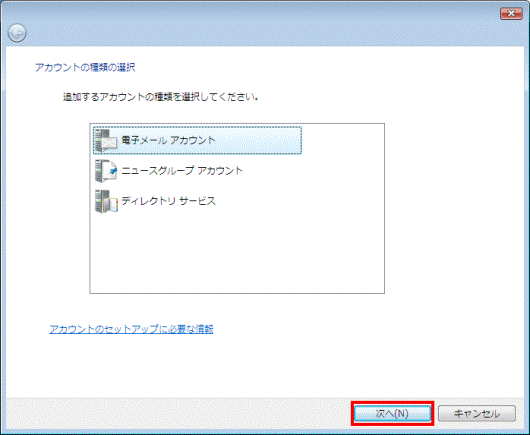
- 「名前」と表示されます。
「表示名」欄に、追加する電子メールで送信者として使う名前を入力します。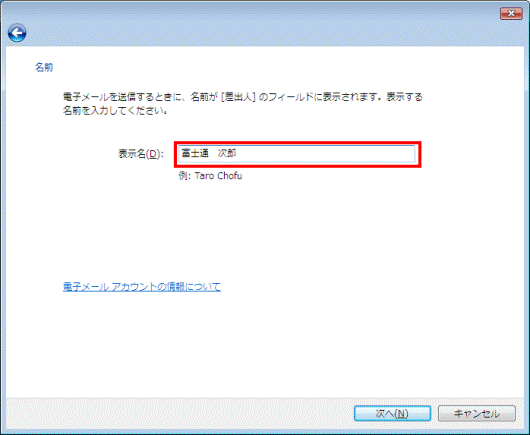

「表示名」は、メールの送信先に送信元として表示されます。
送受信の設定には影響しないため、お好みでひらがな、漢字なども使用できます。 - 「インターネット電子メールアドレス」と表示されます。
「電子メールアドレス」欄に、インターネットサービスプロバイダから提供されている、追加したいメールアドレスを入力します。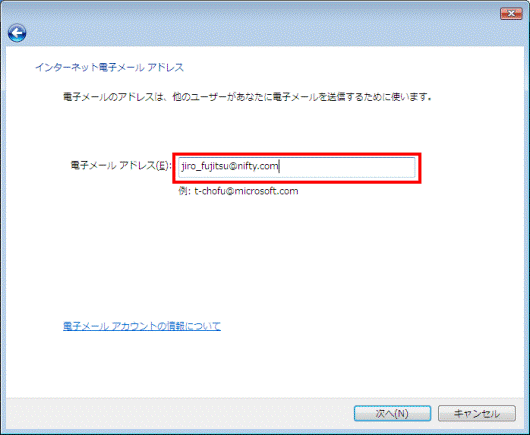
- 「次へ」ボタンをクリックします。
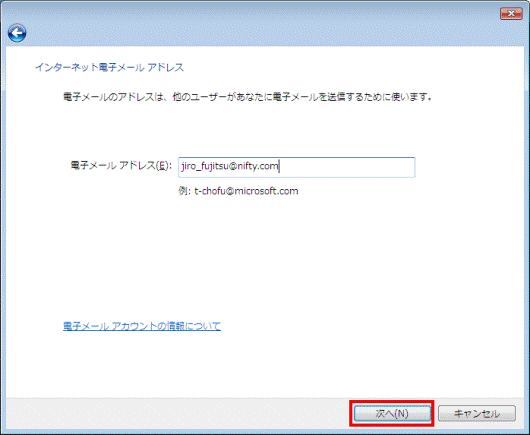
- 「電子メールサーバーのセットアップ」と表示されます。
「受信メールサーバーの種類」が「POP3」であることを確認します。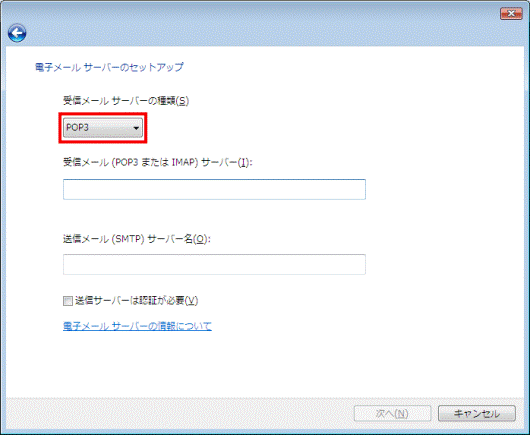

「受信メールサーバーの種類」は、契約しているインターネットサービスプロバイダにより異なりますが、特に指定がない限りは「POP3」を選択します。 - 「受信メール(POP3またはIMAP)サーバー」欄に、インターネットサービスプロバイダから指定されている、追加したい電子メールの受信メールサーバー名を、大文字と小文字の差に注意して入力します。
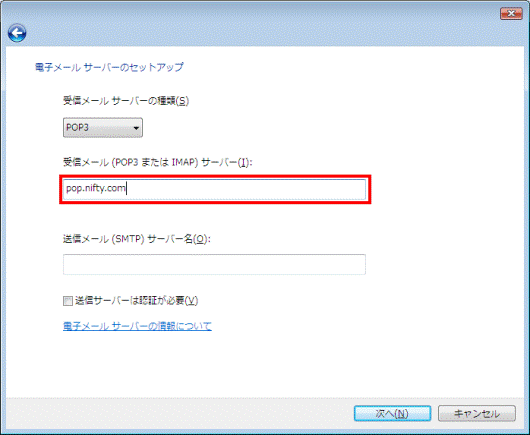
- 「送信メール(SMTP)サーバー名」欄に、インターネットサービスプロバイダから指定されている、追加したい電子メールの送信メールサーバー名を、大文字と小文字の差に注意して入力します。
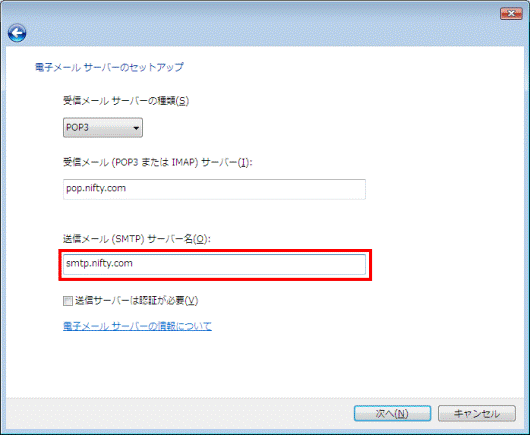
- 「次へ」ボタンをクリックします。
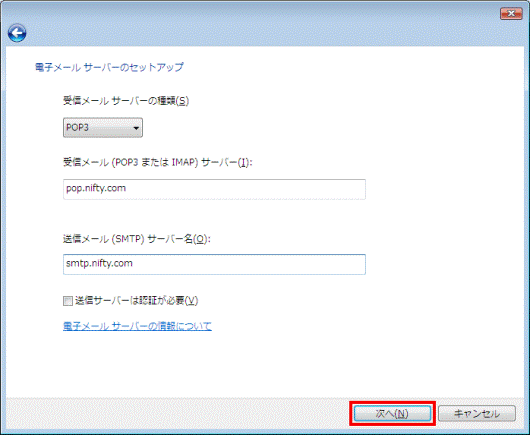
- 「インターネットメールログオン」と表示されます。
「ユーザー名」欄に、インターネットサービスプロバイダから指定された、追加したい電子メールのユーザー名(アカウント名)を、大文字と小文字の差に注意して入力します。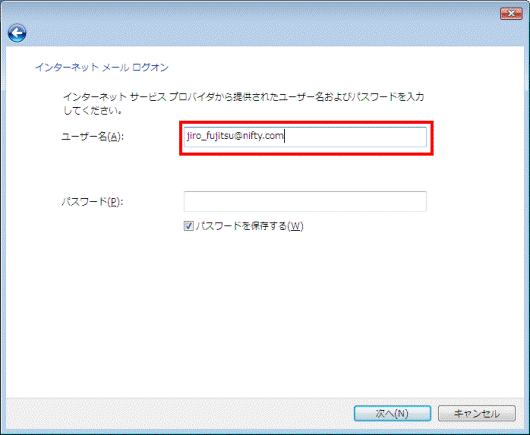
- 「パスワード」欄に追加したい電子メールのユーザー名(アカウント名)で使用するパスワードを、大文字と小文字の差に注意して入力します。
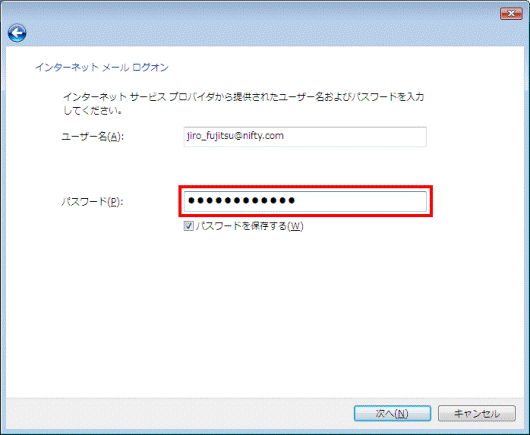

「パスワード」欄に入力した文字は、Windowsの仕様で「●」の列で表示されます。
パスワードを確認しながら入力したいときは、次のQ&Aをご覧ください。 文字を確認しながらパスワードを入力する方法を教えてください。(新しいウィンドウで表示)
文字を確認しながらパスワードを入力する方法を教えてください。(新しいウィンドウで表示) - 「次へ」ボタンをクリックします。
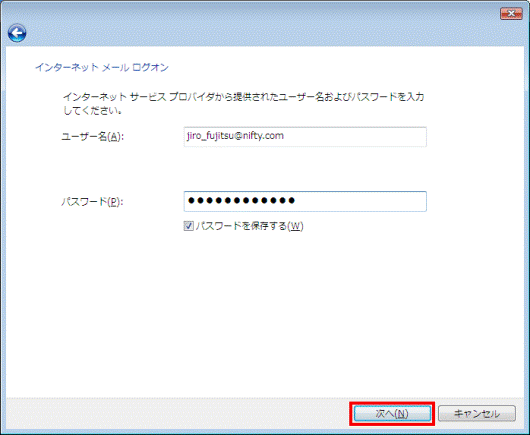
- 「設定完了」と表示されます。
「今は電子メールをダウンロードしない」にチェックがないことを確認します。
チェックがある場合は、クリックしてチェックを外します。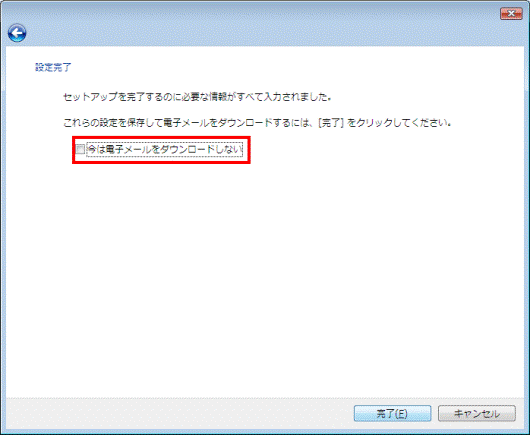
- 「完了」ボタンをクリックします。
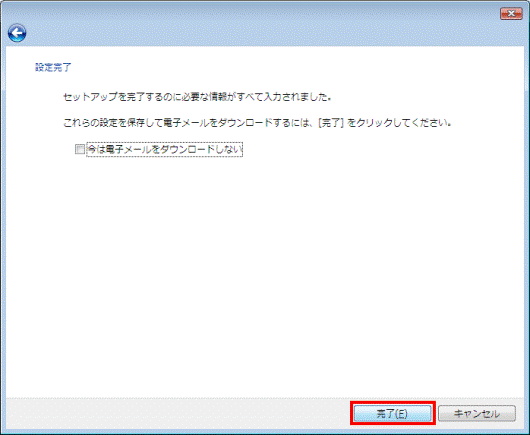
- メールの受信が始まって、「インターネットアカウント」に戻ります。
追加した電子メールアカウントが表示されていることを確認します。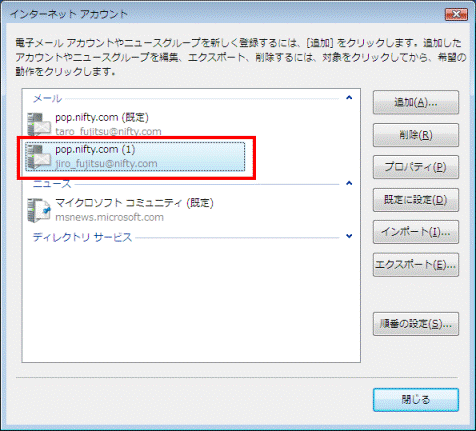
- 「閉じる」ボタンをクリックします。
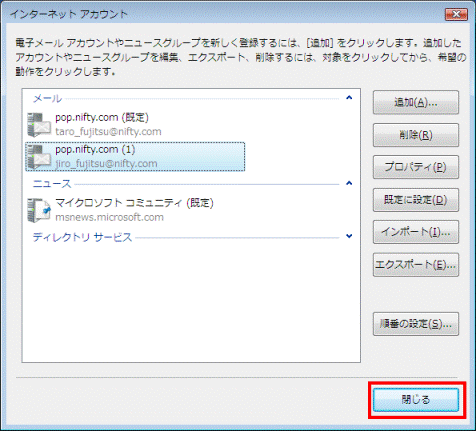
Windows メールに戻ります。
複数のユーザーで切り替えて使用する場合
Windows メールを複数のユーザーで切り替えて使用する場合は、次のQ&Aをご覧ください。
 [Windows メール] 複数のユーザーで切り替えて使うことはできますか。(新しいウィンドウで表示)
[Windows メール] 複数のユーザーで切り替えて使うことはできますか。(新しいウィンドウで表示)既存の電子メールアカウントの設定を変更する方法
次の手順で、すでにWindows メールに設定されている電子メールアカウントを変更します。

お使いの環境によっては、表示される画面が異なります。
- 「スタート」ボタン→「すべてのプログラム」→「Windows メール」の順にクリックします。
- Windows メールが起動します。
「ツール」メニュー→「アカウント」の順にクリックします。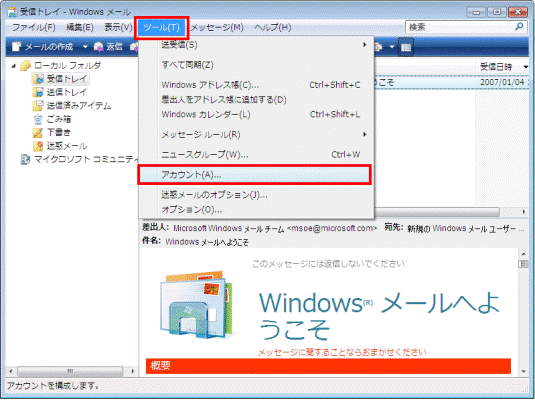
- 「インターネットアカウント」が表示されます。
設定を変更したい電子メールアカウントをクリックします。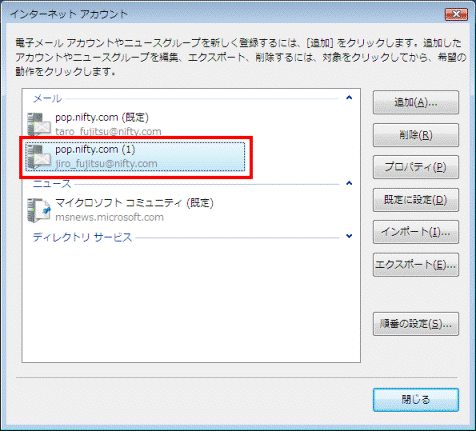
- 「プロパティ」ボタンをクリックします。
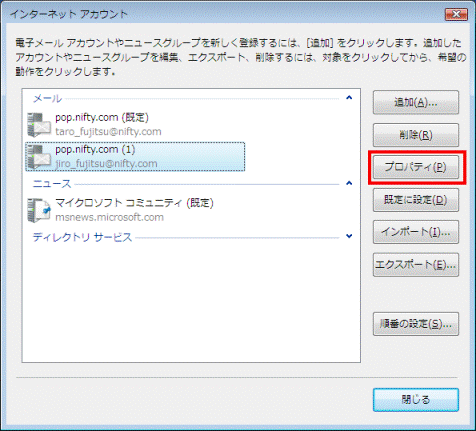
- 設定を変更したい電子メールのプロパティが表示されます。
「全般」タブをクリックします。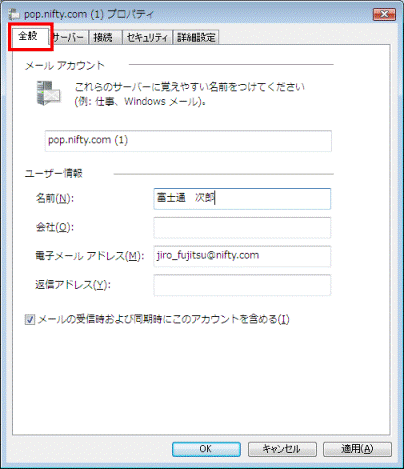
- 「全般」タブが表示されます。
表示されたそれぞれの欄を、必要に応じて変更します。
変更しない場合や、変更した後は正しく入力されていることを確認します。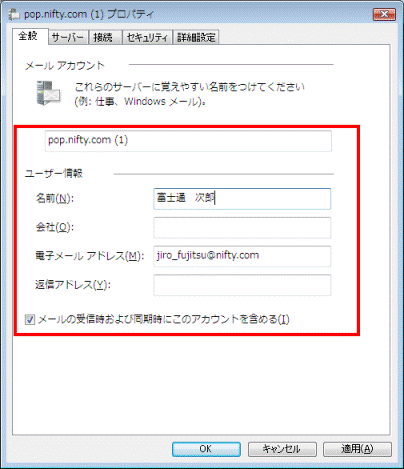

「メールアカウント」欄には、Windows メールの仕様で受信メールサーバー名が表示されます。
またその表示は、手順4.で表示された「インターネットアカウント」で電子メールアカウント名として使用されます。
「インターネットアカウント」で、電子メールアカウント名がわかりにくい場合は、「メールアカウント」欄の内容をお好みで変更してください。 - 「サーバー」タブをクリックします。
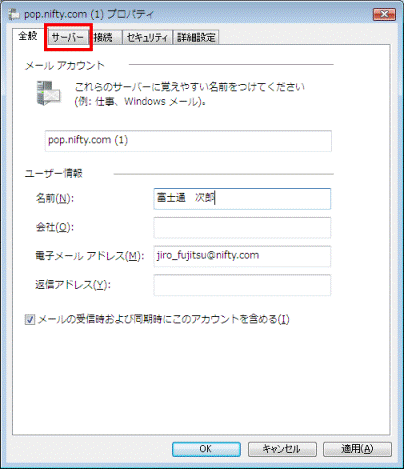
- 「サーバー」タブが表示されます。
表示されたそれぞれの欄を、必要に応じて変更します。
変更しない場合や、変更した後は正しく入力されていることを確認します。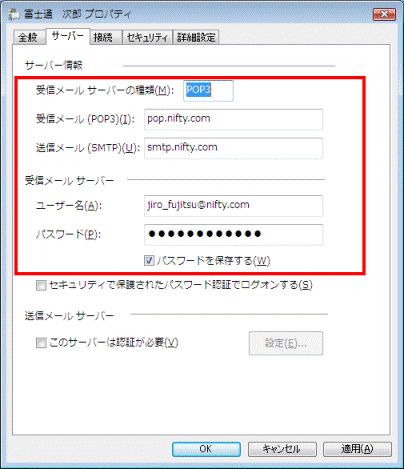
- 受信メール(POP3)
インターネットサービスプロバイダから指定された、受信メール(POP3)サーバー名が表示されています。 - 送信メール(SMTP)
インターネットサービスプロバイダから指定された、送信メール(SMTP)サーバー名が表示されています。 - ユーザー名
電子メールで使用するユーザー名(またはアカウント名)が表示されています。 - パスワード
ユーザー名(またはアカウント名)で使用するパスワードが入力されていますが、Windowsの仕様で「●」の列で表示されています。 - パスワードを保存する
チェックが付いていると、「パスワード」欄に入力されているパスワードを保存します。
チェックが外れていると、パスワードは保存されません。
- 受信メール(POP3)
- 変更が終わった後、または設定の確認後に「OK」ボタンをクリックします。
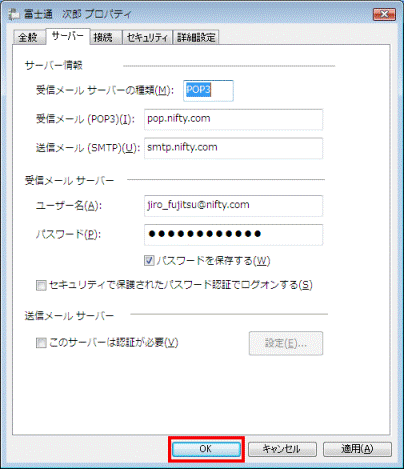
- 「インターネットアカウント」に戻ります。
「閉じる」ボタンをクリックします。
既存の電子メールアカウントの設定を削除する方法
次の手順で、すでにWindows メールに設定されている電子メールアカウントを削除します。

お使いの環境によっては、表示される画面が異なります。
- 「スタート」ボタン→「すべてのプログラム」→「Windows メール」の順にクリックします。
- Windows メールが起動します。
「ツール」メニュー→「アカウント」の順にクリックします。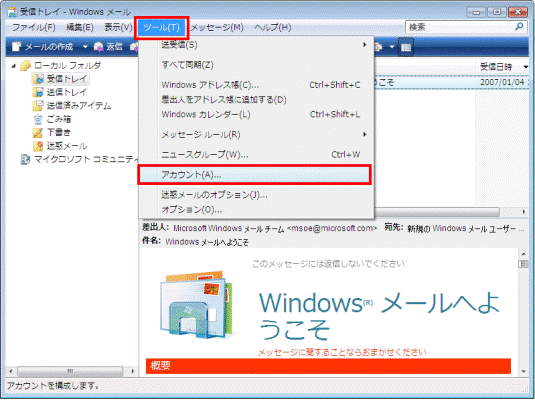
- 「インターネットアカウント」が表示されます。
削除したい電子メールアカウントをクリックします。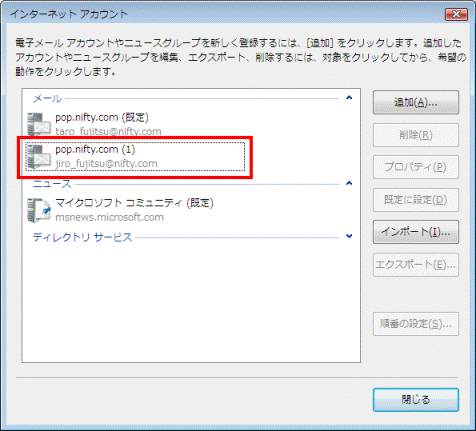
- 「削除」ボタンをクリックします。
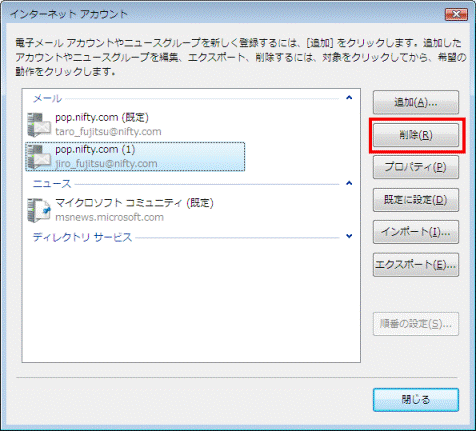
- 「インターネットアカウントの削除」が表示されます。
「OK」ボタンをクリックします。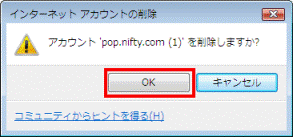
- 「インターネットアカウント」に戻ります。
手順3.でクリックした電子メールアカウントが、消えているかどうかを確認します。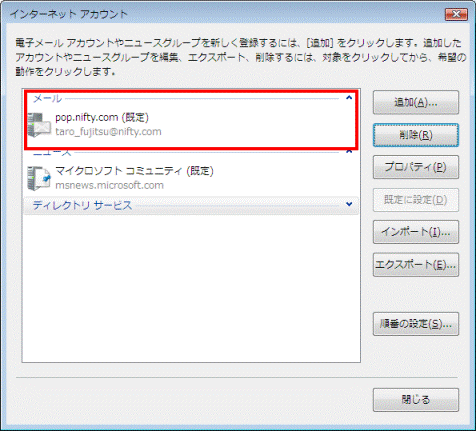
- 「閉じる」ボタンをクリックします。