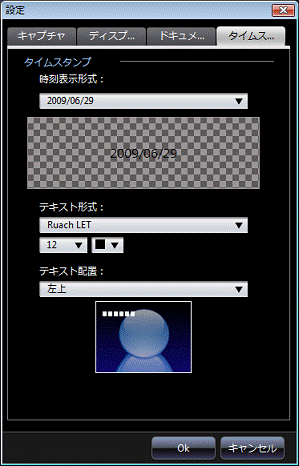Q&Aナンバー【9708-2052】更新日:2013年3月12日
このページをブックマークする(ログイン中のみ利用可)
[CyberLink YouCam] 設定項目について教えてください。
| 対象機種 | すべて |
|---|---|
| 対象OS |
|
 質問
質問
 回答
回答
付属している機種は、次のQ&Aで確認できます。
 CyberLink YouCamについて教えてください。(新しいウィンドウで表示)
CyberLink YouCamについて教えてください。(新しいウィンドウで表示)CyberLink YouCam で、お使いの状態に合わせて選択できる設定は、次のとおりです。
インストールされているCyberLink YouCam の名称によって、選択できる設定項目が異なります。
お使いのCyberLink YouCam の項目をご覧ください。
- CyberLink YouCam for Fujitsu (Windows 8)
2012年10月発表モデル - CyberLink YouCam for Fujitsu (Windows 7)
2012年春モデル〜2012年夏モデル - CyberLink YouCam 3
2010年春モデル〜2011年冬モデル - CyberLink YouCam 2.5
2009年夏モデル〜2009年冬モデル - CyberLink YouCam 2.0
2009年春モデル

- 2012年10月発表モデル LIFEBOOK AH33/Hは、「CyberLink YouCam for Fujitsu (Windows 7)」をご覧ください。
- 2012年春モデル LIFEBOOK AH42/Cは、「CyberLink YouCam 3」をご覧ください。
- お使いの機種の発売時期がわからない場合は、次のQ&Aをご覧ください。
 パソコンの正式な名称(品名/型名)と、発表時期(○○年×モデル)の確認方法を教えてください。(新しいウィンドウで表示)
パソコンの正式な名称(品名/型名)と、発表時期(○○年×モデル)の確認方法を教えてください。(新しいウィンドウで表示)
CyberLink YouCam for Fujitsu (Windows 8)
次の手順で、CyberLink YouCam の設定画面を表示します。
- スタート画面の何もないところを右クリックし、表示されるメニューから「すべてのアプリ」をクリックします。
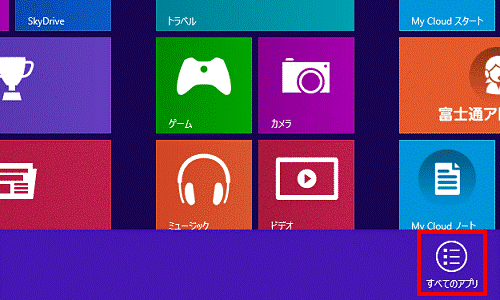

デスクトップの場合は、【Windows】キーを押すか、画面左下の角にマウスポインターを移動し、表示される「スタート」をクリックしてから、手順1.を操作します。 - アプリの一覧が表示されます。
「CyberLink YouCam」をクリックします。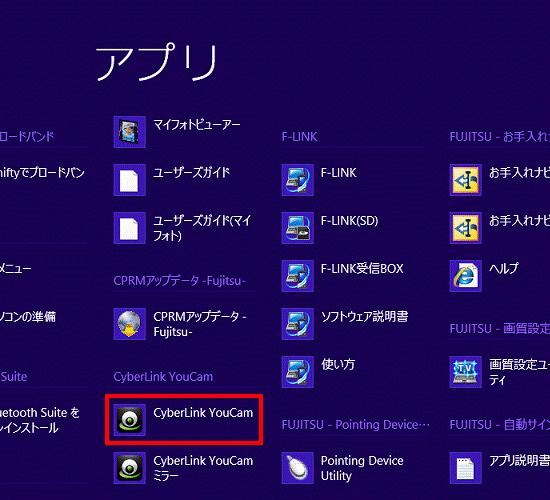
- CyberLink YouCam が起動します。
画面上部にある、歯車が描かれた「設定」ボタンをクリックします。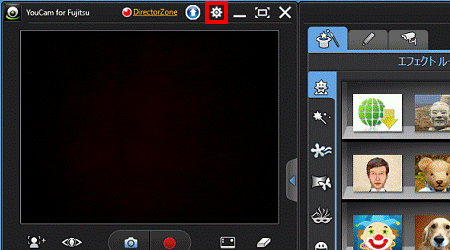
- 「設定」が表示されます。
確認したい項目をご覧になり、必要に応じて設定を変更します。
キャプチャーの設定
キャプチャーの設定では、次の項目を設定できます。
- キャプチャー画質
画質を「最高画質」、「高画質」、「標準画質」の中から選択できます。
画質を低くするほど、録画時のファイルサイズは小さくなります。
ご購入時は、「最高画質」に設定されています。 - キャプチャー解像度
キャプチャする動画のサイズや解像度を指定できます。
ご購入時は、「640×480」に設定されています。 - キャプチャー形式
キャプチャする動画の形式を「.WMV」または「.AVI」に設定できます。
ご購入時は、「.WMV」に設定されています。 - 水平方向に反転 / 垂直方向に反転
キャプチャする動画を水平方向に反転 / 垂直方向に反転できます。
ご購入時は、どちらも選択されていません。 - 音声を付けてキャプチャー
音声を付けてキャプチャするかどうかを選択できます。
ご購入時は、チェックが付いて、選択されています。 - キャプチャー前にカウントダウンを表示
「キャプチャー」ボタンをクリックしてからキャプチャが開始されるまでに、3秒間のカウントダウンを行うかどうかを設定できます。
ご購入時は、チェックが付いて、選択されています。
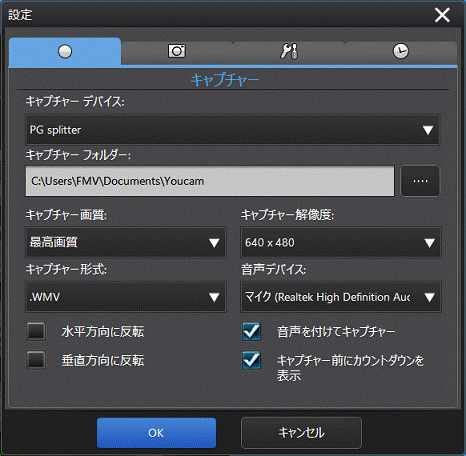
スナップショット設定
スナップショット設定では、次の項目を設定できます。
- スナップショット数
「+」ボタンまたは「-」ボタンをクリックし、「スナップショット」ボタンまたは「連続撮影」ボタンをクリックしたときに撮影する写真の枚数(1〜10枚)を設定できます。 - スナップショット形式
写真の形式を「.JPG」、「.BMP」、「.PNG」から設定できます。
ご購入時は、「.JPG」が設定されています。 - シャッター速度
シャッター速度を、「速い」、「標準」、「遅い」から設定できます。
ご購入時は、「速い」が選択されています。
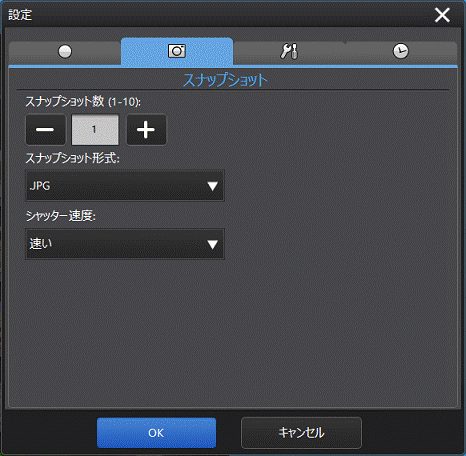
ユーザー設定
ユーザー設定では、次の項目を設定できます。
- 全般
起動時の設定や一般的な項目を設定できます。- YouCam for Fujitsu 起動時にエフェクト ルームを開く
- 高解像度のモニタースケーリングを有効にする
- エフェクト プレビューを有効にする
ご購入時は、すべてチェックが付いて、選択されています。 - YouCam for Fujitsu 起動時にエフェクト ルームを開く
- UI 言語の設定
ウィンドウやメッセージなどの言語を設定できます。
ご購入時は、「自動」が選択されています。
お好みで「フランス語」、「スペイン語」、「日本語」、「ドイツ語」、「イタリア語」、「中国語(簡体字)」、「中国語(繁体字)」、「英語」、「韓国語」に設定できます。 - スキンの色
ウィンドウや背景などの色を「藍」、「銅」、「青緑」、「デフォルト」、「金」、「緑」、「紫」、「薄紅」から選択できます。
ご購入時は、「デフォルト」が選択され、「黒」に設定されています。 - キャプチャー コンテンツ ビュー
撮影した写真や動画の表示方法を、「サムネイル」、「リスト」から選択できます。
ご購入時は、「サムネイル」が選択されています。 - エフェクト サムネイル サイズ
画面右側の「エフェクト ルーム」に表示されるエフェクトの、サムネイルのサイズを「標準」、「小さい」から選択できます。
ご購入時は、「標準」が選択されています。 - 表示時間
Microsoft Power Point でスライド表示するときの表示時間を設定できます。
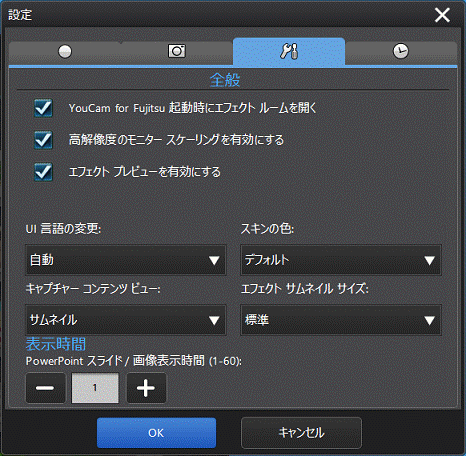
タイムスタンプ設定
タイムスタンプ設定では、日付の表示方法や書式を設定できます。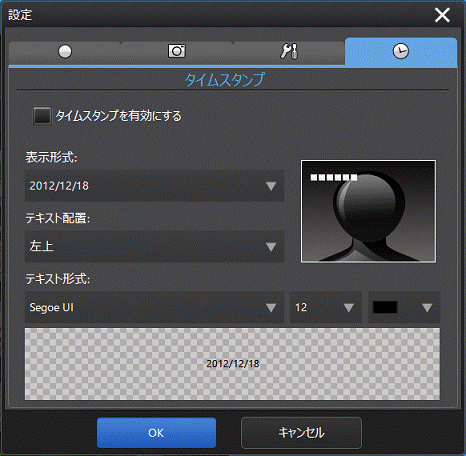
CyberLink YouCam for Fujitsu (Windows 7)
次の手順で、CyberLink YouCam の設定画面を表示します。
- 「スタート」ボタン→「すべてのプログラム」→「CyberLink YouCam」→「CyberLink YouCam」の順にクリックします。
- CyberLink YouCam が起動します。
画面上部にある、歯車が描かれた「設定」ボタンをクリックします。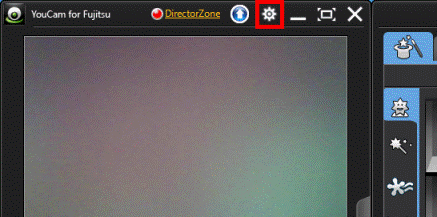
- 「設定」が表示されます。
確認したい項目をご覧になり、必要に応じて設定を変更します。
キャプチャーの設定
キャプチャーの設定では、次の項目を設定できます。
- キャプチャー画質
画質を「最高画質」、「高画質」、「標準画質」の中から選択できます。
画質を低くするほど、録画時のファイルサイズは小さくなります。
ご購入時は、「最高画質」に設定されています。 - キャプチャー解像度
キャプチャする動画のサイズや解像度を指定できます。
ご購入時は、「640×480」に設定されています。 - キャプチャー形式
キャプチャする動画の形式を「.WMV」または「.AVI」に設定できます。
ご購入時は、「.WMV」に設定されています。 - 水平方向に反転 / 垂直方向に反転
キャプチャする動画を水平方向に反転 / 垂直方向に反転できます。
ご購入時は、どちらも選択されていません。 - 音声を付けてキャプチャー
音声を付けてキャプチャするかどうかを選択できます。
ご購入時は、チェックが付いて、選択されています。 - キャプチャー前にカウントダウンを表示
「キャプチャー」ボタンをクリックしてからキャプチャが開始されるまでに、3秒間のカウントダウンを行うかどうかを設定できます。
ご購入時は、チェックが付いて、選択されています。
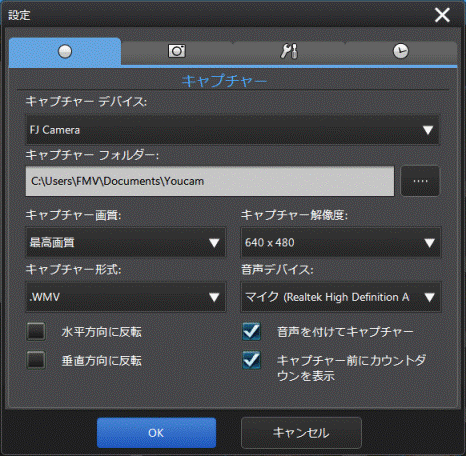
スナップショット設定
スナップショット設定では、次の項目を設定できます。
- スナップショット数
「+」ボタンまたは「-」ボタンをクリックし、「スナップショット」ボタンまたは「連続撮影」ボタンをクリックしたときに撮影する写真の枚数(1〜10枚)を設定できます。 - スナップショット形式
写真の形式を「.JPG」、「.BMP」、「.PNG」から設定できます。
ご購入時は、「.JPG」が設定されています。 - シャッター速度
シャッター速度を、「速い」、「標準」、「遅い」から設定できます。
ご購入時は、「速い」が選択されています。
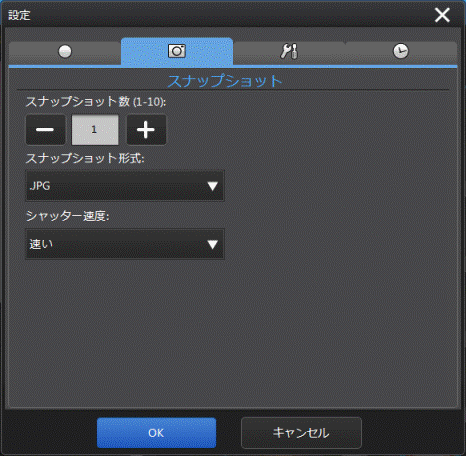
ユーザー設定
ユーザー設定では、次の項目を設定できます。
- 全般
起動時の設定や一般的な項目を設定できます。- YouCam for Fujitsu 起動時にエフェクト ルームを開く
- 起動時にシステム トレイにアイコンを表示する
- 高解像度のモニタースケーリングを有効にする
- エフェクト プレビューを有効にする
ご購入時は、すべてチェックが付いて、選択されています。 - YouCam for Fujitsu 起動時にエフェクト ルームを開く
- UI 言語の設定
ウィンドウやメッセージなどの言語を設定できます。
ご購入時は、「自動」または「日本語」が選択されています。
お好みで「フランス語」、「スペイン語」、「ドイツ語」、「イタリア語」、「中国語(簡体字)」、「中国語(繁体字)」、「英語」、「韓国語」に設定できます。 - スキンの色
ウィンドウや背景などの色を「藍」、「銅」、「青緑」、「デフォルト」、「金」、「緑」、「紫」、「薄紅」から選択できます。
ご購入時は、「デフォルト」が選択され、「黒」に設定されています。 - キャプチャー コンテンツ ビュー
撮影した写真や動画の表示方法を、「サムネイル」、「リスト」から選択できます。
ご購入時は、「サムネイル」が選択されています。 - エフェクト サムネイル サイズ
画面右側の「エフェクト ルーム」に表示されるエフェクトの、サムネイルのサイズを「標準」、「小さい」から選択できます。
ご購入時は、「標準」が選択されています。 - 表示時間
Microsoft Power Point でスライド表示するときの表示時間を設定できます。
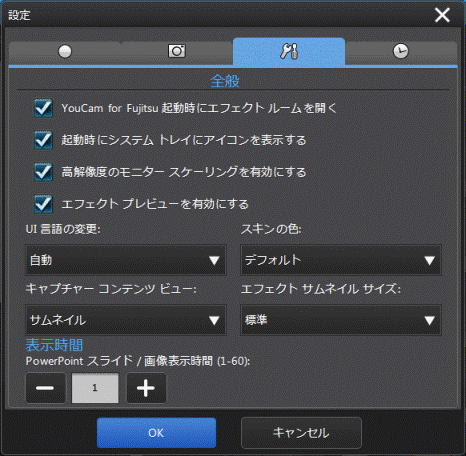
タイムスタンプ設定
タイムスタンプ設定では、日付の表示方法や書式を設定できます。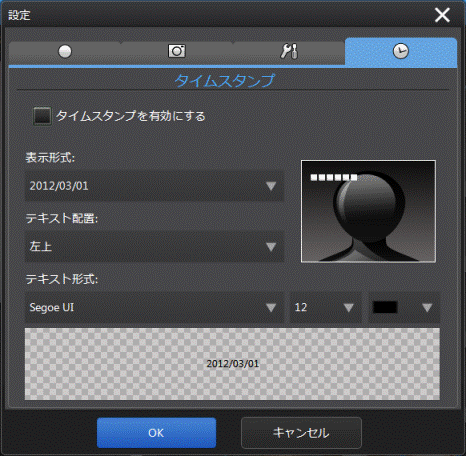
CyberLink YouCam 3
次の手順で、CyberLink YouCam の設定画面を表示します。
- 「スタート」ボタン→「すべてのプログラム」→「CyberLink YouCam」→「CyberLink YouCam」の順にクリックします。
- CyberLink YouCam が起動します。
画面右上にある、工具が描かれた「YouCam for Fujitsu 設定の構成」ボタン(または「CyberLink YouCam 設定の構成」)ボタンをクリックします。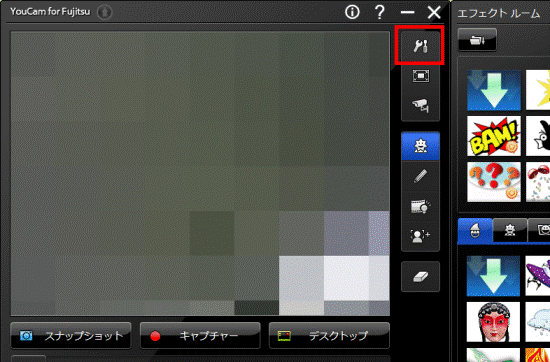
- 「設定」が表示されます。
確認したい項目をご覧になり、必要に応じて設定を変更します。
キャプチャーの設定
キャプチャーの設定では、次の項目を設定できます。
- キャプチャー画質
画質を「最高画質」、「高画質」、「標準画質」の中から選択できます。
画質を低くするほど、録画時のファイルサイズは小さくなります。
ご購入時は、「最高画質」に設定されています。 - キャプチャー解像度
キャプチャする動画のサイズや解像度を指定できます。
ご購入時は、「640×480」に設定されています。 - キャプチャー形式
キャプチャする動画の形式を「.WMV」または「.AVI」に設定できます。
ご購入時は、「.WMV」に設定されています。 - 水平方向に反転 / 垂直方向に反転
キャプチャする動画を水平方向に反転 / 垂直方向に反転できます。
ご購入時は、どちらも選択されていません。 - 音声を付けてキャプチャー
音声を付けてキャプチャするかどうかを選択できます。
ご購入時は、チェックが付いて、選択されています。 - キャプチャー前にカウントダウンを表示
「キャプチャー」ボタンをクリックしてからキャプチャが開始されるまでに、3秒間のカウントダウンを行うかどうかを設定できます。
ご購入時は、チェックが付いて、選択されています。
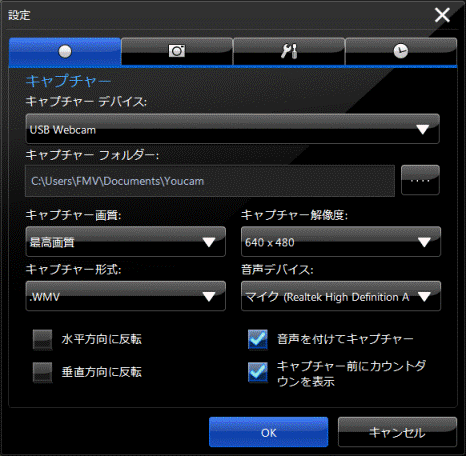
スナップショット設定
スナップショット設定では、次の項目を設定できます。
- スナップショット数
「+」ボタンまたは「-」ボタンをクリックし、「スナップショット」ボタンまたは「連続撮影」ボタンをクリックしたときに撮影する写真の枚数(1〜10枚)を設定できます。 - スナップショット形式
写真の形式を「.JPG」、「.BMP」、「.PNG」から設定できます。
ご購入時は、「.JPG」が選択されています。 - シャッター速度
シャッター速度を、「速い」、「標準」、「遅い」から設定できます。
ご購入時は、「速い」が選択されています。
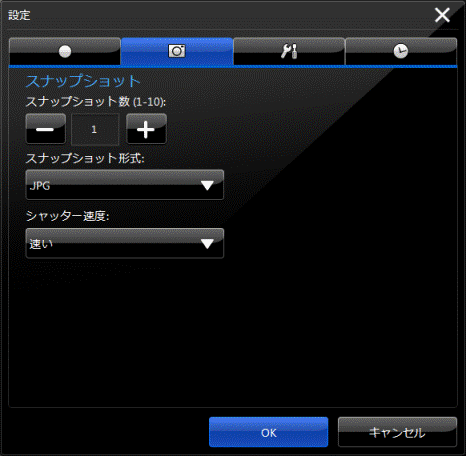
ユーザー設定
ユーザー設定では、次の項目を設定できます。
- 全般
起動時の設定や一般的な項目を設定できます。- YouCam for Fujitsu 起動時にエフェクト ルームを開く
- 起動時にシステム トレイにアイコンを表示する
- 高解像度のモニタースケーリングを有効にする
- エフェクト プレビューを有効にする
ご購入時は、すべてチェックが付いて、選択されています。 - YouCam for Fujitsu 起動時にエフェクト ルームを開く
- UI 言語の設定
ウィンドウやメッセージなどの言語を設定できます。
ご購入時は、「自動」または「日本語」が選択されています。
お好みで「フランス語」、「スペイン語」、「ドイツ語」、「イタリア語」、「中国語(簡体字)」、「中国語(繁体字)」、「英語」、「韓国語」に設定できます。 - スキンの色
ウィンドウや背景などの色を「藍」、「銅」、「青緑」、「デフォルト」、「金」、「緑」、「紫」、「薄紅」から選択できます。
ご購入時は、「デフォルト」が選択され、「黒」に設定されています。 - キャプチャー コンテンツ ビュー
撮影した写真や動画の表示方法を、「サムネイル」、「リスト」から選択できます。
ご購入時は、「サムネイル」が選択されています。 - エフェクト サムネイル サイズ
画面右側の「エフェクト ルーム」に表示されるエフェクトの、サムネイルのサイズを「標準」、「小さい」から選択できます。
ご購入時は、「標準」が選択されています。 - 表示時間
Microsoft Power Point でスライド表示するときの表示時間を設定できます。
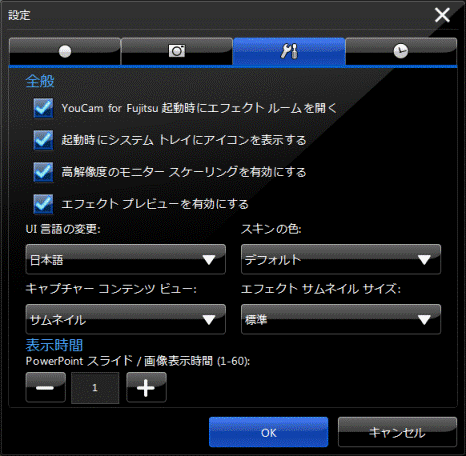
タイムスタンプ設定
タイムスタンプ設定では、日付の表示方法や書式を設定できます。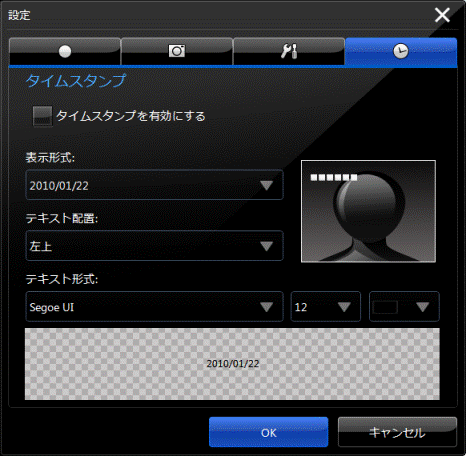
CyberLink YouCam 2.5
次の手順で、CyberLink YouCam の設定画面を表示します。
- 「スタート」ボタン→「すべてのプログラム」→「CyberLink YouCam」→「CyberLink YouCam」の順にクリックします。
- CyberLink YouCam が起動します。
画面左上にある、工具が描かれた「CyberLink YouCam 設定の構成」ボタンをクリックします。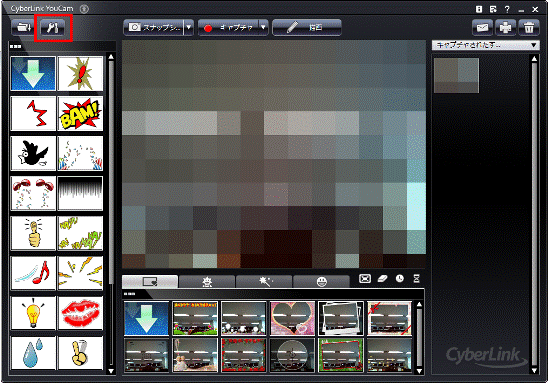
- 「設定」が表示されます。
確認したい項目をご覧になり、必要に応じて設定を変更します。
ビデオ設定
ビデオ設定では、次の項目を設定できます。
- 明暗自動調整
明暗を自動で調整できます。 - ノイズリダクション
スライダーでリダクションのレベルを調整し、よりクリアな画像を表示できます。 - ミラーイメージ
左右を逆転させた画像で表示できます。 - フェイストラッキング
顔の動きにあわせてフェイスモザイク用のフェイストラッキングを有効にします。 - 手動ズーム
スライダーでズーム比を調整(最大4倍)して、特定の場所をズームします。
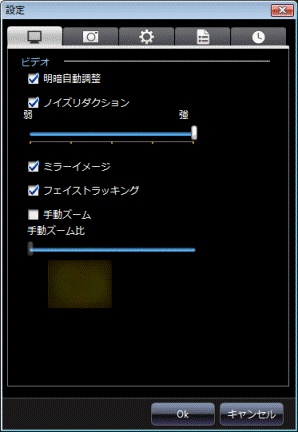
カメラの設定
カメラの設定では、次の項目を設定できます。
機種によっては、設定できない項目があります。
- 輝度
明暗を調整できます。 - コントラスト
明暗の比率を調整できます。 - カラーバランス
カラー強度を調整できます。 - シャープ
シャープを調整できます。 - ガンマ
輝度を調整できます。 - ビビッド
色の範囲を調整できます。 - バックライトモード
暗い映像を明るくする「バックライトモード」を有効にできます。 - ナイトモード
暗い映像を明るくする「ナイトモード」を有効にできます。 - フォーカス
フォーカスを調整できます。
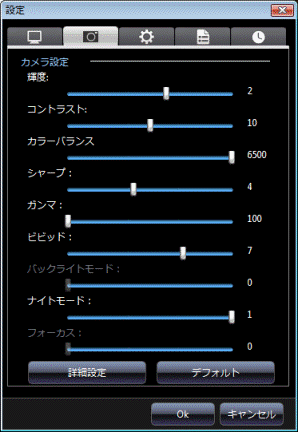
キャプチャの設定
キャプチャの設定では、次の項目を設定できます。
- キャプチャ画質
画質を「高画質」、「中画質」、「低画質」の中から選択できます。
画質を低くするほど、録画時のファイルサイズは小さくなります。
ご購入時は、「高画質」に設定されています。 - ビデオサイズ
キャプチャするビデオのサイズや解像度を指定できます。
ご購入時は、「640×480」に設定されています。 - スナップショット数
連続撮影ボタンを押したときに撮影する写真の枚数(2〜10枚)を入力します。 - シャッター速度
ウェブカメラのシャッター速度を、「速い」、「標準」、「遅い」から選択できます。 - 音声
音声付の映像を録画するときに選択します。
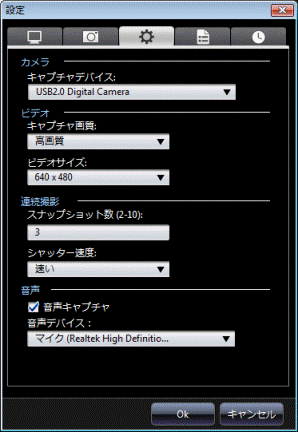
環境設定
環境設定では、次の項目を設定できます。
- ドキュメント
表示時間を設定(1〜60秒)します。 - YouCamアイコン
通知領域にYouCam のアイコンを表示します。 - カメラ
キャプチャした写真や動画を保存しているフォルダーを設定します。
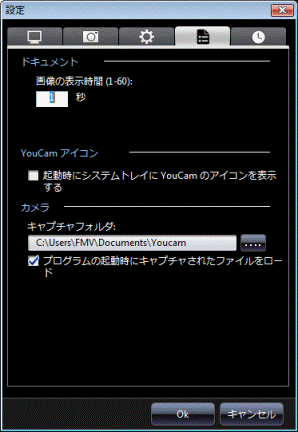
タイムスタンプの設定
タイムスタンプの設定では、日付の表示方法や書式を設定できます。
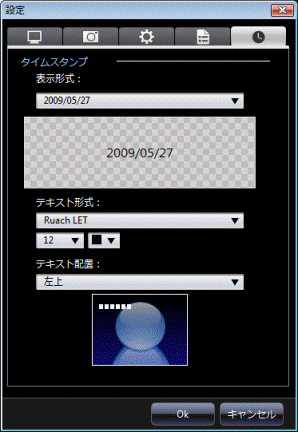
CyberLink YouCam 2.0
次の手順で、CyberLink YouCam の設定画面を表示します。
- 「スタート」ボタン→「すべてのプログラム」→「CyberLink YouCam」→「CyberLink YouCam」の順にクリックします。
- CyberLink YouCam が起動します。
画面左上にある、工具が描かれた「CyberLink YouCam 設定の構成」ボタンをクリックします。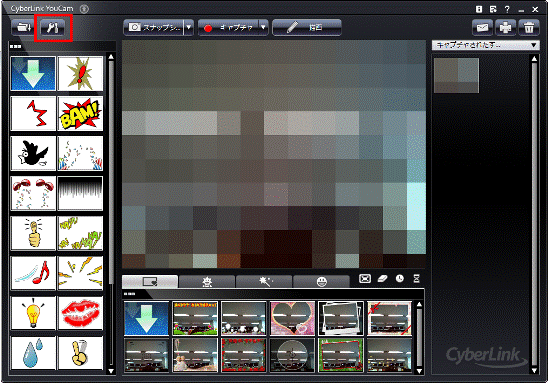
- 「設定」が表示されます。
確認したい項目をご覧になり、必要に応じて設定を変更します。
キャプチャ
キャプチャでは、次の項目を設定できます。
- キャプチャデバイス
CyberLink YouCamで使用するウェブカメラデバイスを指定できます。 - キャプチャフォルダ
キャプチャした写真やビデオの保存先を指定できます。 - キャプチャ画質
キャプチャするビデオの画質を「高画質」、「中画質」、「低画質」から選択できます。
ご購入時は、「高画質」に設定されています。 - ビデオサイズ
キャプチャするビデオのサイズや解像度を指定できます。
ご購入時は、「640×480」に設定されています。 - スナップショット数(2-10)
連写機能で撮影する写真スナップショットの枚数を、2枚〜10枚の間で入力します。
ご購入時は、3枚に設定されています。 - シャッター速度
CyberLink YouCam で使用するウェブカメラのシャッター速度を、「低品質」、「ノーマル」、「高品質」から選択できます。
ご購入時は、「低品質」に設定されています。 - 音声キャプチャ
音声付の映像を録画するときに選択します。
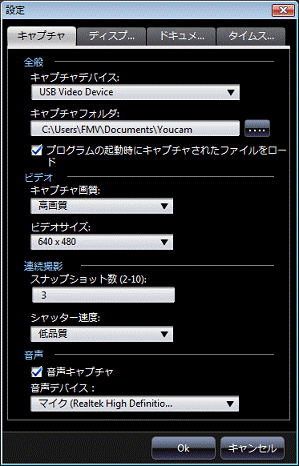
ディスプレイ
ディスプレイでは、次の項目を設定できます。
- 輝度
明暗を調整できます。 - コントラスト
明暗の比率を調整できます。 - ミラーイメージ
左右を逆転させた画像で表示できます。
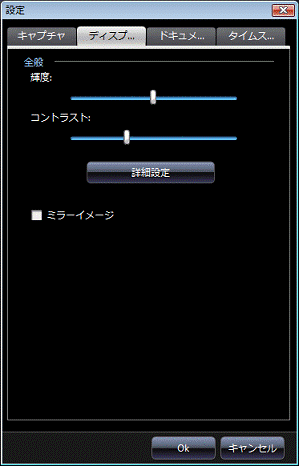
ドキュメント
ドキュメントでは、次の項目を設定できます。
- 表示時間
表示時間を設定(1〜60秒)できます。
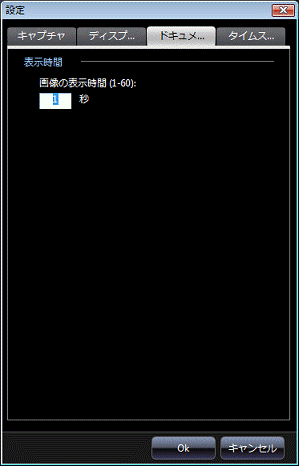
タイムスタンプ
タイムスタンプでは、日付の表示方法や書式を設定できます。