Q&Aナンバー【9709-0930】更新日:2014年11月26日
このページをブックマークする(ログイン中のみ利用可)
[Windows 7] Windowsのセットアップを実行する方法を教えてください。(2011年春モデル〜2012年夏モデル)
| 対象機種 | すべて |
|---|---|
| 対象OS |
|
 質問
質問
リカバリの完了後、パソコンが再起動した後で表示される、Windowsのセットアップを実行する方法を教えてください。
 回答
回答
2011年春モデル〜2012年夏モデル向けのQ&Aです。
Windowsのセットアップなど、パソコンを使えるようにする手順は、次のとおりです。
次の項目を順番に確認してください。
手順1Windowsのセットアップを実行する
次の手順で、Windowsのセットアップを実行します。
- 「新しいアカウントのユーザー名と、コンピューターをネットワーク上で識別するためのコンピューター名を入力してください。」と表示されます。
「ユーザー名を入力してください」欄に、お好みのユーザー名を入力します。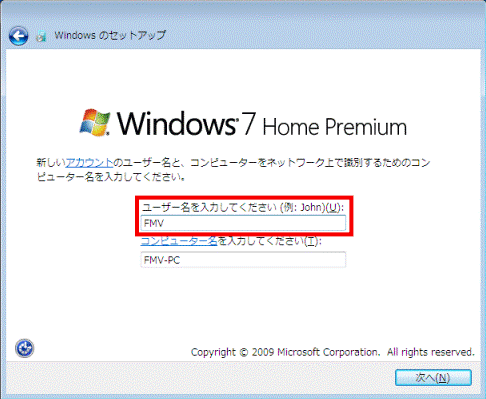

- ユーザー名は、12文字以内の半角英数字(a 〜 z、A 〜 Z、1 〜 0)で入力してください。
その他の文字(記号など)を使用すると、パソコンが正常に動作しない可能性があります。 - コンピューター名は、ここでは変更しないでください。
コンピューター名を変更したいときは、 Windowsのセットアップがすべて完了してから変更してください。
- ユーザー名は、12文字以内の半角英数字(a 〜 z、A 〜 Z、1 〜 0)で入力してください。
- 「次へ」ボタンをクリックします。
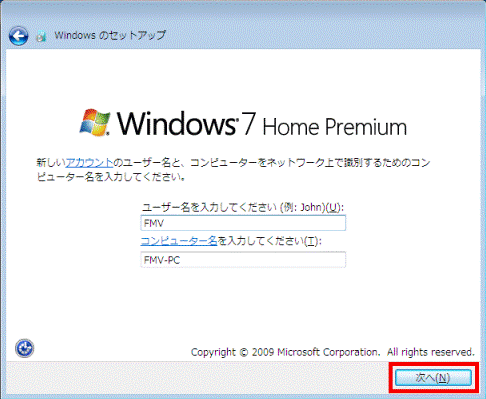
- 「ユーザーアカウントのパスワードを設定します」と表示されます。
何も入力しないで、「次へ」ボタンをクリックします。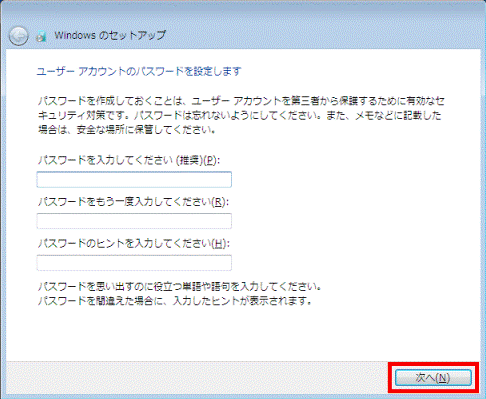

ここではパスワードを入力しないでください。
パスワードを設定したいときは、Windowsのセットアップが完了した後に行ってください。 - 「ライセンス条項をお読みになってください」と表示されます。
「マイクロソフトソフトウェアライセンス条項」をよく読み、同意する場合は「ライセンス条項に同意します」をクリックし、チェックを付けます。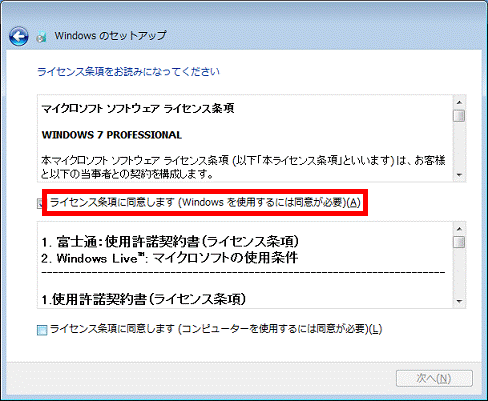
- 「使用許諾契約書(ライセンス条項)」をよく読み、同意する場合は「ライセンス条項に同意します」をクリックし、チェックを付けます。
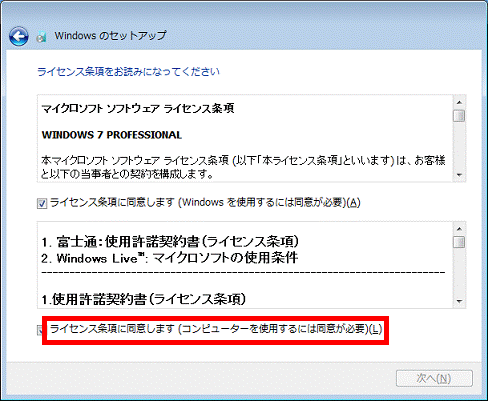
- 「次へ」ボタンをクリックします。
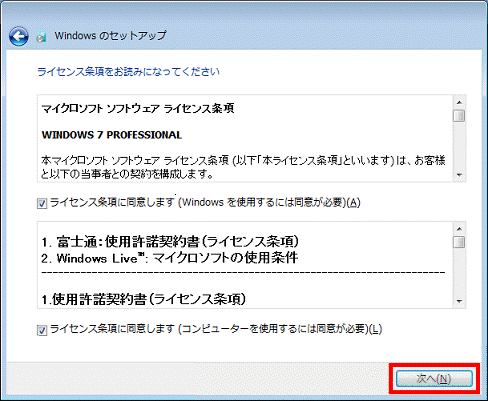
- 「コンピューターの保護とWindows の機能の向上が自動的に行われるように設定してください」と表示されます。
「推奨設定を使用します」をクリックします。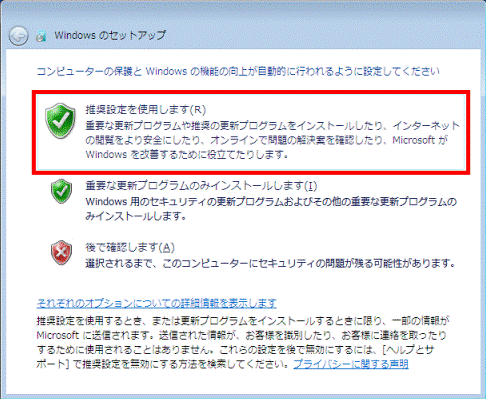

「ワイヤレスネットワークへの接続」が表示された場合は、「スキップ」ボタンをクリックします。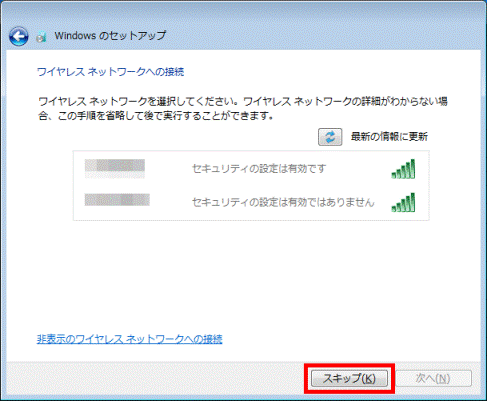
- セットアップが完了し、Windows 7が起動するまで、しばらく待ちます。
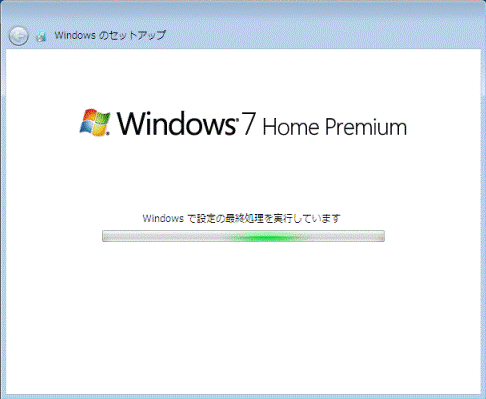
「ハードディスク領域変更ツール」が表示されたら、次の「ハードディスク領域を確認する」に進みます。

「ハードディスク領域変更ツール」が表示されない場合は、「「必ず実行してください」を実行する」へ進みます。
手順2ハードディスク領域を確認する
Windows 7のセットアップが完了すると、ハードディスク領域変更ツールが表示されます。
ハードディスクの領域設定を確認し、「変更しない」ボタンをクリックします。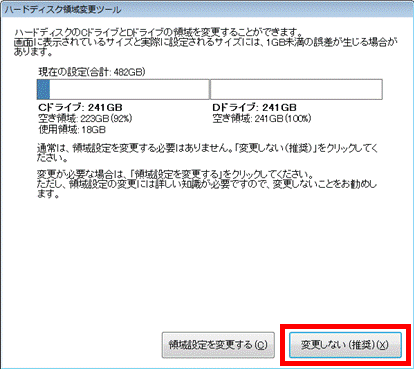

ここでは、ハードディスク領域の設定を変更できます。
ただし、ハードディスク領域の設定には、詳しい知識が必要になるため、変更しないことをお勧めします。
ハードディスク領域変更ツールについては、次のQ&Aをご覧ください。  ハードディスク領域変更ツールについて教えてください。
ハードディスク領域変更ツールについて教えてください。
手順3「必ず実行してください」を実行する
次の手順で、「必ず実行してください」を実行します。
お使いの環境によっては、表示される画面が異なります。
- 「本パソコンをご使用いただく上で、重要な初期設定を行います。」と表示されます。
「実行する」ボタンをクリックします。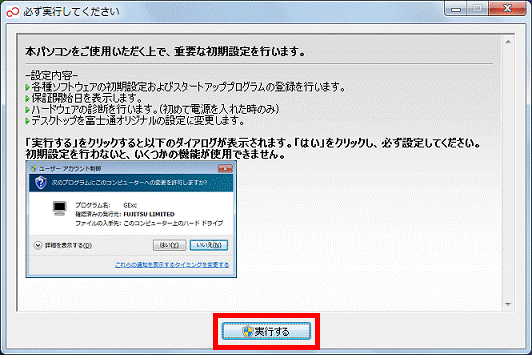
- 「ユーザーアカウント制御」が表示されます。
「はい」ボタンをクリックします。 - しばらくすると、「保証期間と電話サポート無料期間表示」が表示されます。
「閉じる」ボタンをクリックします。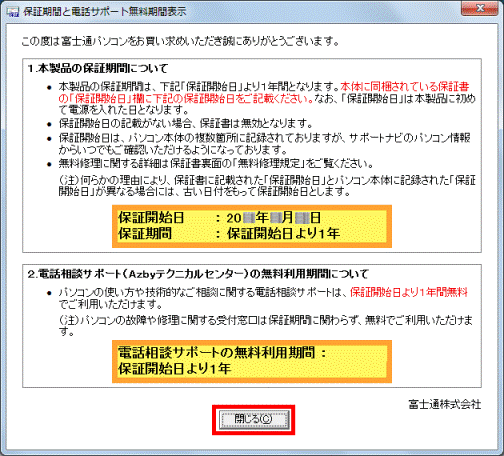
- 「保証開始日のない保証書は無効となります。」と表示されます。
「いいえ」ボタンをクリックします。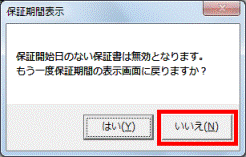

お使いの機種によっては、「Adobe Reader - 使用許諾契約書」が表示されます。
「同意する」をクリックして、表示される「重要なお知らせ」の内容を確認してください。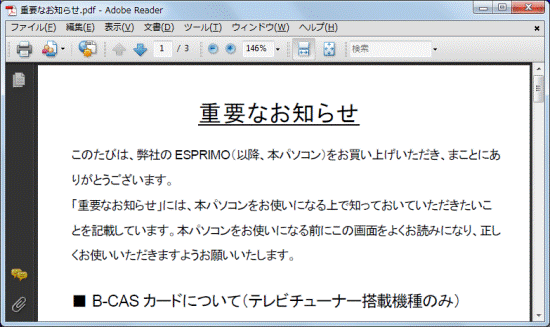
確認できたら、「×」ボタンをクリックして閉じます。 - 「セキュリティ対策ソフトの設定」が表示されます。
「セキュリティ対策ソフトの設定は後で行う 又はウイルスバスター(90日間無料体験版)を有効にする」、または「セキュリティ対策ソフトの設定は後で行う 又はウイルスバスター(90日間無料体験版)を利用する」をクリックします。
表示されない場合は、手順7.に進みます。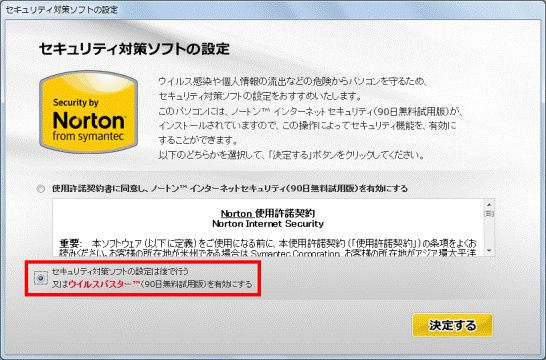
- 「決定する」ボタンをクリックします。
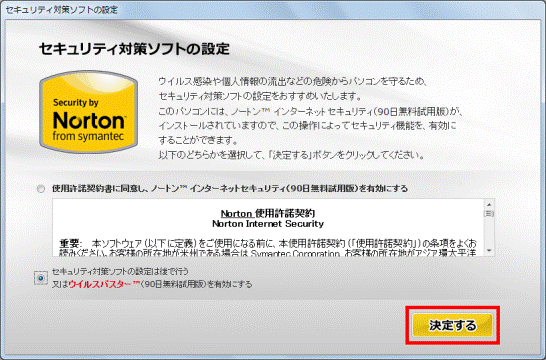
- 「「OK」をクリックすると自動的に再起動し、パソコンが使えるようになります。」と表示されます。
「OK」ボタンをクリックします。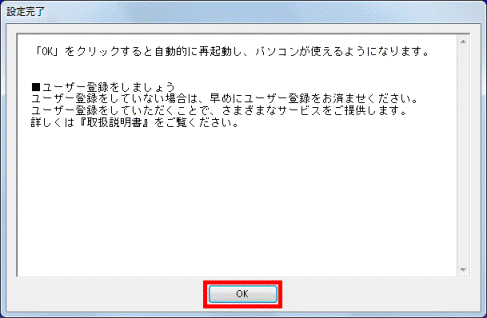
パソコンが再起動します。 - 「パソコン準備ばっちりガイド」が表示されます。
「閉じる」ボタンをクリックします。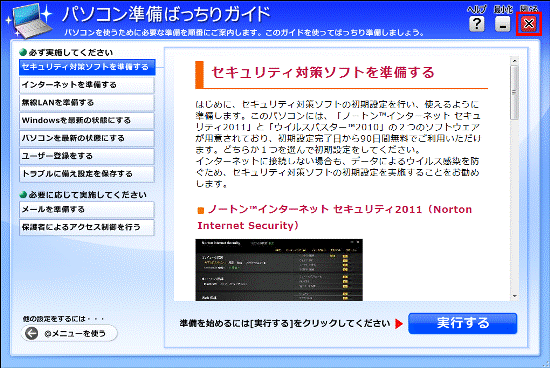
- 「パソコン準備ばっちりガイドを終了しますか?」と表示されます。
「はい」ボタンをクリックします。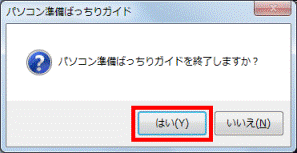
手順4パソコンを以前の環境に近づける
以上で、リカバリは完了です。
この後は、セキュリティ対策やインターネットの設定など、パソコンの環境をリカバリ以前の状態に近づけていきます。
詳しくは、次のQ&Aをご覧ください。 リカバリ後に必要な作業について教えてください。
リカバリ後に必要な作業について教えてください。



