2010年夏モデル〜2022年10月・11月発表モデルで、Corel Digital Studioが付属している機種向けのQ&Aです。
付属している機種は、次のQ&Aで確認できます。
Q&Aナンバー【9709-3670】更新日:2023年5月27日
このページをブックマークする(ログイン中のみ利用可)
[Corel Digital Studio] スライドショーを作成するときにテキストやBGMなどを編集する方法を教えてください。
| 対象機種 | すべて |
|---|---|
| 対象OS |
|
 質問
質問
 回答
回答
2010年夏モデル〜2022年10月・11月発表モデルのCorel Digital Studioで、スライドショーを作成するときに、テキストやBGMなどを編集する方法は、次のとおりです。
目的に応じた項目を確認してください。
- 本Q&Aでは、スライドショーを作成する過程で、テキストやBGMなどを編集する手順を案内しています。
スライドショーを作成する方法は、次のQ&Aをご覧ください。 [Corel Digital Studio] 写真や動画を使用してスライドショーを作成する方法を教えてください。
[Corel Digital Studio] 写真や動画を使用してスライドショーを作成する方法を教えてください。 - 2010年春モデル以前の場合は、マイフォトビューアーとDVD MovieWriterを使用してスライドショーを作成します。
詳しくは、次のQ&Aをご覧ください。 [マイフォトビューアー] 写真を使ってスライドショーを作成しDVDに保存する方法を教えてください。
[マイフォトビューアー] 写真を使ってスライドショーを作成しDVDに保存する方法を教えてください。
テキストを追加する
スライドショーにテキストを追加できます。
追加したテキストは、変更したり削除したりもできます。
目的に応じた項目を確認してください。
追加する
次の手順で、テキストを追加します。

- 「テキスト」タブをクリックします。
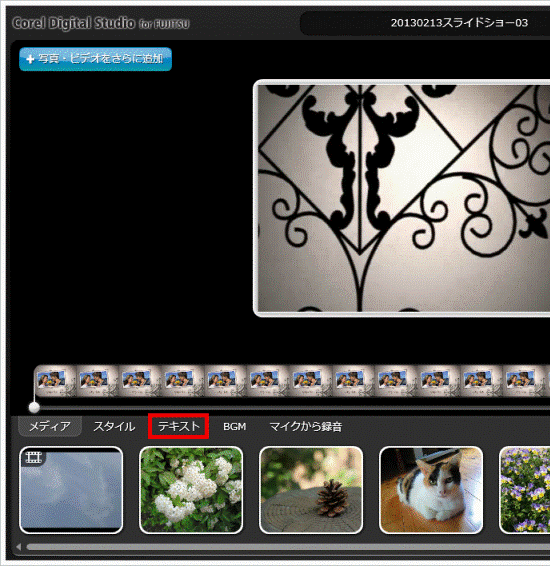
- 画面中央のジョグバーをドラッグし、テキストを追加する位置まで移動します。
目的の場所までマウスポインターを動かしたら、マウスのボタンから指を離します。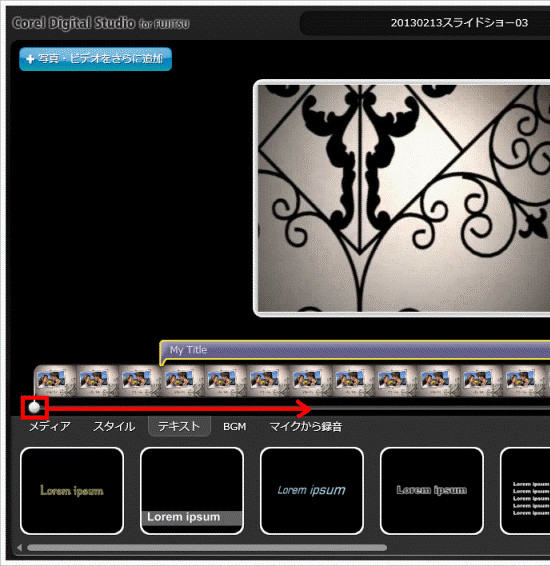 アドバイス
アドバイス「ドラッグ」とは、マウスのボタンを押したままマウスを動かし、マウスポインターを目的の場所に移動させる操作です。
- テキストの動きを表した、テキストテンプレートの一覧が表示されます。
使用するテキストテンプレートにマウスポインターを合わせ、表示される「+」ボタンをクリックします。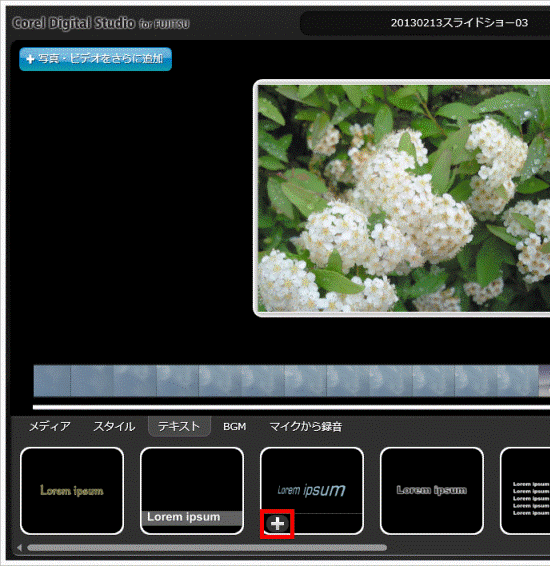
- テキストの編集画面が表示されます。
フォントの種類、大きさ、または色などを設定します。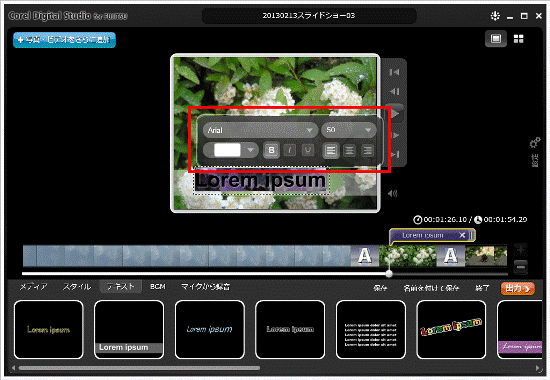
- テキストを入力します。
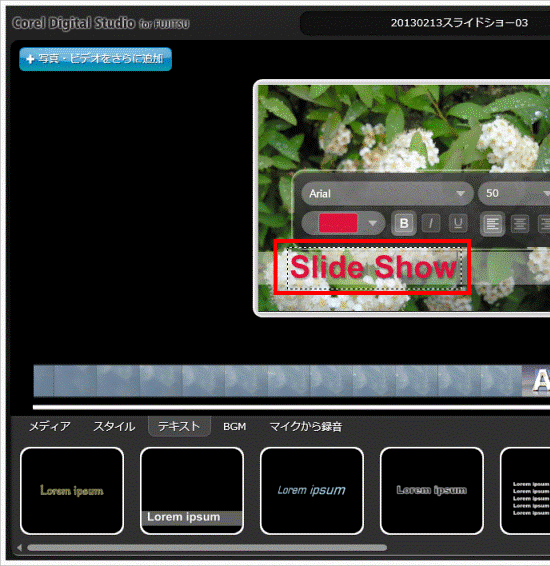
- 入力したテキストが、吹き出しに表示されます。
吹き出しの右端をドラッグし、テキストの表示を終了する位置までマウスポインターを動かします。
目的の場所までマウスポインターを動かしたら、マウスのボタンから指を離します。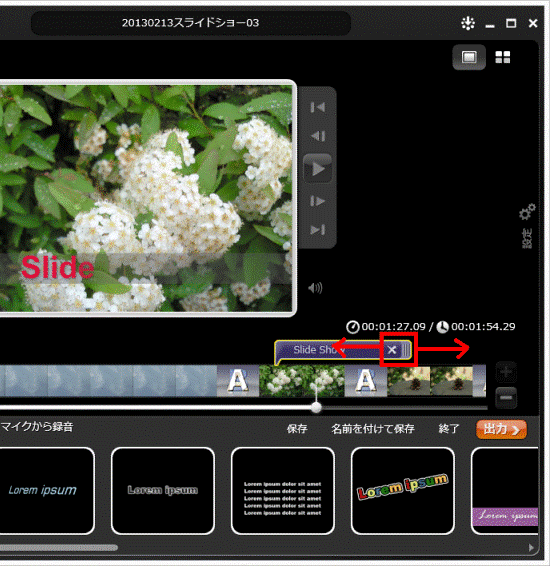
変更する
吹き出しをダブルクリックし、テキストを編集します。
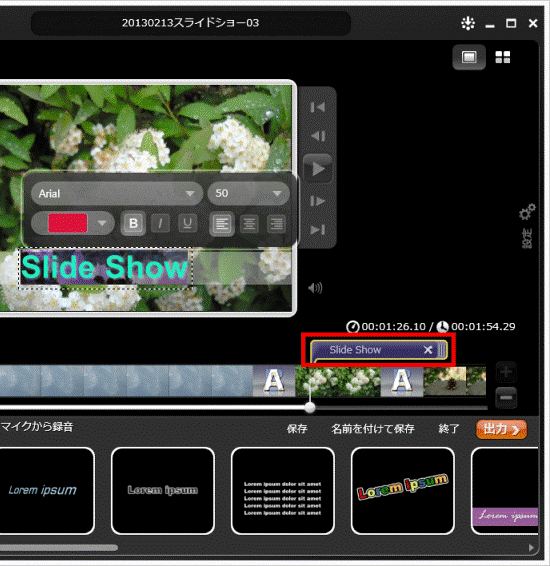
削除する
吹き出しの右端にある「×」ボタンをクリックし、テキストを削除します。
「×」ボタンがない場合は、吹き出しをクリックして表示させます。
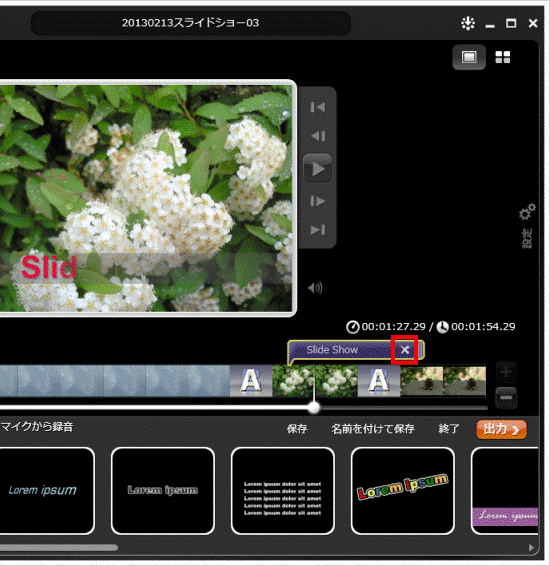
BGMを設定する
スライドショーに、BGMを追加したり、演奏順を変更したりできます。
目的に応じた項目を確認してください。
BGMを追加する
次の手順で、BGMを追加します。

- 「BGM」タブをクリックします。
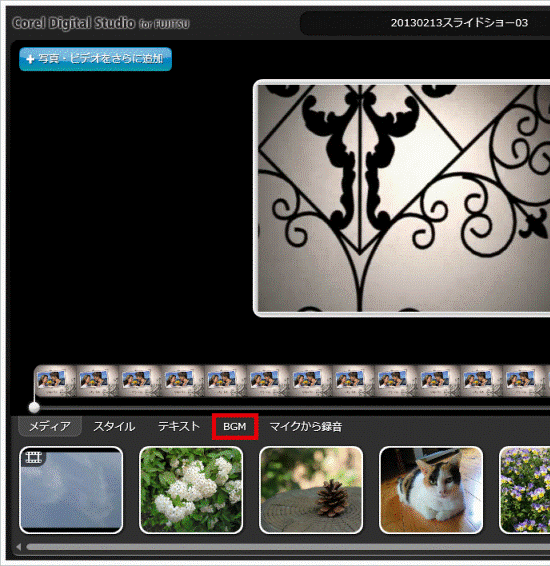
- 「ミュージックを参照」ボタンをクリックします。
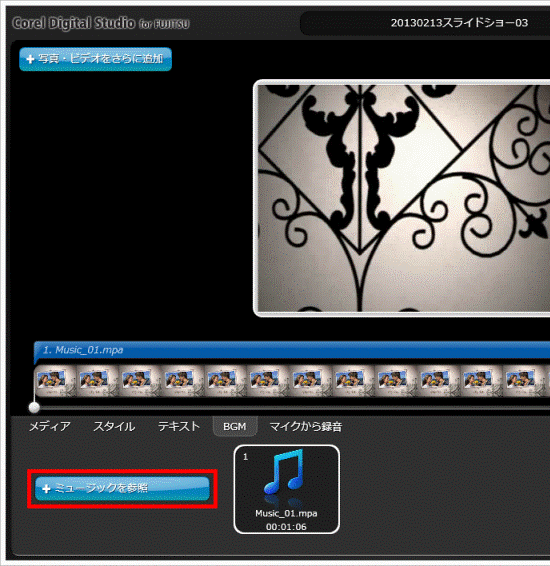
- 画面左側の一覧から、追加するBGMが収録されているフォルダーをクリックします。
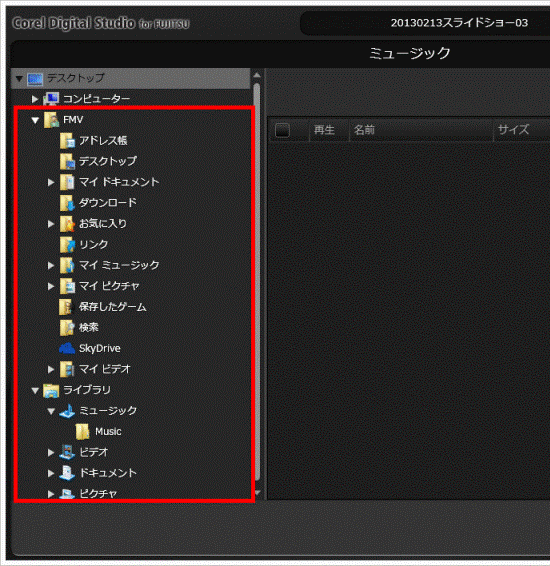
- 画面右側にオーディオファイルの一覧が表示されます。
BGMにするオーディオファイルをクリックし、チェックを付けます。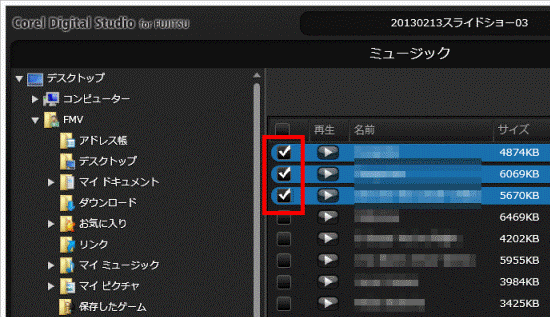
- 「追加」ボタンをクリックします。
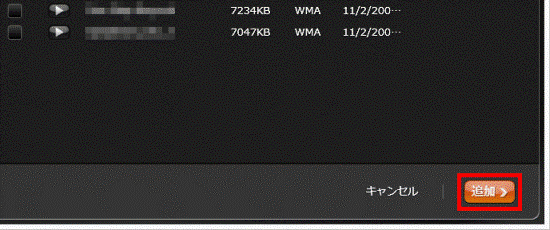
- 編集画面に戻ります。
画面下部のメディアトレイに、追加したBGMのサムネイルが表示されていることを確認します。 アドバイス
アドバイススライドショーの表示時間を超えたBGMは薄く表示され、演奏されません。
演奏順を変更する
変更するオーディオのサムネイルをドラッグし、マウスポインターを変更する位置まで移動します。
目的の場所までマウスポインターを動かしたら、マウスのボタンから指を離します。
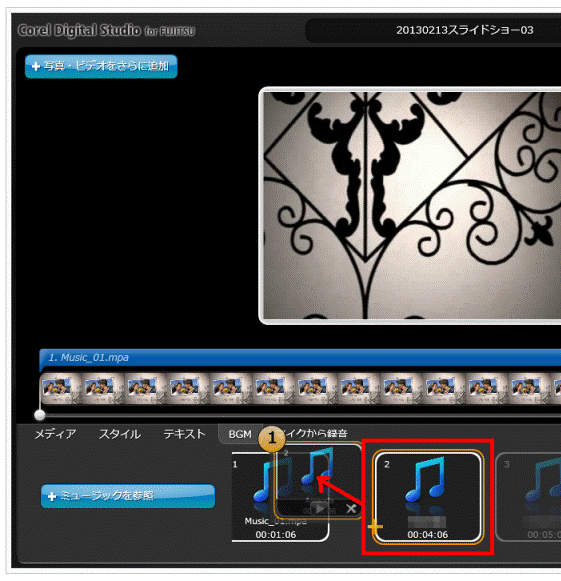
「ドラッグ」とは、マウスのボタンを押したままマウスを動かし、マウスポインターを目的の場所に移動させる操作です。
BGMの音量や長さを調整する
次の手順で、BGMの音量や長さを調整します。

- 画面右端の「設定」にマウスポインターを合わせます。
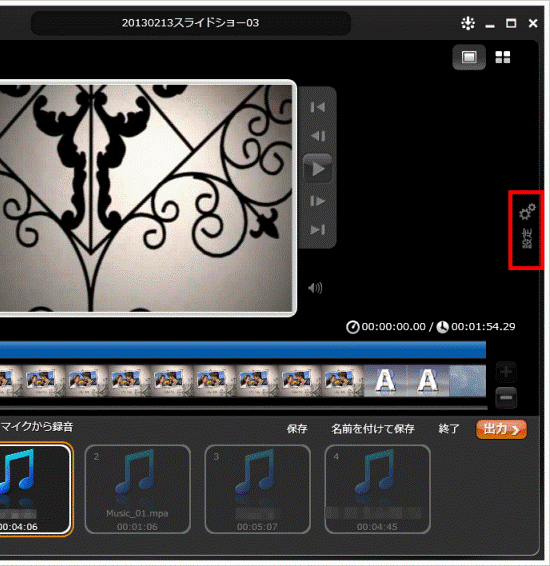
- 「設定」が表示されます。
「サウンドをミックス」のスライドバーをドラッグし、BGMやマイクの音量のバランスを変更します。
スライドバーを右側に動かすとビデオファイルの音量が大きくなり、左側に動かすと BGMやマイクの音量が大きくなります。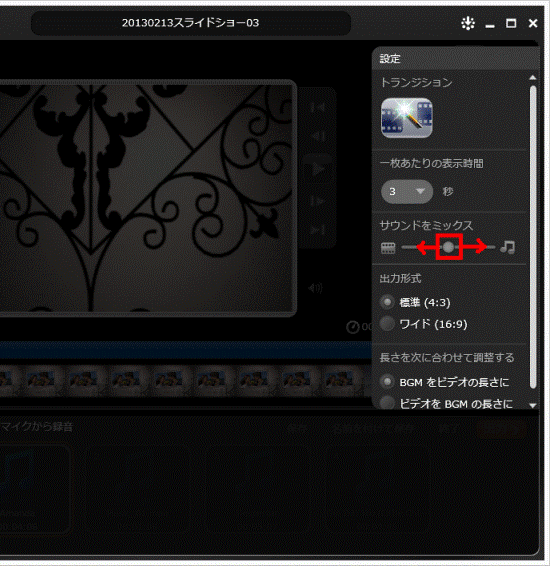 アドバイス
アドバイス「ドラッグ」とは、マウスのボタンを押したままマウスを動かし、マウスポインターを目的の場所に移動させる操作です。
- 「長さを次に合わせて調整する」の任意の項目をクリックします。
- BGMをビデオの長さに
BGMの長さを動画の長さに合わせて短くしたり、繰り返し再生したりするように調整します。 - ビデオをBGMの長さに
動画の長さをBGMの長さに合わせて短くしたり、繰り返し再生したりするように調整します。
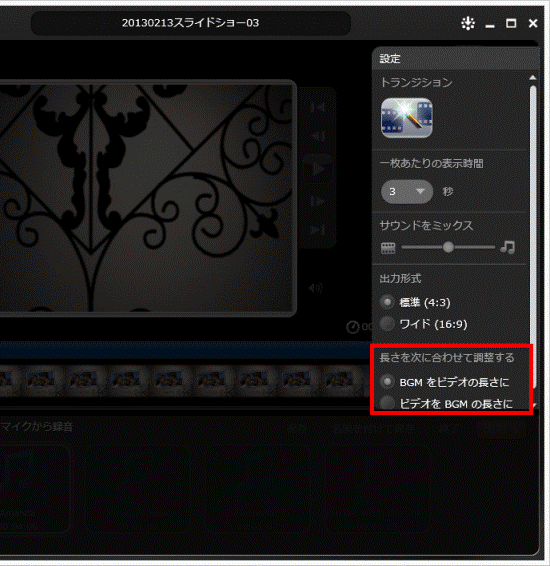
- BGMをビデオの長さに
- 設定が終わったら、画面の何もないところにマウスポインターを移動します。
音声を追加する
マイク端子に接続したマイクを使用して、音声(ナレーション)を録音できます。
また、撮影時の音声を消してマイクから録音した音声だけにしたり、動画の音声とマイクから録音した音声をミックスしたりできます。
音声を録音するときは、マイク端子にマイクを接続してから、Corel Digital Studioを起動してください。
また、接続したマイクは、Corel Digital Studioを終了してから取り外してください。
目的に応じた項目を確認してください。
試しに録音する
試しに録音して、音量や音声を確認します。
この録音は、編集内容には反映されません。
マイクと「●」が描かれた「クリックしてサウンドレベルをテストする」ボタンをクリックします。
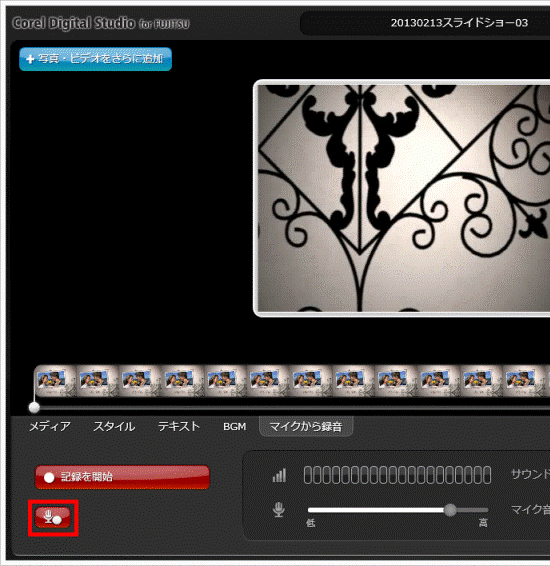
録音が終わったら、右側に表示される「再生」ボタンをクリックすると、録音内容と音量を確認できます。
音声の音量を調整する
「マイク音量」のスライドバーをドラッグし、任意の音量まで移動します。
目的の場所までマウスポインターを動かしたら、マウスのボタンから指を離します。
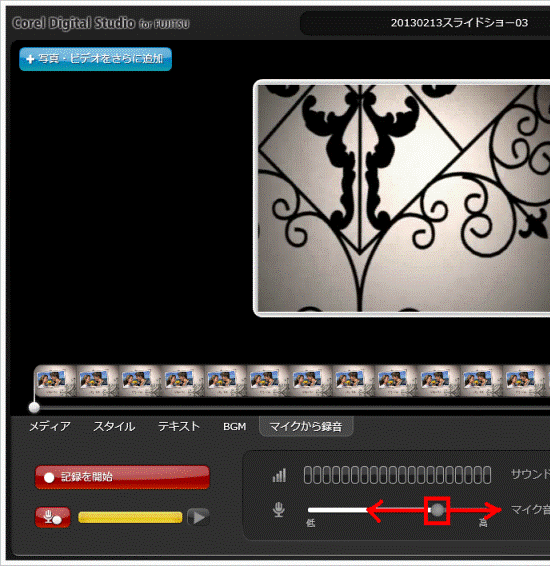
「ドラッグ」とは、マウスのボタンを押したままマウスを動かし、マウスポインターを目的の場所に移動させる操作です。
音声を録音する
次の手順で、音声を録音します。

- 「マイクから録音」タブをクリックします。
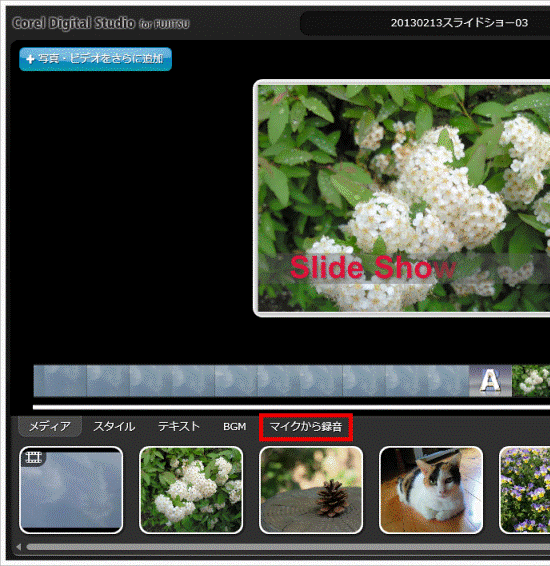
- 画面中央のジョグバーをドラッグし、録音を開始する位置まで移動します。
目的の場所までマウスポインターを動かしたら、マウスのボタンから指を離します。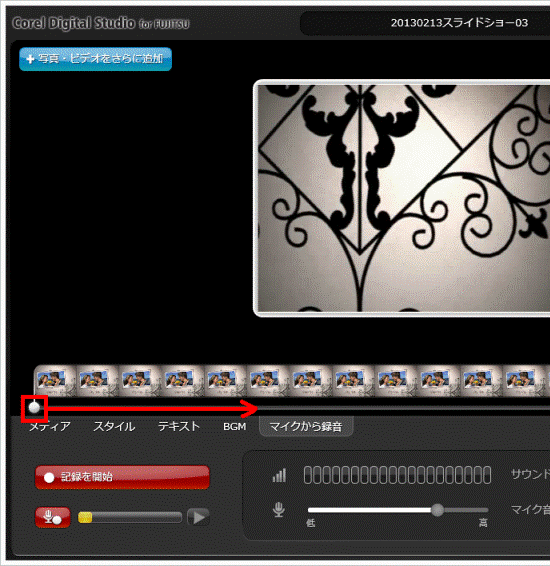 アドバイス
アドバイス「ドラッグ」とは、マウスのボタンを押したままマウスを動かし、マウスポインターを目的の場所に移動させる操作です。
- 「記録を開始」ボタンをクリックします。
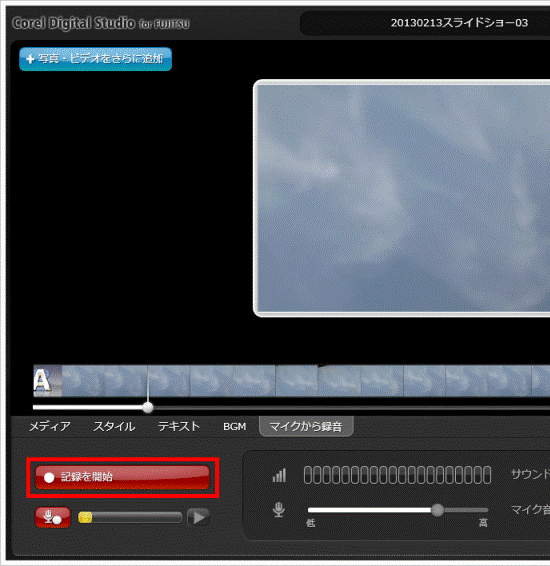
- 3秒前からのカウントダウン画面が表示された後、録音が開始されます。
マイクを使用して、音声を吹き込みます。 - 録音が終わったら、「録音を停止」ボタンをクリックします。
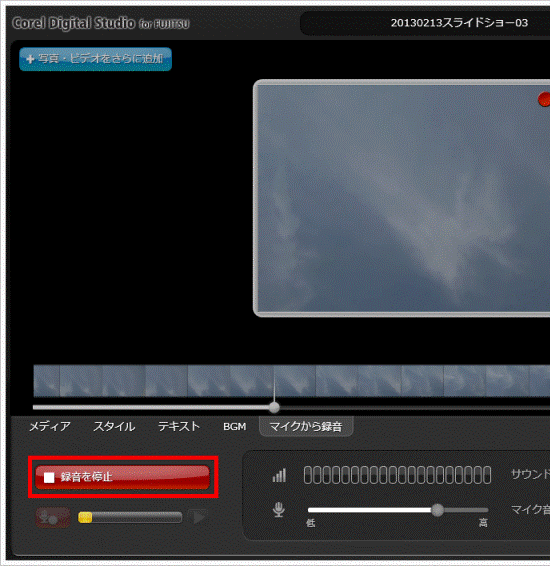
- 手順2.〜手順5.を繰り返し、音声を追加します。
音声のバランスを調整する
次の手順で、音声のバランスを調整します。

- 画面右端の「設定」にマウスポインターを合わせます。
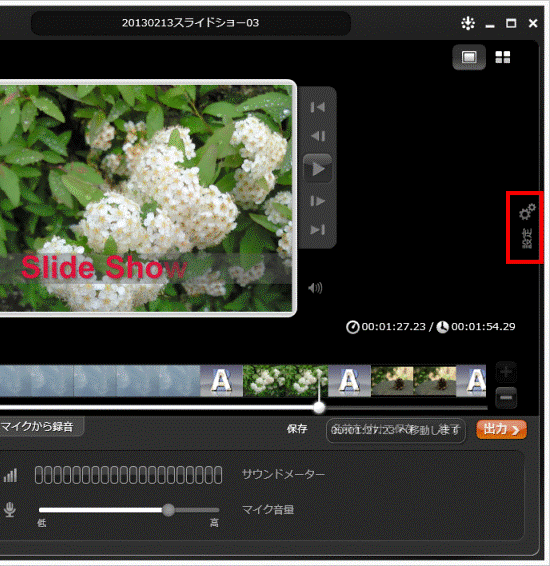
- 「設定」が表示されます。
「サウンドをミックス」のスライドバーをドラッグし、BGMやマイクの音量のバランスを調整します。
スライドバーを右側に動かすとビデオファイルの音量が大きくなり、左側に動かすと BGMやマイクの音量が大きくなります。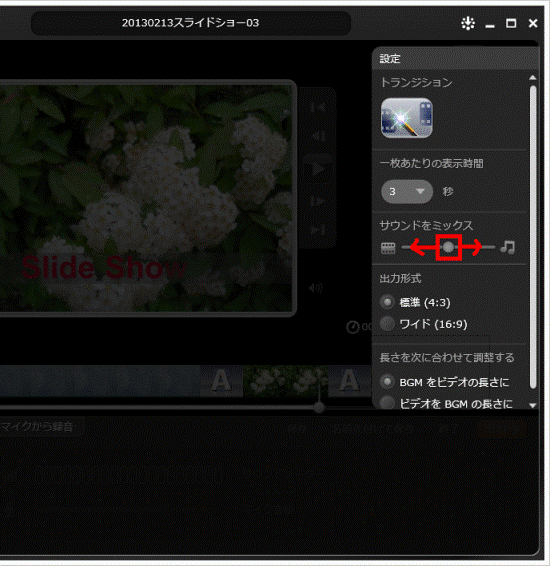 アドバイス
アドバイス「ドラッグ」とは、マウスのボタンを押したままマウスを動かし、マウスポインターを目的の場所に移動させる操作です。
- 設定が終わったら、画面の何もないところにマウスポインターを移動します。
トランジション効果をかける
写真や動画が切り替わるところで、トランジジョン効果(動きや変化をつけながら切り替わる効果)をかけられます。
- 「ビデオとスライドショーを作成」の画面で「スタイルなし」を選択した場合は、トランジション効果をかけられません。
- スライドショー全体に、同じ効果をかけます。
複数のトランジション効果は、かけられません。 - 写真(または、動画)と写真(または、動画)の間に設定できる効果のため、1つの動画の途中にはトランジション効果をかけられません。
1つの動画の途中にトランジション効果をかけたい場合は、その動画を分割してください。
動画を分割する方法は、次のQ&Aをご覧ください。 [Corel Digital Studio] 動画を編集して保存する方法を教えてください。
[Corel Digital Studio] 動画を編集して保存する方法を教えてください。
次の手順で、トランジション効果をかけます。

- 画面右端の「設定」にマウスポインターを合わせます。
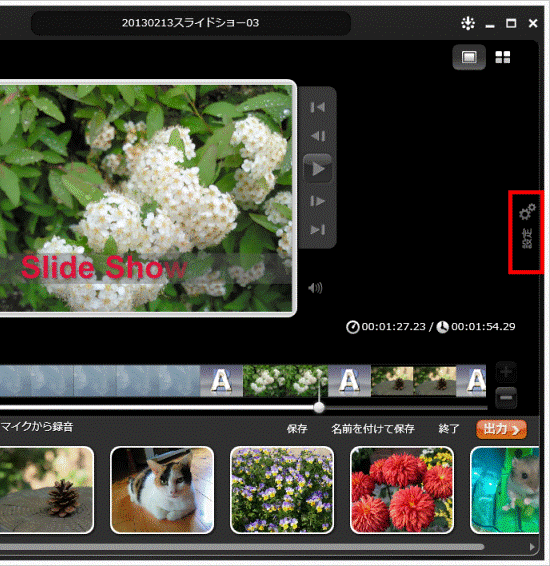
- 「設定」が表示されます。
「トランジション」アイコンにマウスポインターを合わせます。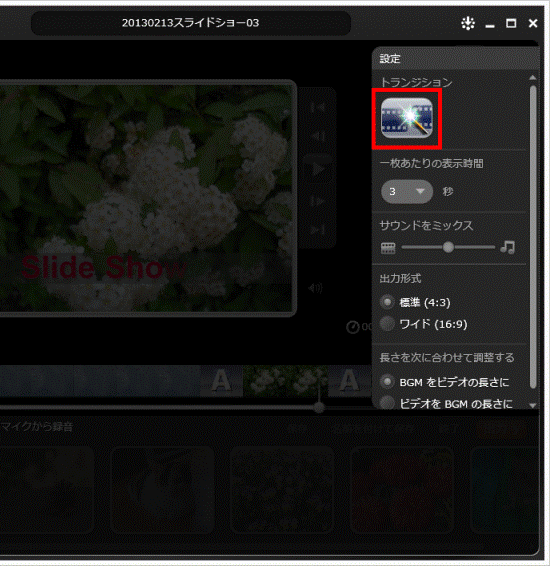
- トランジション効果の一覧が表示されます。
任意のトランジション効果をクリックします。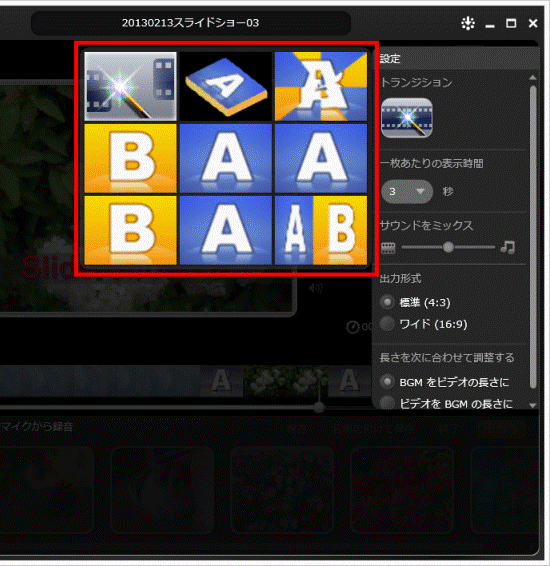
- 「トランジション」アイコンが、選択したトランジション効果になったことを確認します。
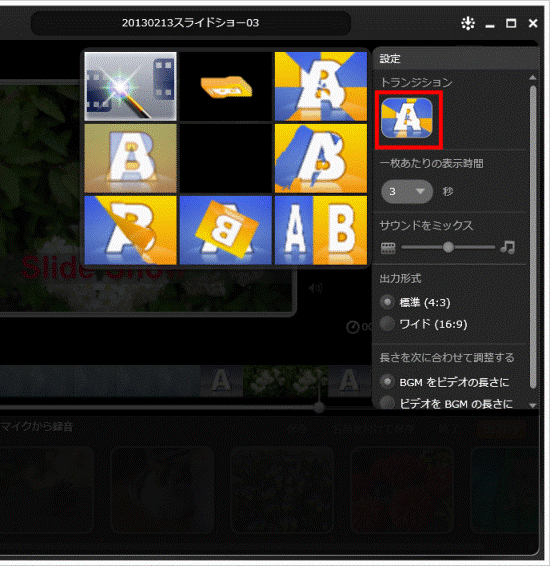
- 設定が終わったら、画面の何もないところにマウスポインターを移動します。



