音楽CDの音声を録音する場合は、Windows Media Playerを使います。
手順は、次のQ&Aをご覧ください。 [Windows Media Player] 音楽CDの音楽をパソコンに保存する方法を教えてください。
[Windows Media Player] 音楽CDの音楽をパソコンに保存する方法を教えてください。
Q&Aナンバー【9709-7997】更新日:2019年6月8日
このページをブックマークする(ログイン中のみ利用可)
[Windows 7] サウンドレコーダーでパソコンから再生されている音声を録音する方法を教えてください。
| 対象機種 | すべて |
|---|---|
| 対象OS |
|
 質問
質問
Windows 7のサウンドレコーダーで、パソコンから再生されている音声を録音する方法を教えてください。
 回答
回答
パソコンから再生されている音声は、ステレオミキサーを有効にしてサウンドレコーダーから録音を行います。
このQ&Aは、Windows 7 向けのものです。
他のOSをお使いの場合は、次のQ&Aをご覧ください。
 [ボイスレコーダー / サウンドレコーダー] パソコンから再生されている音声を録音する方法を教えてください。
[ボイスレコーダー / サウンドレコーダー] パソコンから再生されている音声を録音する方法を教えてください。
他のOSをお使いの場合は、次のQ&Aをご覧ください。
 [ボイスレコーダー / サウンドレコーダー] パソコンから再生されている音声を録音する方法を教えてください。
[ボイスレコーダー / サウンドレコーダー] パソコンから再生されている音声を録音する方法を教えてください。Windows 7のサウンドレーコーダーで録音する方法は、次のとおりです。
アドバイス

お使いの環境によっては、表示される画面が異なります。
- 「スタート」 ボタン →「コントロール パネル」の順にクリックします。
- 「ハードウェアとサウンド」をクリックします。
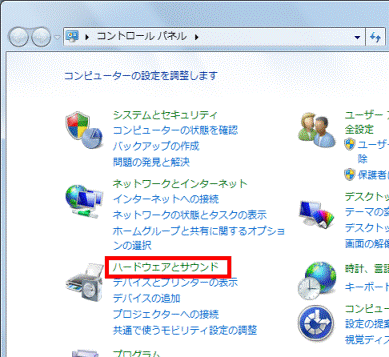 アドバイス
アドバイス表示方法が「大きいアイコン」または「小さいアイコン」の場合は、「サウンド」アイコンをクリックし、手順4.に進みます。
- 「オーディオデバイスの管理」をクリックします。
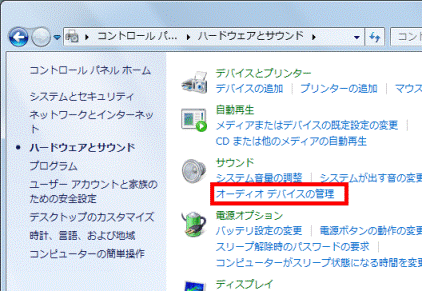
- 「サウンド」が表示されます。
「録音」タブをクリックします。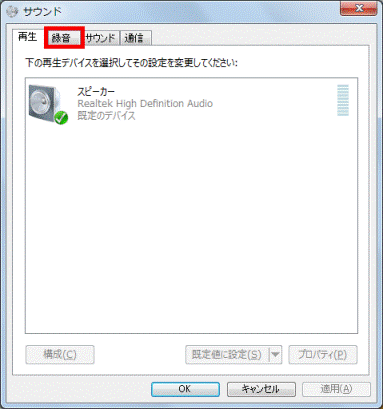
- 表示されている枠内の何もないところを右クリックし、表示されるメニューから「無効なデバイスの表示」をクリックします。
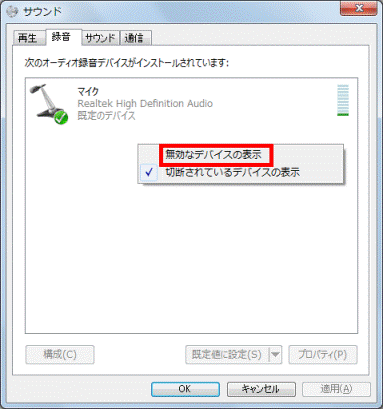
- 枠内に「ステレオミキサー」が表示されます。
「ステレオミキサー」を右クリックし、表示されるメニューから「有効」をクリックします。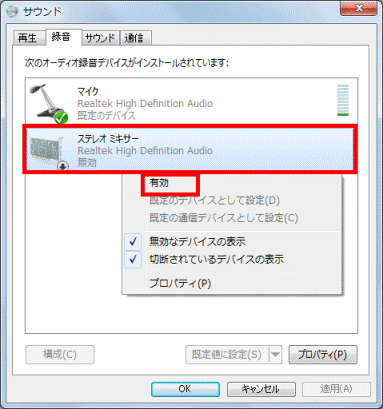
- 「ステレオミキサー」を右クリックし、表示されるメニューから「既定のデバイスとして設定」をクリックします。
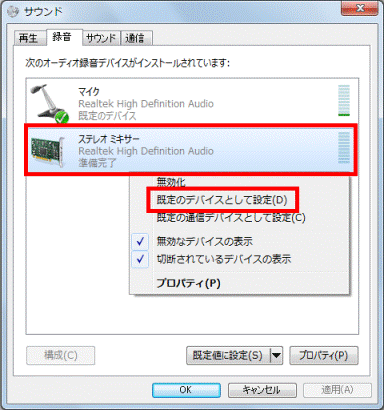
- 「ステレオミキサー」をクリックします。
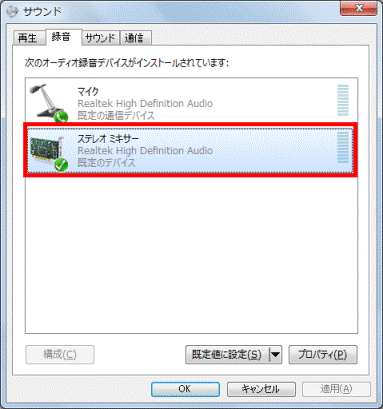
- 「プロパティ」ボタンをクリックします。
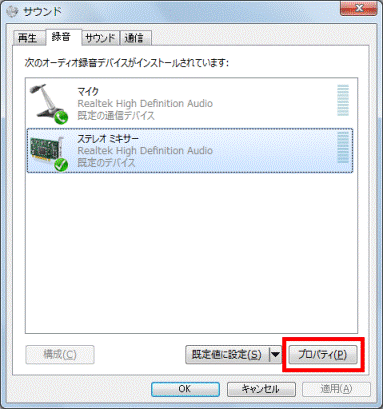
- 「ステレオミキサーのプロパティ」が表示されます。
「レベル」タブをクリックします。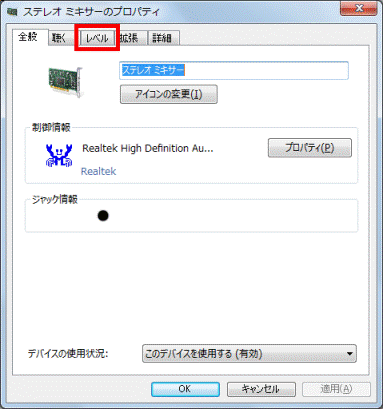
- つまみをクリックしたまま左右に動かして、録音する音量を調整します。
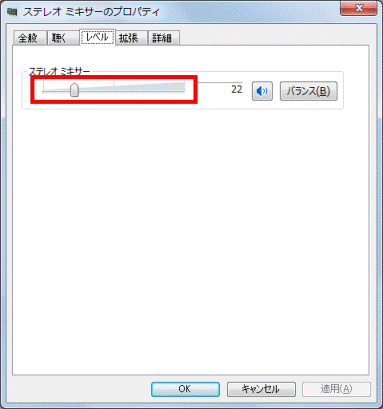 アドバイス
アドバイスつまみを右に動かすと、録音する音量が増えます。
つまみを左に動かすと、録音する音量が減ります。 - スピーカーアイコンに、赤い円の中に斜め線のマークが表示されている場合は、クリックしてミュート(消音)を解除します。
表示されていない場合は、そのまま次の手順に進みます。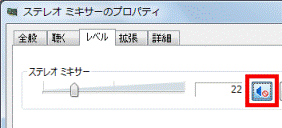
- 「OK」ボタンをクリックします。
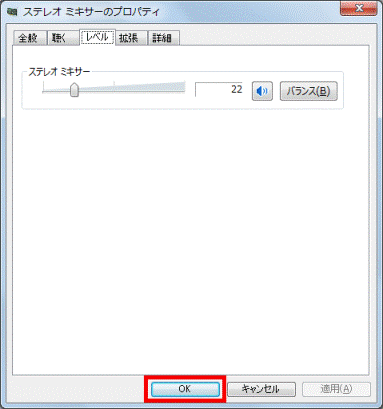
- 「サウンド」に戻ります。
「OK」ボタンをクリックします。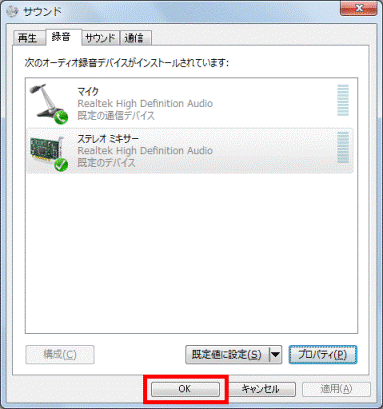
- 「×」ボタンをクリックし、コントロールパネルを閉じます。
- 「スタート」ボタン →「すべてのプログラム」→「アクセサリ」→「サウンドレコーダー」の順にクリックします。
- サウンドレコーダーが起動します。
パソコンから再生される音声に、音量メーターが反応するかどうかを確認します。
- 「録音の開始」ボタンをクリックします。

- 録音が終わったら、「録音の停止」ボタンをクリックします。

- 「名前を付けて保存」が表示されます。
録音した音声ファイルを保存する場所をクリックします。
ここでは例として「ライブラリ」の「ドキュメント」をクリックします。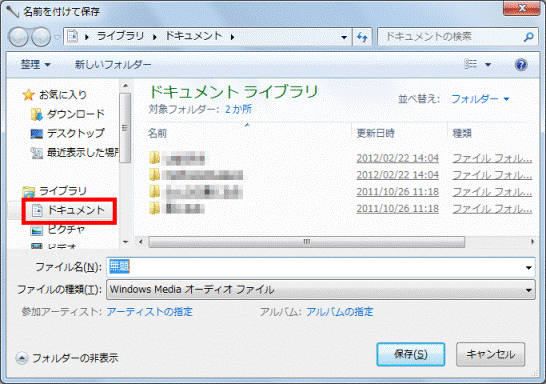
- ファイル名を入力します。
ここでは例として「TEST」と入力します。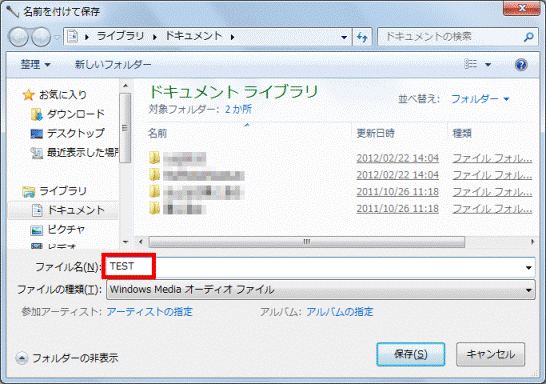
- 「保存」ボタンをクリックします。
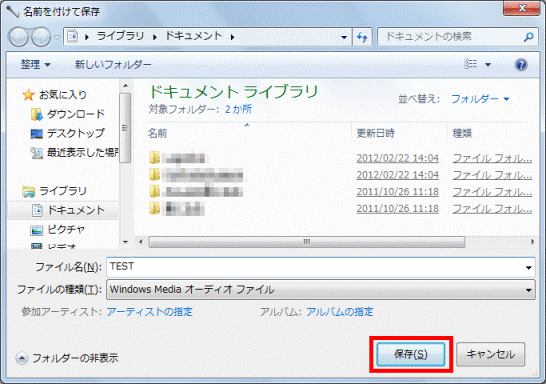
- 「×」ボタンをクリックし、サウンドレコーダーを終了します。



