Q&Aナンバー【9710-4682】更新日:2023年10月14日
このページをブックマークする(ログイン中のみ利用可)
[Windows 8.1/8] パスワードを入力してもサインインできません。
| 対象機種 | すべて |
|---|---|
| 対象OS |
|
 質問
質問
 回答
回答
アカウントの種類によって、対処方法が異なります。
お使いのアカウントに応じた項目を確認してください。

サインインの画面で、アカウント名にメールアドレスが表示されている場合は、Microsoft アカウントです。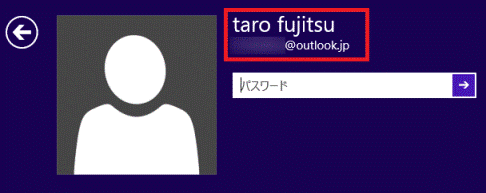
(メールアドレスが表示されているアカウント)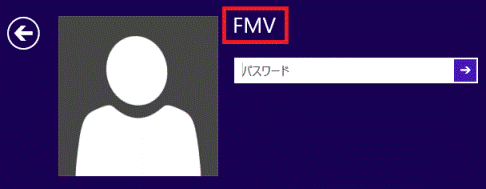
(メールアドレスが表示されていないアカウント)
Microsoft アカウント
次の項目を順番に確認してください。
エラーメッセージに応じて対処する
表示されているエラーメッセージに応じて対処します。
- 「PCはオフラインです。このPCで最後に使用したパスワードでサインインしてください。」と表示される場合
次のQ&Aをご覧ください。 [Windows 8.1/8] Microsoft アカウントでサインインするときに「PCはオフラインです。このPCで最後に使用したパスワードでサインインしてください。」と表示されます。
[Windows 8.1/8] Microsoft アカウントでサインインするときに「PCはオフラインです。このPCで最後に使用したパスワードでサインインしてください。」と表示されます。 - 「Microsoft サービスに接続できませんでした。」と表示される場合
次のQ&Aをご覧ください。 [Windows 8.1/8] Microsoft アカウントに切り替えるときに「Microsoft サービスに接続できませんでした」と表示されます。
[Windows 8.1/8] Microsoft アカウントに切り替えるときに「Microsoft サービスに接続できませんでした」と表示されます。 - 「パスワードが間違っています。」と表示される場合
次の「パスワードを入力し直す」に、進みます。
パスワードを入力し直す
次の手順で、もう一度パスワードを入力します。
- 「パスワードが間違っています。」と表示されたら、「OK」ボタンをクリックします。
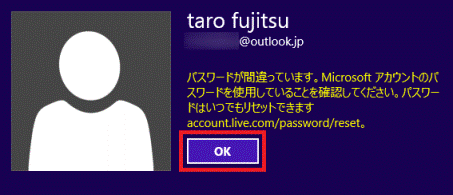
- 正しいパスワードを入力します。
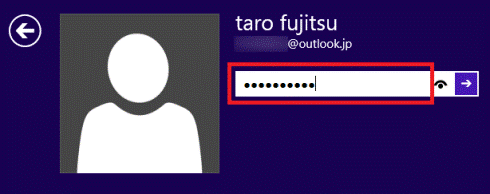

- 「CapsLockキーがオンになっています」と表示される場合は、Caps Lockをオフにして入力を試します。
Caps Lockをオフにするときは、【Shift】キーを押しながら、【Caps Lock】キーを押します。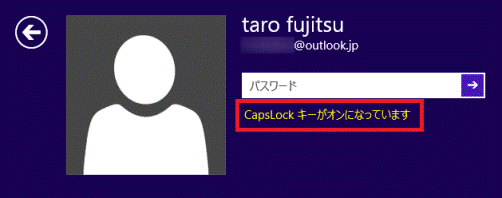
- キーボードのテンキーを使って、パスワードの数字を入力できないときは、Num Lock 機能が無効になっている可能性があります。
次のQ&Aをご覧になり、Num Lock 機能を有効にして入力を試します。 キーボードのテンキーを使って数字を入力できません。
キーボードのテンキーを使って数字を入力できません。
- 「CapsLockキーがオンになっています」と表示される場合は、Caps Lockをオフにして入力を試します。
- 目玉のアイコンが表示されている場合は、アイコンをクリックしている間だけ、入力したパスワードが表示されます。
入力したパスワードが正しいことを確認します。
目玉のアイコンが表示されない場合は、次の手順に進みます。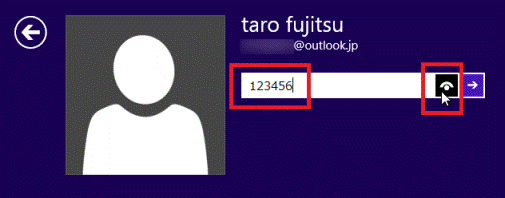
- 「→」ボタンをクリックし、サインインできるかどうかを確認します。
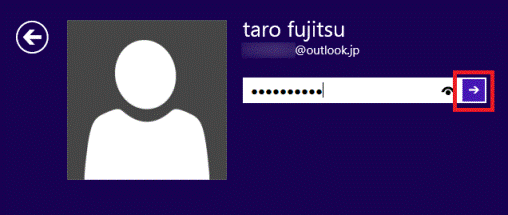
サインインオプションを変更する
アカウントにPINやピクチャパスワードを設定している場合、「サインインオプション」と表示されます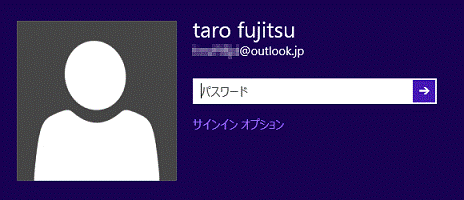
他のサインイン方法を覚えている場合は、パスワード、PIN、ピクチャパスワードの入力を試します。
「サインインオプション」が表示されない場合や覚えていない場合は、「パスワードをリセットする」へ進みます。
「サインインオプション」をクリックすることで、他のサインインオプションのアイコンが表示されます。
サインインオプションのアイコンをクリックする事で他のサインイン方法に切り替わります。
表示されるサインインオプションのアイコンの種類は、ご利用の環境によって異なります。
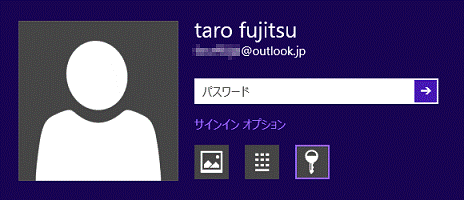
(パスワード)
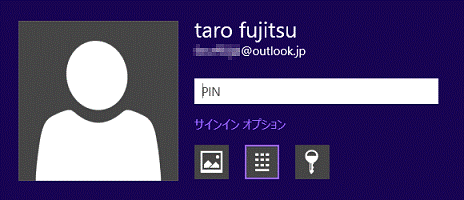
(PIN:4桁の数字)
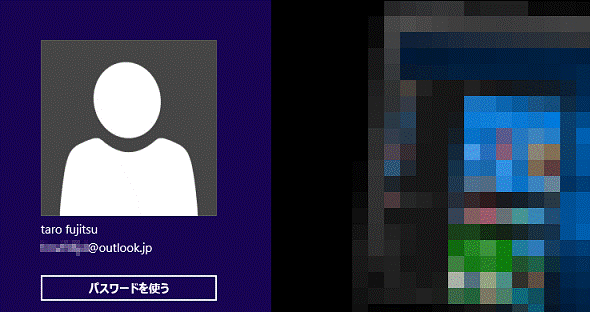
(ピクチャパスワード:設定したジェスチャーでサインイン)
パスワードをリセットする
次のいずれかの場合、インターネットを通じて、パスワードをリセットできます。
- サインインできないアカウントとは別のユーザーアカウントで、お使いのパソコンにサインインできる場合
- インターネットに接続できる別のパソコンをお持ちの場合
手順は、次のQ&Aをご覧ください。 Microsoft アカウントのパスワードを忘れてしまいました。
Microsoft アカウントのパスワードを忘れてしまいました。
サインインした後に、インターネットへ接続するための操作が必要な環境でパソコンをお使いの場合は、パスワードをリセットしても、サインインできるようにはなりません。
これは、パソコンに以前のパスワードの情報が残っているためです。
この場合は、パスワードをリセットした後に、パソコンをご購入時の状態に戻すリカバリが必要です。
サインインの画面から、別のユーザーアカウントに切り替えるには、「←」をクリックします。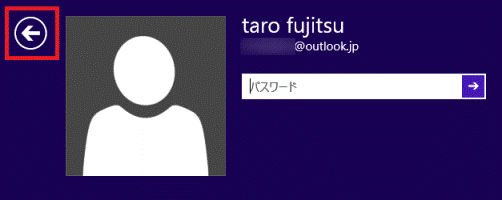
ユーザーアカウントの選択画面が表示されたら、サインインできるアカウントを選択して、サインインします。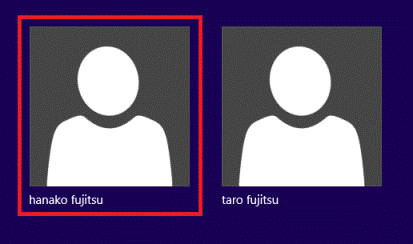
リカバリする
これまでのすべての対処を実施しても、サインインできない場合は、パソコンをリカバリしてご購入時の状態に戻し、アカウントを再作成します。
パソコンをご購入時の状態に戻す方法は、次のQ&Aをご覧ください。 購入時の状態に戻す方法を教えてください。(2013年10月発表モデル〜2015年5月発表モデル)
購入時の状態に戻す方法を教えてください。(2013年10月発表モデル〜2015年5月発表モデル) 購入時の状態に戻す方法を教えてください。(2012年10月発表モデル〜2013年6月発表モデル)
購入時の状態に戻す方法を教えてください。(2012年10月発表モデル〜2013年6月発表モデル)
新規でMicrosoft アカウントを再作成すると、以前のMicrosoft アカウントのOneDriveのデータやメールデータの参照ができなくなります。
ローカルアカウント
次の項目を順番に確認してください。

パスワードリセットディスクを作成している場合、リセットすることでサインインできる可能性があります。
詳しくは、次のQ&Aをご覧ください。 [Windows 8.1/8] パスワードリセットディスクの作成方法と使用方法を教えてください。
[Windows 8.1/8] パスワードリセットディスクの作成方法と使用方法を教えてください。
パスワードを入力し直す
次の手順で、もう一度パスワードを入力します。
- 「パスワードが正しくありません。」と表示されたら「OK」ボタンをクリックします。
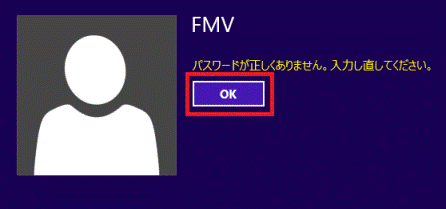
- 「パスワードのヒント」に表示されている内容を確認します。
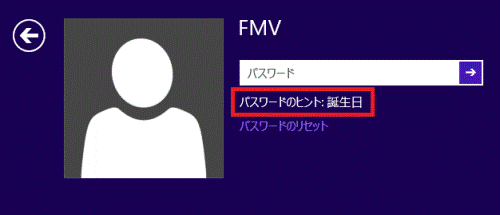
- 正しいパスワードを入力します。
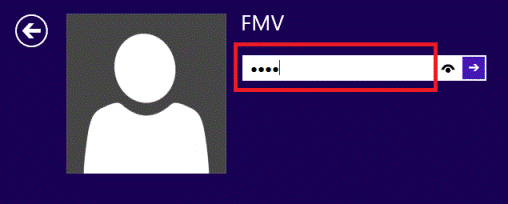

- 「CapsLockキーがオンになっています」と表示される場合は、Caps Lockをオフにして入力を試します。
Caps Lockをオフにするときは、【Shift】キーを押しながら、【Caps Lock】キーを押します。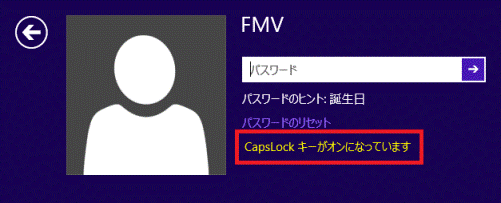
- キーボードのテンキーを使って、パスワードの数字を入力できないときは、Num Lock 機能が無効になっている可能性があります。
次のQ&Aをご覧になり、Num Lock 機能を有効にして入力を試します。 キーボードのテンキーを使って数字を入力できません。
キーボードのテンキーを使って数字を入力できません。
- 「CapsLockキーがオンになっています」と表示される場合は、Caps Lockをオフにして入力を試します。
- 目玉のアイコンが表示されている場合は、アイコンをクリックしている間だけ、入力したパスワードが表示されます。
入力したパスワードが正しいことを確認します。
目玉のアイコンが表示されない場合は、次の手順に進みます。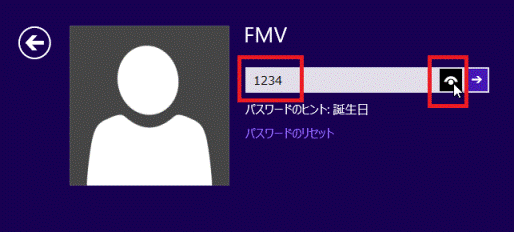
- 「→」ボタンをクリックし、サインインできるかどうかを確認します。
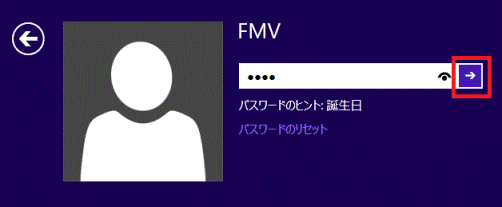
サインインオプションを変更する
アカウントにPINやピクチャパスワードを設定している場合、「サインインオプション」と表示されます
他のサインイン方法を覚えている場合は、パスワード、PIN、ピクチャパスワードの入力を試します。
「サインインオプション」が表示されない場合や覚えていない場合は、「パスワードを削除する」へ進みます。
「サインインオプション」をクリックすることで、他のサインインオプションのアイコンが表示されます。
サインインオプションのアイコンをクリックする事で他のサインイン方法に切り替わります。
表示されるサインインオプションのアイコンの種類は、ご利用の環境によって異なります。
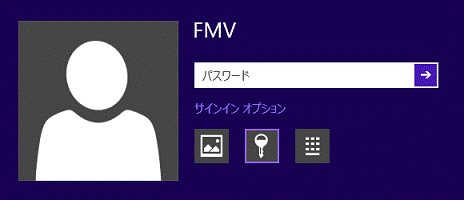
(パスワード)
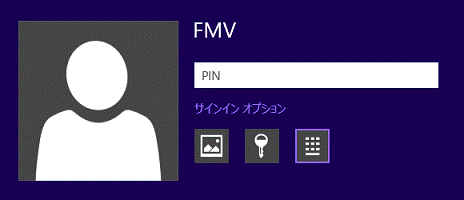
(PIN:4桁の数字)
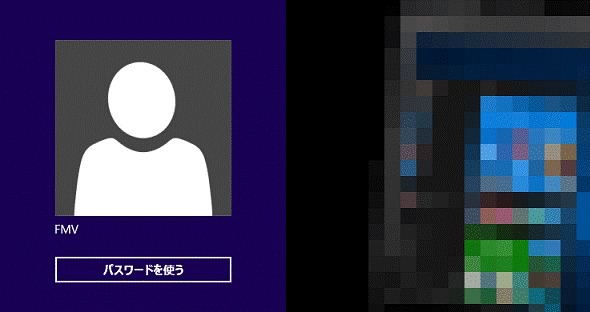
(ピクチャパスワード:設定したジェスチャーでサインイン)
パスワードを削除する
別のユーザーアカウント(管理者)でサインインできる場合は、そのアカウントでパスワードを削除できます。
パスワードを削除する方法は、次のQ&Aをご覧ください。 [Windows 8.1/8] ユーザーアカウント(ローカルアカウント)にパスワードを設定したり、削除したりする方法を教えてください。
[Windows 8.1/8] ユーザーアカウント(ローカルアカウント)にパスワードを設定したり、削除したりする方法を教えてください。
サインインの画面から、別のユーザーアカウントに切り替えるには、「←」をクリックします。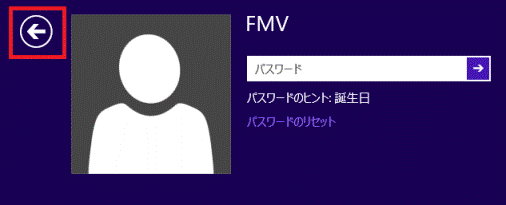
ユーザーアカウントの選択画面が表示されたら、サインインできるアカウントを選択して、サインインします。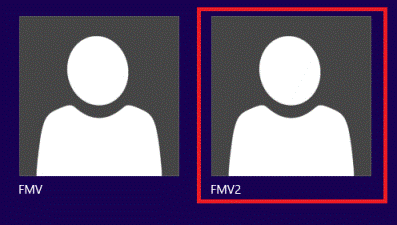
リカバリする
これまでのすべての対処を実施しても、サインインできない場合は、パソコンをリカバリしてご購入時の状態に戻し、アカウントを再作成します。
パソコンをご購入時の状態に戻す方法は、次のQ&Aをご覧ください。 購入時の状態に戻す方法を教えてください。(2013年10月発表モデル〜2015年5月発表モデル)
購入時の状態に戻す方法を教えてください。(2013年10月発表モデル〜2015年5月発表モデル) 購入時の状態に戻す方法を教えてください。(2012年10月発表モデル〜2013年6月発表モデル)
購入時の状態に戻す方法を教えてください。(2012年10月発表モデル〜2013年6月発表モデル)



