「次のアップデートに備えてプライバシー設定を確認する」が表示された場合は、「設定の確認」ボタン、「後で通知する」ボタンのどちらを選択しても、いずれはWindows 10 Creators Updateがインストールされます。
この通知が表示された場合、特に「設定の確認」ボタンをクリックした場合は、早めにWindows 10 Creators Updateの注意事項の確認と事前準備を行ってください。
Q&Aナンバー【9711-1198】更新日:2018年5月15日
このページをブックマークする(ログイン中のみ利用可)
[Windows 10] 「次のアップデートに備えてプライバシー設定を確認する」と表示されました。
| 対象機種 | すべて |
|---|---|
| 対象OS |
|
 質問
質問
Windows 10で、「次のアップデートに備えてプライバシー設定を確認する」と表示されました。
 回答
回答
Windows 10 Creators Updateが利用可能になると、 「次のアップデートに備えてプライバシー設定を確認する」と表示され、プライバシー設定の確認を求めます。
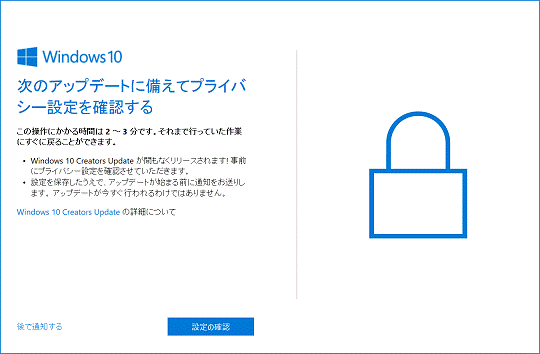
(表示される画面の例)
確認したい項目をクリックして、ご覧ください。
「設定の確認」ボタン / 「後で通知する」ボタンについて
- 「設定の確認」ボタンについて
「設定の確認」ボタンをクリックすると、プライバシー設定をすぐに実行できます。
プライバシー設定が完了すると、Windows 10 Creators Updateのダウンロードが開始されます。
「設定の確認」ボタンをクリックした後の手順は、「「設定の確認」ボタンをクリックする手順について」をご覧ください。 - 「後で通知する」ボタンについて
「後で通知する」ボタンをクリックすると、プライバシー設定の確認を後回しにでき、後で通知が再表示されます。
Windows 10 Creators Updateもダウンロードされません。
ただし、この通知を無期限に延期することはできません。
この確認を何度か延期すると、「後で通知する」ボタンが表示されなくなります。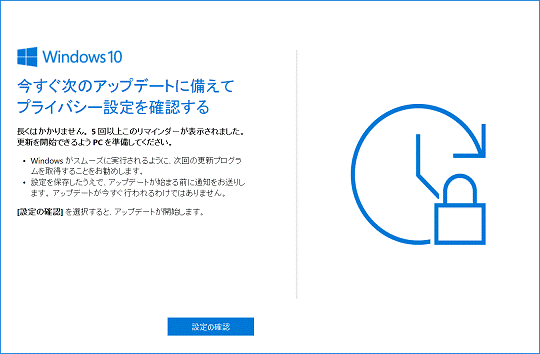
(「後で通知する」ボタンがない例)
重要
「設定の確認」ボタンをクリックする手順について
「設定の確認」ボタンをクリックし、プライバシー設定を行う手順は、次のとおりです。

- 「次のアップデートに備えてプライバシー設定を確認する」の「設定の確認」ボタンをクリックします。
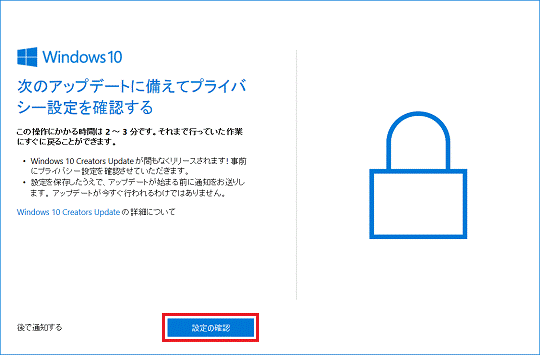
- 「デバイスのプライバシー設定の選択」と表示されます。
お好みで各設定項目の左側のスイッチをクリックし、設定を変更します。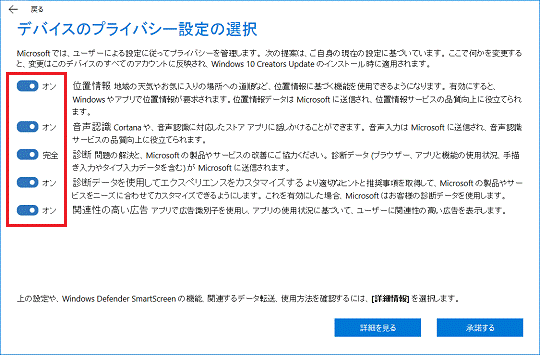
- 「承諾する」ボタンをクリックします。
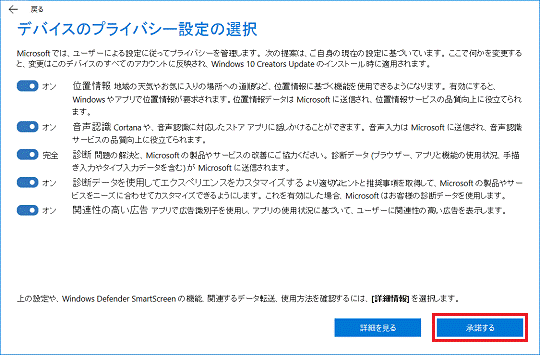
- 「ありがとうございます。次のアップデートに備えてプライバシー設定が保存されました」と表示されます。
「OK」ボタンをクリックします。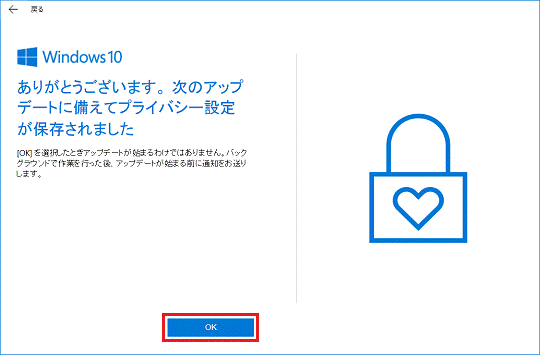
アドバイス
- プライバシーの設定が完了した後、Windows 10 Creators Updateのダウンロードが開始され、準備が完了すると、インストールを開始するための再起動を求めるメッセージが表示されます。
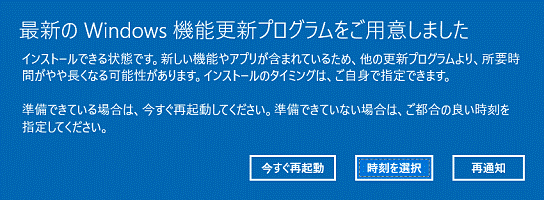
- 選択したプライバシー設定は、Windows 10 Creators Updateをインストールするまで、有効になりません。 Windows 10 Creators Updateのインストールが完了した後、設定を確認・変更したいときは、「スタート」ボタン→「設定」→「プライバシー」の順にクリックしてください。
ご参考
Windows 10 Creators Updateについて、詳しくは次のホームページをご覧ください。 Windows 10 Creators Update(Windows 10, version 1703)の提供について
Windows 10 Creators Update(Windows 10, version 1703)の提供について



