Q&Aナンバー【9711-1387】更新日:2017年12月5日
このページをブックマークする(ログイン中のみ利用可)
[ペイント 3D] ステッカーや模様を貼る方法を教えてください。
| 対象機種 | すべて |
|---|---|
| 対象OS |
|
 質問
質問
ペイント 3Dで、ステッカーや模様を貼る方法を教えてください。
 回答
回答
ペイント 3Dとは、Windows 10 Creators Updateから搭載されているアプリです。
起動方法やその他の使い方については、次のQ&Aをご覧ください。
 [Windows 10] ペイント 3Dについて教えてください。
[Windows 10] ペイント 3Dについて教えてください。
起動方法やその他の使い方については、次のQ&Aをご覧ください。
 [Windows 10] ペイント 3Dについて教えてください。
[Windows 10] ペイント 3Dについて教えてください。3D オブジェクトや3D テキスト、キャンバス(背景)に、あらかじめ用意されたステッカーやテクスチャ(模様)を貼り付けられます。
また、自分でステッカーを用意することもできます。
手順は、次のとおりです。

お使いの環境によっては、表示される画面が異なります。
- 「ステッカー」(丸いシールのアイコン)をクリックします。
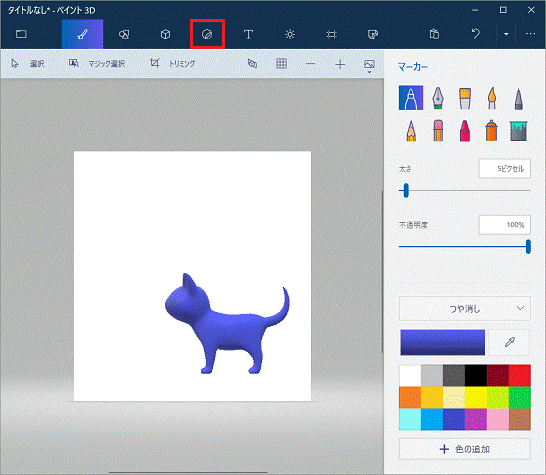

- お使いの画面設定やウィンドウの大きさによっては、現在選択している機能のアイコンだけが表示されます。
アイコンをクリックすると、その他の機能のアイコンが下に表示されます。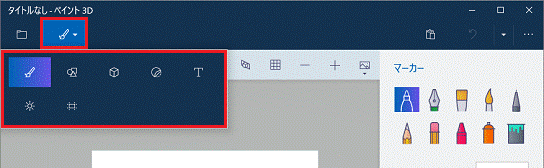
- 右端の「…」をクリックすると、メニューの名前が表示されます。

- お使いの画面設定やウィンドウの大きさによっては、現在選択している機能のアイコンだけが表示されます。
- 画面右側の一覧の中から、お好みのステッカー、またはテクスチャをクリックします。
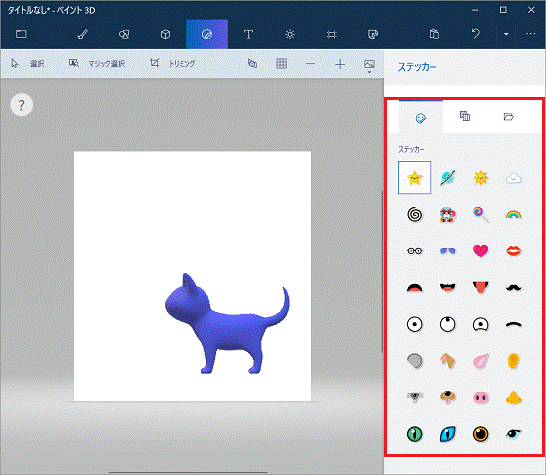

- ステッカーの一覧上部には、左側から「ステッカー」、「テクスチャ」、「カスタムステッカー」のタブ(項目)が並んでおり、クリックして切り替えできます。
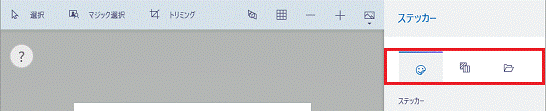
- 自分で作成した画像や写真などを貼りたい場合は、「カスタム ステッカー」タブの「ステッカーを追加する」をクリックして、ファイルを選択してください。
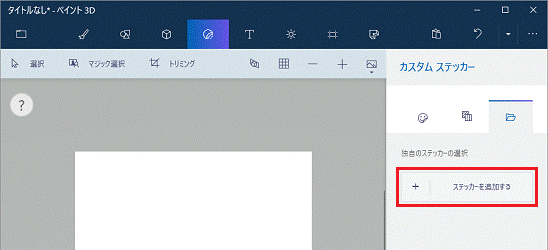
- ステッカーの一覧上部には、左側から「ステッカー」、「テクスチャ」、「カスタムステッカー」のタブ(項目)が並んでおり、クリックして切り替えできます。
- 貼り付け先の3D オブジェクトやキャンバスなどをクリックします。
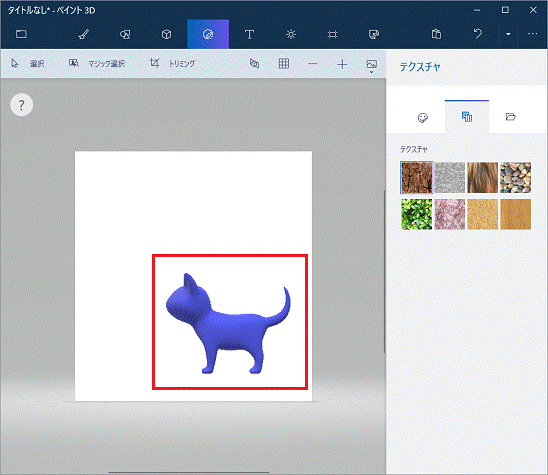
- ステッカー、テクスチャの周りにに表示されたツールや、画面右のツールを使って、位置、大きさなどを自由に変更します。
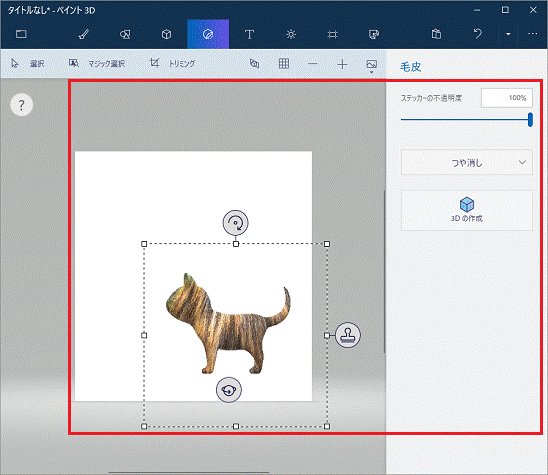

 をクリックすると、連続して同じステッカーなどを貼り付けられます。
をクリックすると、連続して同じステッカーなどを貼り付けられます。 - 選択を解除するときは、右クリックします。



