- 機器を接続するときは、機器の音量を小さくするか、出力を停止してください。
- 「マイク・ラインイン兼用端子」と「ヘッドホン・ラインアウト兼用端子」など、オーディオの兼用端子を複数搭載している場合は、機能を切り替える兼用端子に機器を接続してください。
Q&Aナンバー【9711-2993】更新日:2024年2月27日
このページをブックマークする(ログイン中のみ利用可)
[Windows 11] オーディオの兼用端子の機能を切り替える方法を教えてください。
| 対象機種 | すべて |
|---|---|
| 対象OS |
|
 質問
質問
マイク・ラインイン・ヘッドホン・ラインアウト・ヘッドセット兼用端子
マイク・ラインイン兼用端子
マイク・ヘッドホン・ヘッドセット兼用端子
ヘッドホン・ヘッドセット兼用端子
ヘッドホン・ラインアウト兼用端子
 回答
回答
「Realtek Audio Console」でオーディオの兼用端子の設定を変更します。
オーディオの兼用端子は、複数の機能を兼用しています。
このため、目的に応じた機能に切り替えて使用してください。
次の項目を順番に確認してください。
手順1事前準備
オーディオの兼用端子の機能を変更する前に、次の準備を行ってください。
次の項目を順番に確認してください。
オーディオの兼用端子の種類と位置を確認する
機種によって搭載している端子の種類と位置が異なります。
次のQ&Aをご覧になり、端子の種類と位置を確認してください。
 パソコンに搭載されている端子の場所を調べる方法を教えてください。
パソコンに搭載されている端子の場所を調べる方法を教えてください。
サウンドドライバーをアップデートする
サウンドドライバーは、最新の状態でお使いになることをお勧めします。
最新のドライバーが提供されているかどうかの確認やアップデート方法については、次のQ&Aをご覧ください。
手順2オーディオの兼用端子の設定を変更する
次の手順で、オーディオの兼用端子の設定を変更します。

お使いの環境によっては、表示される画面が異なります。
- オーディオの兼用端子に、3.5mmのミニプラグに対応した機器を接続します。重要
 「スタート」ボタン→右上の「すべてのアプリ」→「Realtek Audio Console」の順にクリックします。
「スタート」ボタン→右上の「すべてのアプリ」→「Realtek Audio Console」の順にクリックします。- 「Realtek Audio Console」が表示されます。
「デバイス詳細設定」をクリックします。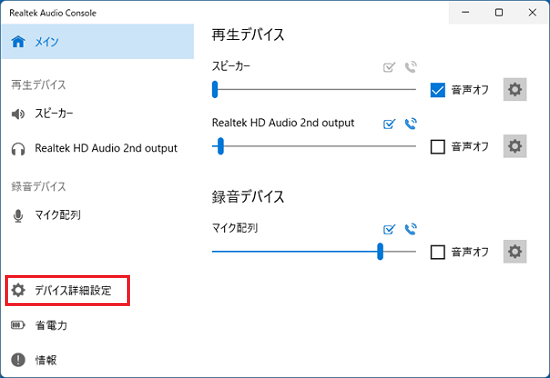
- 「コネクタを再接続しています...」にある、兼用端子の機能の「
 」をクリックし、表示される一覧から使用する機能をクリックします。
」をクリックし、表示される一覧から使用する機能をクリックします。
機能の詳細は、次のとおりです。- ライン入力
ライン入力として動作します。 - マイク入力
マイク入力として動作します。 - ヘッドフォン/ヘッドセット
接続した機器に応じて、ヘッドホン出力、またはヘッドセット(ヘッドホン出力とマイク入力の組み合わせ)として動作します。
内蔵スピーカーから音が出なくなります。
お使いの機種によって、「ヘッドフォン」のみ選択できる場合や、「ヘッドフォン」と「ヘッドセット」を個別に選択できる場合があります。 - スピーカーアウト(または「ライン出力」)
ライン出力として動作します。
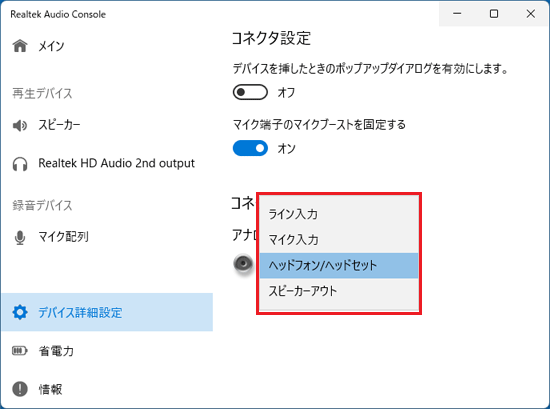 アドバイス
アドバイス- オーディオの兼用端子に機器を接続していない場合、兼用端子の機能は灰色で表示され、クリックしても一覧は表示されません。
- 機種や状況により、表示される項目は異なります。
表示されない機能には切り替えられません。
- ライン入力
- 使用する機能が選択されたことを確認します。
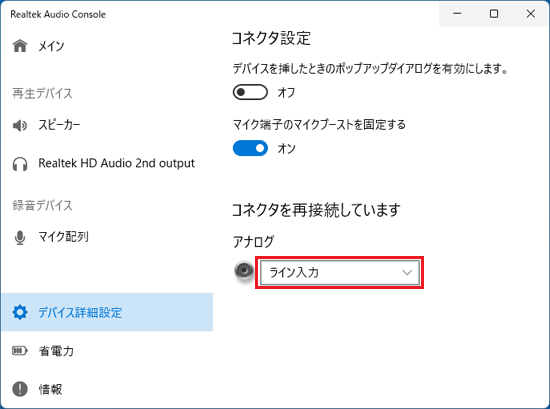
手順3音量を調整する
接続した機器の再生音量、または、録音音量を調整します。
詳しくは、次の項目をクリックしてご覧ください。
ヘッドフォン/ヘッドセットに設定した場合
- ヘッドホンを接続する場合
「ヘッドフォン」または「Realtek HD Audio 2nd output」タブで音量を調整します。
「ヘッドフォン」または「Realtek HD Audio 2nd output」タブがない場合は、「スピーカー」タブで音量を調整します。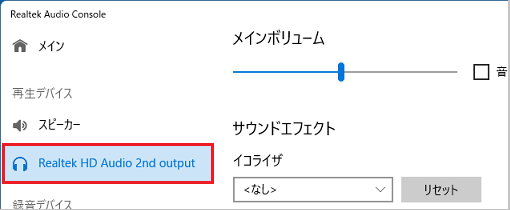
(「Realtek HD Audio 2nd output」が表示されている場合の例) - ヘッドセットを接続する場合
- ヘッドホンの音量
「ヘッドフォン」または「Realtek HD Audio 2nd output」タブで調整します。
「ヘッドフォン」または「Realtek HD Audio 2nd output」タブがない場合は、「スピーカー」タブで調整します。 - マイクの音量
「マイク」タブ(マイクの項目が2つ表示されている場合は、下に表示される「マイク」タブ)で音量を調整します。アドバイス- 「マイク」タブがない場合は、FrontMic、Digital Mic、Mic in、マイク配列、Microphone Arrayなどのタブで音量を調整します。
- 「Mic in at front panel」(パソコンの前面)と「Mic in at rear panel」(パソコンの背面)が表示された場合は、ヘッドセットを接続した端子のタブで音量を調整します。
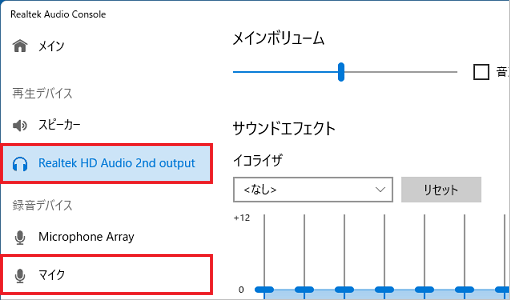
(「Realtek HD Audio 2nd output」と「マイク」が表示されている場合の例) - ヘッドホンの音量
マイク入力に設定した場合
「マイク」タブ(マイクの項目が2つ表示されている場合は、下に表示される「マイク」タブ)で音量を調整します。
- 「マイク」タブがない場合は、FrontMic、Digital Mic、Mic in、マイク配列、Microphone Arrayなどのタブで音量を調整します。
- 「Mic in at front panel」(パソコンの前面)と「Mic in at rear panel」(パソコンの背面)が表示された場合は、マイクを接続した端子のタブで音量を調整します。
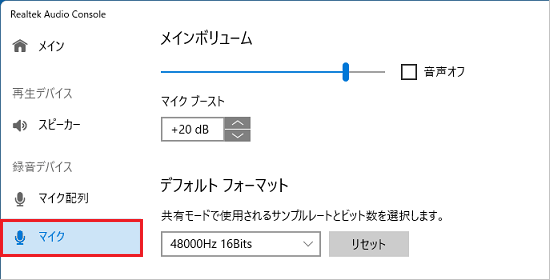
ライン入力に設定した場合
「ライン入力」タブ(またはLine in)で音量を調整します。
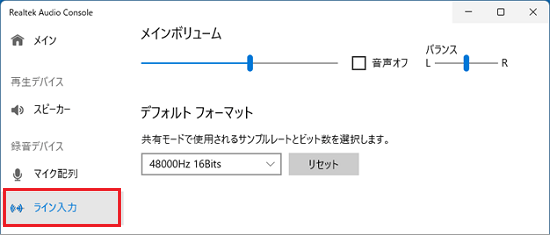
スピーカーアウトまたはライン出力に設定した場合
「ヘッドフォン」または「Realtek HD Audio 2nd output」タブで音量を調整します。
「ヘッドフォン」または「Realtek HD Audio 2nd output」タブがない場合は、「スピーカー」タブで音量を調整します。
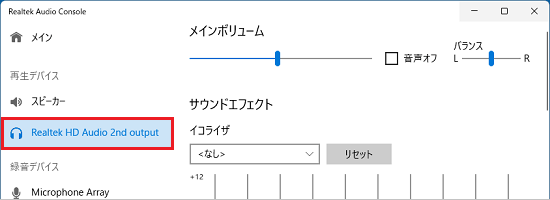
サウンドの設定や機器の接続方法によっては、オーディオの兼用端子の機能で選択したヘッドフォン/ヘッドセットに音声が出力されず、パソコン本体のスピーカーや外部ディスプレイのスピーカーから音が出ることがあります。
そのような場合は、次のQ&Aをご覧になり、再生デバイスを選択し直してください。



