- メニューの中に「ATOKメニュー」が表示される場合は、Microsoft IMEではなくATOKをお使いです。
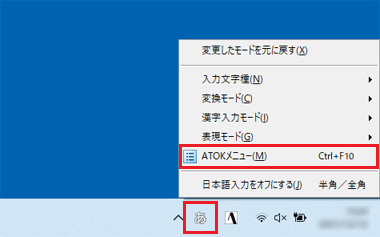
ATOKをお使いの場合は、次のQ&Aをご覧ください。 [ATOK] 単語登録の方法を教えてください。
[ATOK] 単語登録の方法を教えてください。 - Windows 8.1以前のOSで言語バーをお使いの場合は、言語バーの工具箱が描かれた「ツール」ボタンをクリックし、表示されるメニューから「単語の登録」をクリックします。
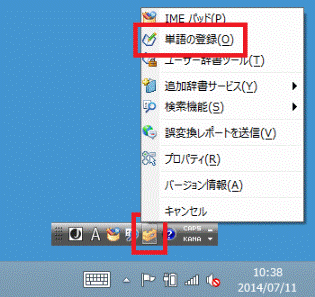
Q&Aナンバー【9807-1189】更新日:2023年11月29日
このページをブックマークする(ログイン中のみ利用可)
[Microsoft IME] 単語を辞書に登録する方法を教えてください。
| 対象機種 | すべて |
|---|---|
| 対象OS |
|
 質問
質問
よく使う単語や顔文字などを辞書に単語登録する方法を教えてください。
 回答
回答

お使いの環境によっては、表示される画面が異なります。
- タスクバーの端に表示されている、入力モードのボタン(「あ」や「A」など)を右クリックし、表示されるメニューから「単語の追加」または「単語の登録」をクリックします。
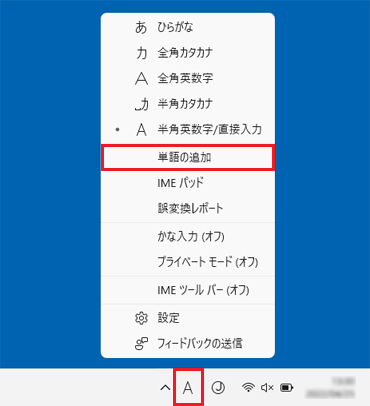
(「単語の登録」と表示される場合の例)アドバイス - 「単語の登録」が表示されます。
「単語」または「語句」欄に変換後に表示される単語を入力します。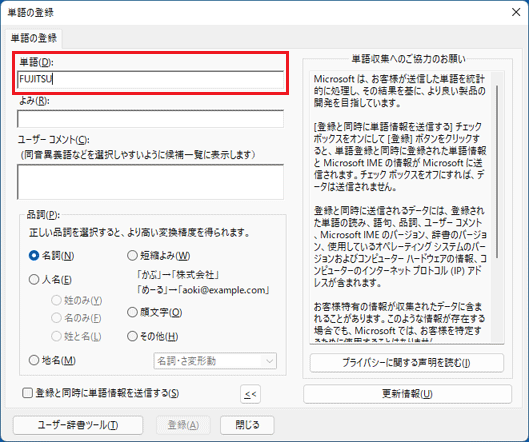
- 「よみ」または「読み」欄に登録する単語の読みを入力します。
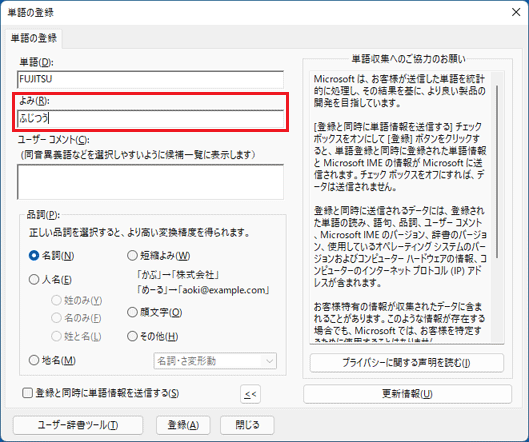 アドバイス
アドバイス「よみ」または「読み」欄に使用できる文字は、ひらがな、英数字、記号です。
- 「品詞」から、単語の品詞をクリックし、選択します。
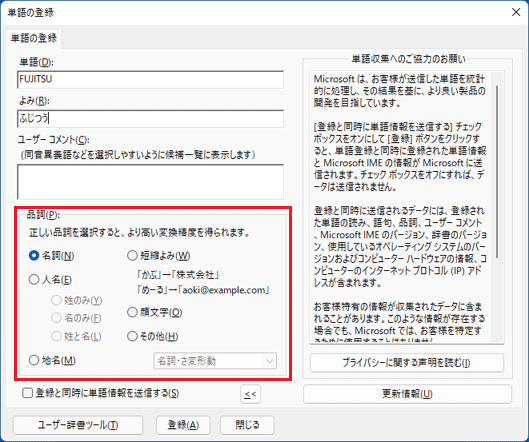 アドバイス
アドバイス- 顔文字を登録するときは「顔文字」を、人名を登録するときは「人名」をクリックします。
- Windows 7をお使いの場合は、「▼」ボタンをクリックし、表示されるメニューから、単語の品詞をクリックします。
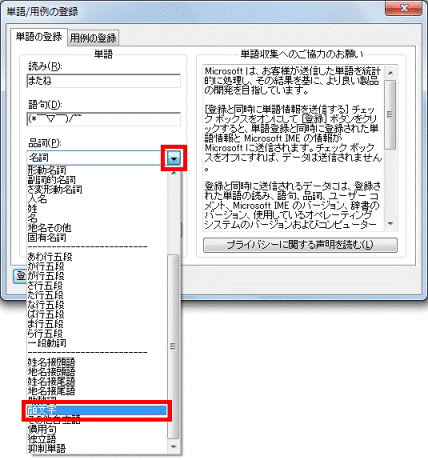
(顔文字の場合)
- 顔文字を登録するときは「顔文字」を、人名を登録するときは「人名」をクリックします。
- 「登録」ボタンをクリックします。
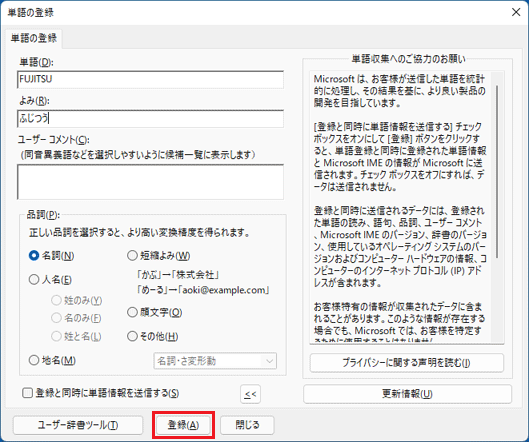 アドバイス
アドバイス「ユーザーコメント」欄は、必要に応じて入力してください。
入力すると、変換候補の一覧にコメントが表示され、単語が探しやすくなります。 - 「×」ボタンをクリックし、「単語の登録」を閉じます。



