Q&Aナンバー【9807-9778】更新日:2011年6月2日
このページをブックマークする(ログイン中のみ利用可)
[Roxio Creator LJ] ディスクイメージファイルのISO(.iso)をディスクに書き込む方法を教えてください。
| 対象機種 | 2009年春モデルFMV-DESKPOWER CE/C35N、他・・・ |
|---|---|
| 対象OS |
|
 質問
質問
Roxio Creator LJで、ディスクイメージファイルのISO(.iso)を、ディスクに書き込む方法を教えてください。
 回答
回答
次の手順で、ディスクイメージファイルのISO(.iso)をディスクに書き込みます。
ここでは例として、デスクトップに保存した「HddFirmware.iso」ファイルを、ディスクに書き込みます。

お使いの環境によっては、表示される画面が異なります。
ここでは例として、デスクトップに保存した「HddFirmware.iso」ファイルを、ディスクに書き込みます。

お使いの環境によっては、表示される画面が異なります。
- 「スタート」ボタン→「すべてのプログラム」→「Roxio Creator LJ」→「Roxio Creator LJ」の順にクリックします。

「エンドユーザー使用許諾契約」が表示された場合は、画面に沿って手順を進めてください。 - Roxio Creator LJが起動します。
左側の一覧から、「コピー」をクリックします。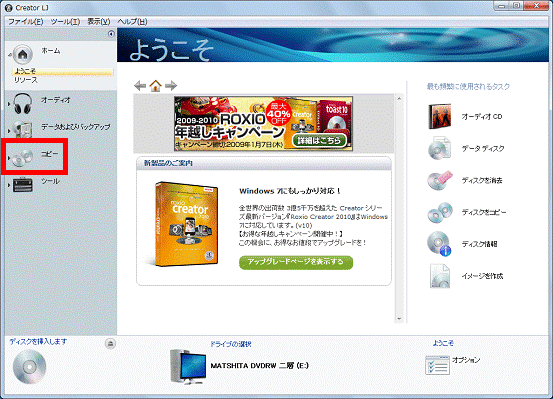
- 右側に、「コピー」の一覧が表示されます。
「ディスクイメージをディスクに書き込む」をクリックします。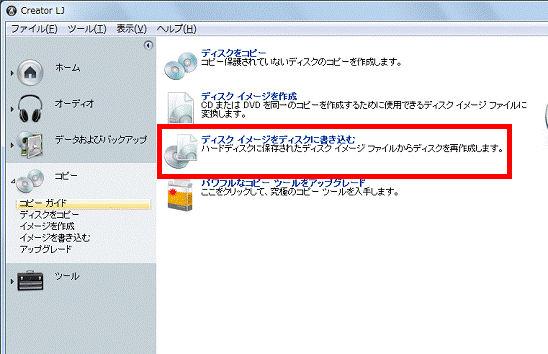
- 「ディスクイメージをディスクに書き込む」と表示されます。
「参照」ボタンをクリックします。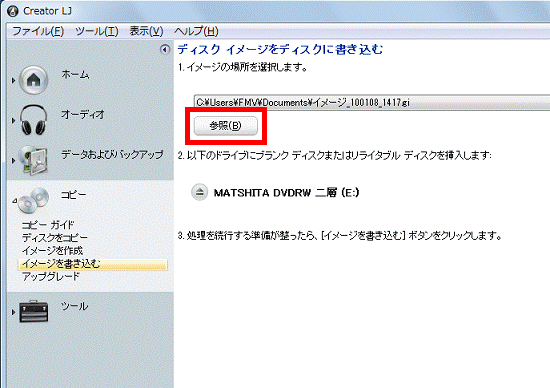
- 「イメージを選択」が表示されます。
左側の一覧から「デスクトップ」をクリックします。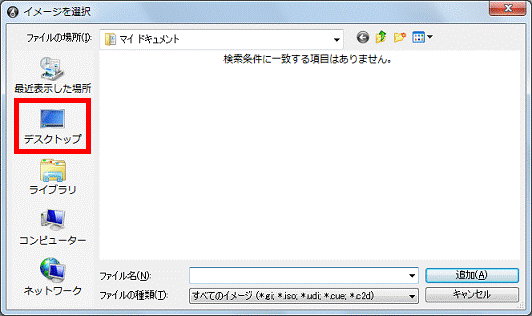
- 右側の一覧から「HddFirmware」(または「HddFirmware.iso」)をクリックします。
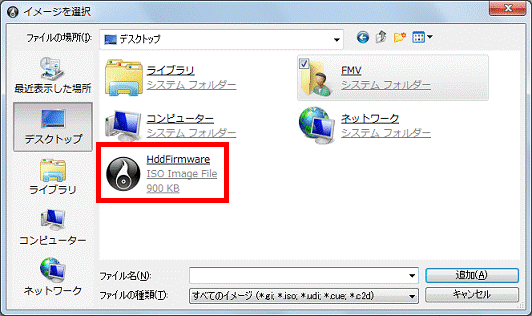
- 「1.イメージの場所を選択します。」の下の欄に、次の場所が表示されていることを確認します。
C:¥Users¥(ユーザー名)¥Desktop¥HddFirmware.iso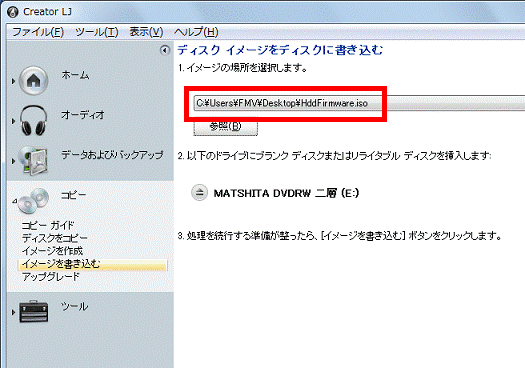
- 何も書き込まれていないディスクをセットします。
- 画面右下に表示されている、橙色の「●」(イメージを書き込む)ボタンをクリックします。
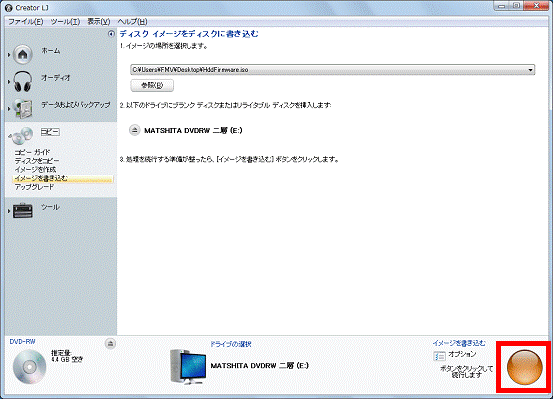
- 「プロジェクトを実行中」と表示されます。
ディスクへの書き込みが完了するまで、そのまましばらく待ちます。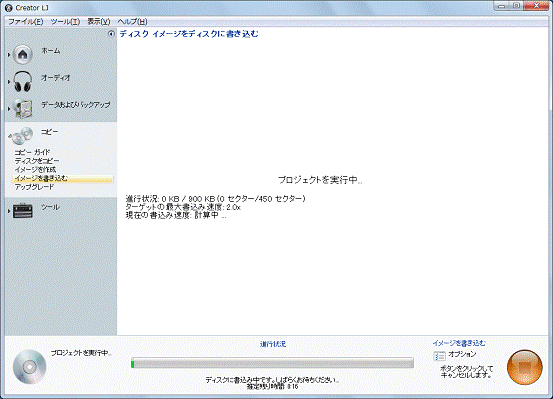
- 書き込みが完了すると、ディスクトレイが開き(または、ディスクが排出され)「ディスクの作成が完了しました。」と表示されます。
ディスクを取り出し、「完了」ボタンをクリックします。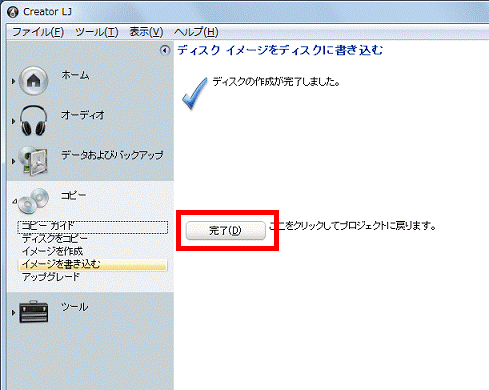
- 「×」ボタンをクリックし、Roxio Creator LJを終了します。



