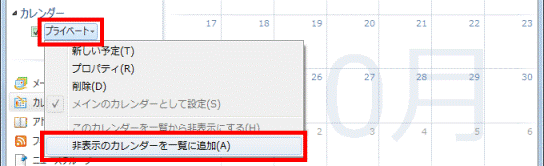Q&Aナンバー【9808-2345】更新日:2010年11月6日
このページをブックマークする(ログイン中のみ利用可)
[Windows Live メール] カレンダーを追加し、複数のカレンダーを使用する方法を教えてください。
| 対象機種 | すべて |
|---|---|
| 対象OS |
|
 質問
質問
カレンダーを追加し、複数のカレンダーを使用する方法を教えてください。
 回答
回答
カレンダーを追加し、複数のカレンダーを使用する方法は、次のとおりです。
次の場合に応じた項目を確認してください。
カレンダーを追加する
次の手順で、カレンダーを追加します。

お使いの環境によっては、表示される画面が異なります。
- Windows Live メールを起動します。
- 「ショートカット」の「カレンダー」をクリックします。
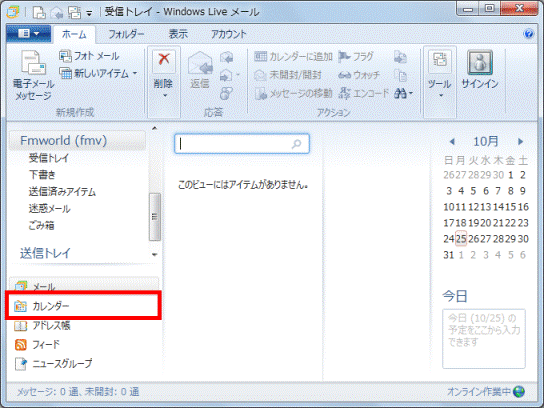
- 「ホーム」タブの「新しいカレンダー」ボタン、または画面左側の「カレンダーの追加」をクリックします。
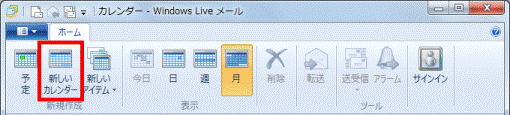
(「ホーム」タブの「新しいカレンダー」ボタン)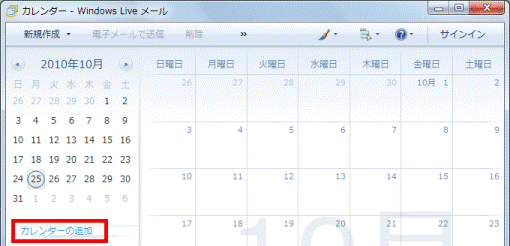
(カレンダーの追加) - 「カレンダーの追加」が表示されます。
「カレンダー名」欄に、カレンダーの名前を入力します。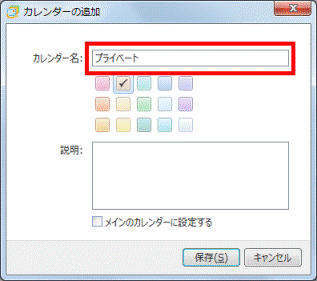
- お好みの色をクリックし、チェックを付けます。
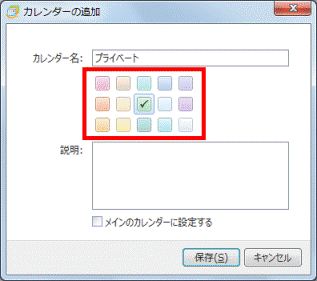

ここで選んだ色で、カレンダーと予定が表示されます。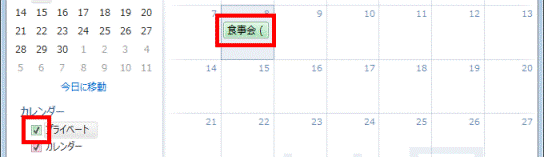
- 必要に応じて、「メインのカレンダーに設定する」をクリックし、チェックを付けます。
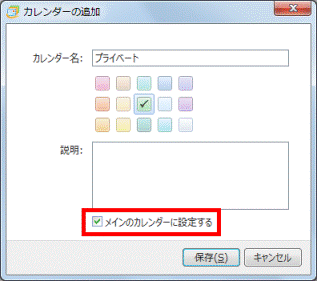
- 「保存」ボタンをクリックします。
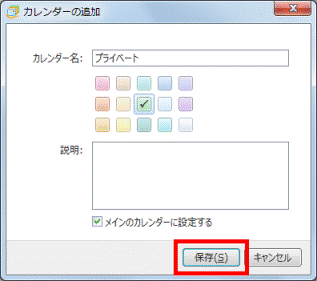
- カレンダーが追加されたことを確認します。
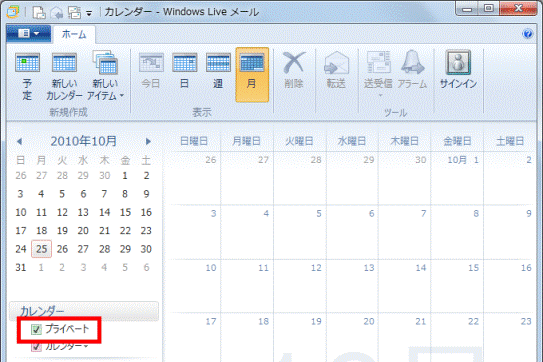
カレンダーの名前や色などを変更する
次の手順で、カレンダーの名前や色などを変更します。

お使いの環境によっては、表示される画面が異なります。
- Windows Live メールを起動します。
- 「ショートカット」の「カレンダー」をクリックします。
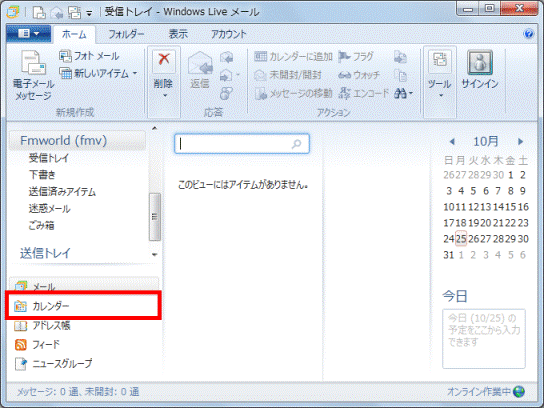
- 設定を変更するカレンダー名をクリックし、表示されるメニューから「プロパティ」をクリックします。
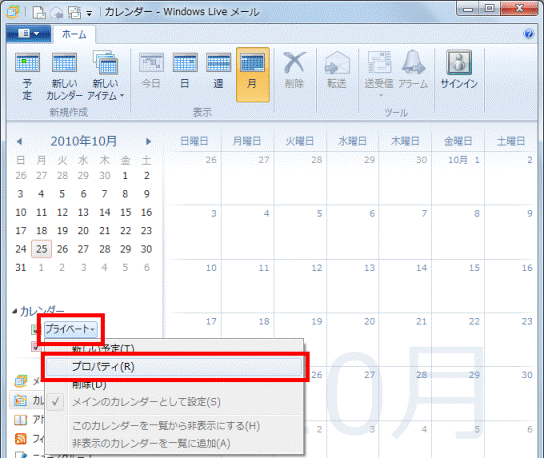
- 「カレンダーのプロパティ」が表示されます。
必要に応じて、設定を変更します。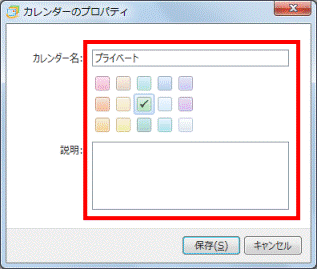
- 「保存」ボタンをクリックします。
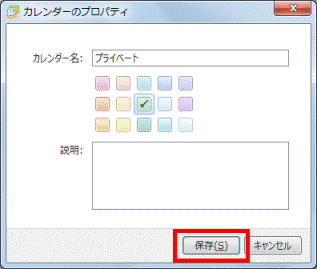
特定のカレンダーに予定を追加する
次の手順で、カレンダーに予定を追加します。

お使いの環境によっては、表示される画面が異なります。
- Windows Live メールを起動します。
- 「ショートカット」の「カレンダー」をクリックします。
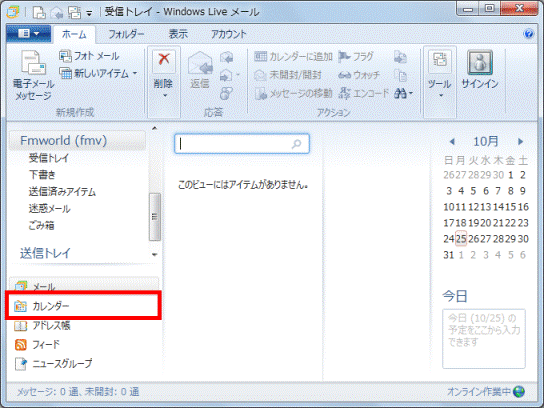
- 予定を追加する日をクリックします。
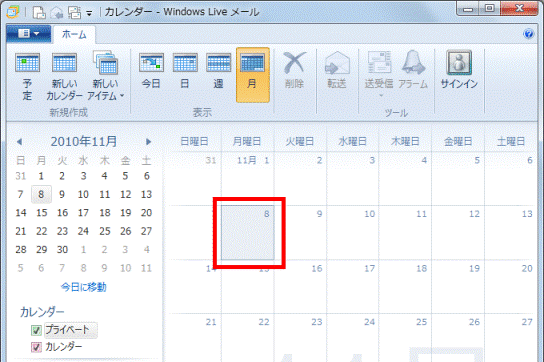
- 予定を追加するカレンダー名をクリックし、表示されるメニューから「新しい予定」をクリックします。
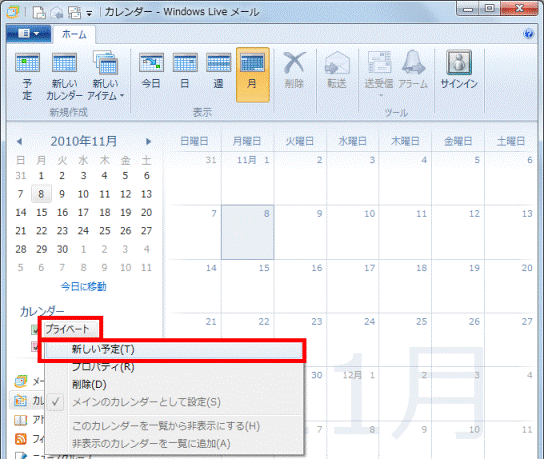
- 「件名」欄や「所在地」欄などに、文字や日時を入力します。
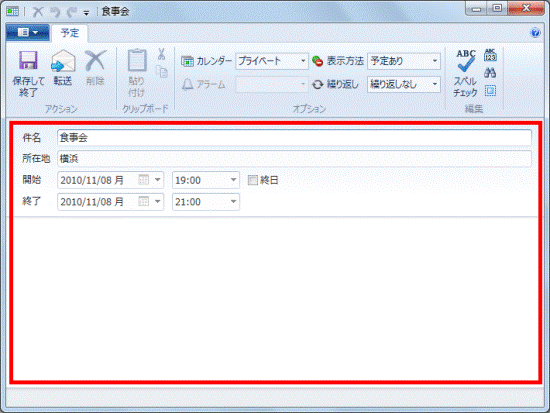
- 「保存して終了」ボタン、または「上書き保存して終了」ボタンをクリックします。
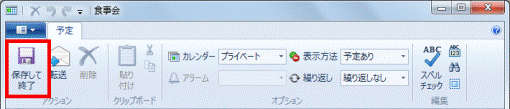
(「保存して終了」ボタン)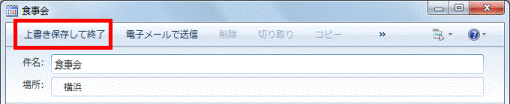
(「上書き保存して終了」ボタン) - 手順3.でクリックした日に、予定が追加されたことを確認します。
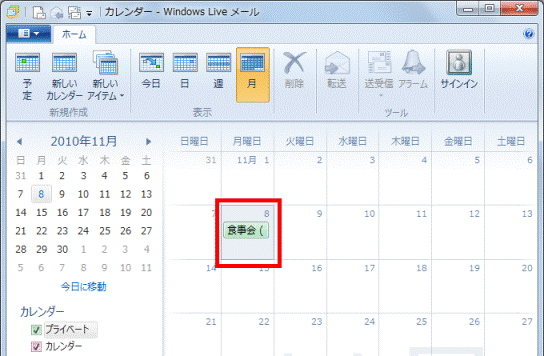
カレンダーを非表示にする
次の手順で、カレンダーを非表示にします。

お使いの環境によっては、表示される画面が異なります。
- Windows Live メールを起動します。
- 「ショートカット」の「カレンダー」をクリックします。
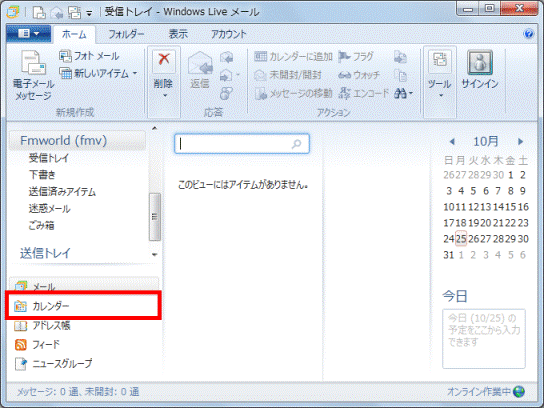
- 非表示にするカレンダー名をクリックし、表示されるメニューから「このカレンダーを一覧から非表示にする」をクリックします。
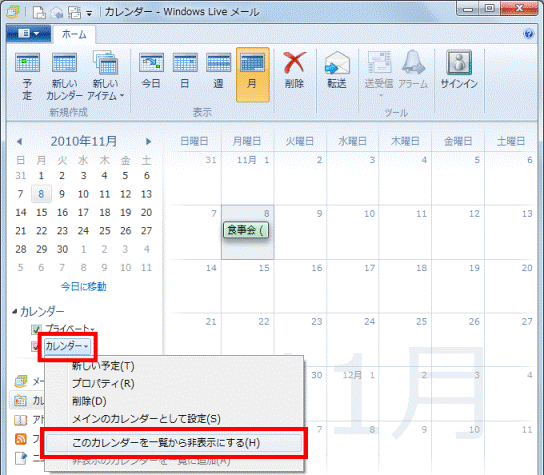

メインのカレンダーとして設定している場合は、非表示にできません。

非表示のカレンダーを再表示する場合は、現在表示されているカレンダー名をクリックし、表示されるメニューから「非表示のカレンダーを一覧に追加」をクリックします。