拡張機能を無効にして改善した場合は、拡張機能の設定を確認してください。
拡張機能の設定方法は、拡張機能のヘルプなどで確認してください。
Q&Aナンバー【9810-7989】更新日:2023年11月14日
このページをブックマークする(ログイン中のみ利用可)
[Microsoft Edge] ホームページが正しく表示されません。
| 対象機種 | すべて |
|---|---|
| 対象OS |
|
 質問
質問
 回答
回答
Microsoft Edgeでホームページが正しく表示されない場合は、閲覧データの削除やMicrosoft Edgeのリセットを行います。
Microsoft Edgeでホームページが正しく表示されない場合は、次の内容を順番に確認してください。
次の項目を順番に確認してください。
1番目の確認項目特定のホームページが正しく表示されない場合
特定のホームページやホームページ内の一部が表示されない場合は、次の内容を確認してください。
- Internet Explorerモードについて
古いホームページなどは、Microsoft Edgeに対応していないため、正しく表示されないことがあります。
特定のホームページだけが表示されない場合は、Internet Explorerモードで表示を確認してください。
Internet Explorerモードでホームページを表示する方法は、次のQ&Aをご覧ください。 [Microsoft Edge] 閲覧しているホームページをInternet Explorerで開く方法を教えてください。
[Microsoft Edge] 閲覧しているホームページをInternet Explorerで開く方法を教えてください。 - 追跡防止について
広告やコンテンツなど、ホームページ内の特定の内容だけが表示されない場合は、追跡防止の設定が影響している可能性があります。
次のQ&Aをご覧になり、追跡防止の設定を確認してください。 [Microsoft Edge] 追跡防止の設定方法を教えてください。
[Microsoft Edge] 追跡防止の設定方法を教えてください。 - 拡張機能について
広告ブロックなどの拡張機能をMicrosoft Edgeに追加している場合、ホームページが正しく表示されないことがあります。
次のQ&Aをご覧になり、拡張機能を無効にしてください。 [Microsoft Edge] 拡張機能を有効にする / 無効にする方法を教えてください。アドバイス
[Microsoft Edge] 拡張機能を有効にする / 無効にする方法を教えてください。アドバイス
上の内容を確認しても改善しない場合や、すべてのホームページが正しく表示されない場合は、次の確認項目に進んでください。
2番目の確認項目閲覧データを削除する
Microsoft Edgeに保存された閲覧データの影響によって、ページが正しく表示されないことがあります。
次のQ&Aをご覧になり、Cookieやキャッシュされたファイル、閲覧の履歴などの、閲覧データを削除して、改善するかどうかを確認してください。 [Microsoft Edge] インターネット一時ファイルやフォームデータなどの、履歴を削除する方法を教えてください。
[Microsoft Edge] インターネット一時ファイルやフォームデータなどの、履歴を削除する方法を教えてください。
3番目の確認項目Microsoft Edgeをリセットする
Microsoft Edgeの設定の影響によって、ページが正しく動作しないことがあります。
次のQ&Aをご覧になり、Microsoft Edgeをリセットして、改善するかどうかを確認してください。 [Microsoft Edge] 設定をリセットする方法を教えてください。
[Microsoft Edge] 設定をリセットする方法を教えてください。
4番目の確認項目DNS サーバーのアドレスを設定する
DNS サーバーのアドレスを自動的に取得する設定の場合、ご契約のプロバイダーから指定されているDNS サーバーのアドレスを手動で設定することで改善する可能性があります。
DNS サーバーのアドレスは、プロバイダーから提供された書類などに記載されている場合があります。
詳しくは、ご契約のプロバイダーにお問い合わせください。
DNS サーバーのアドレスを設定する方法は、お使いのOSによって異なります。
お使いのOSに応じた項目をご覧ください。
Windows11

お使いの環境によっては、表示される画面が異なります。
- 「スタート」ボタンを右クリックし、表示されるメニューから「ネットワーク接続」をクリックします。
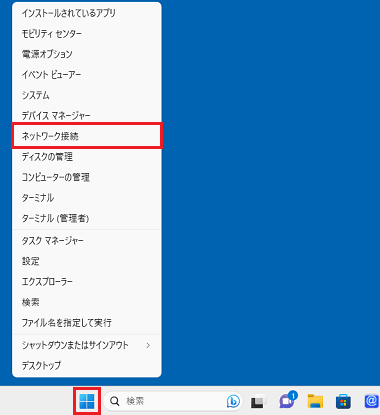
- 「ネットワークとインターネット」が表示されます。
「ネットワークの詳細設定」をクリックします。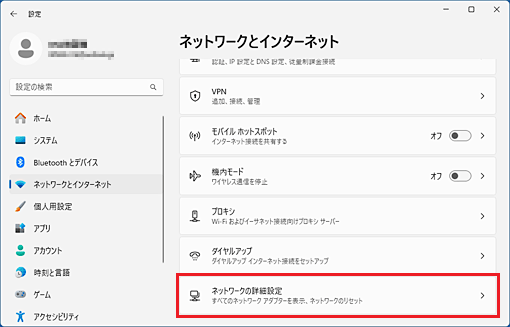
- 「ネットワークの詳細設定」のネットワークアダプターから接続に使用している項目をクリックします。
ここでは例として、「Wi-Fi」に設定します。
「Wi-Fi」の「 」をクリックします。
」をクリックします。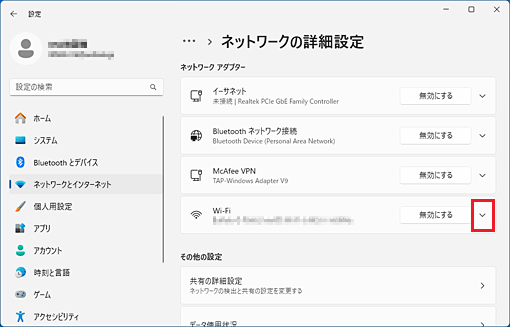
- 「その他のアダプター オプション」の「編集」ボタンをクリックします。
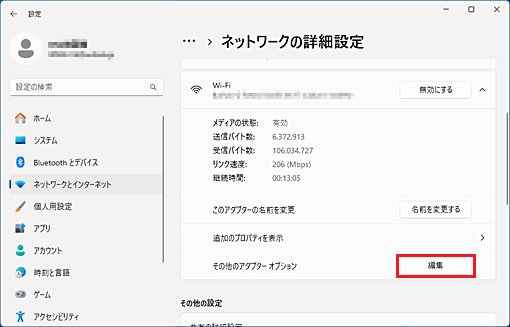
- 「XXXのプロパティ」(XXXには選択した接続名)が表示されます。
「ネットワーク」タブにある、「インターネット プロトコル バージョン 4(TCP/IPv4)」をクリックして選択し、「プロパティ」ボタンをクリックします。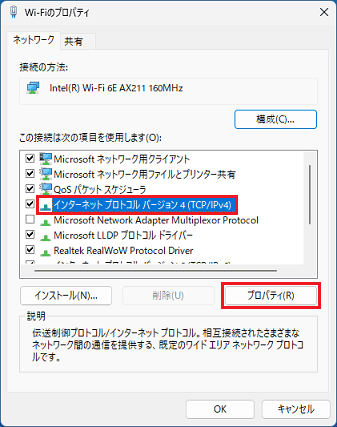
(「Wi-Fiのプロパティ」と表示される例) - 「インターネット プロトコル バージョン 4(TCP/IPv4)のプロパティ」が表示されます。
「全般」タブにある、「次のDNS サーバーのアドレスを使う」をクリックします。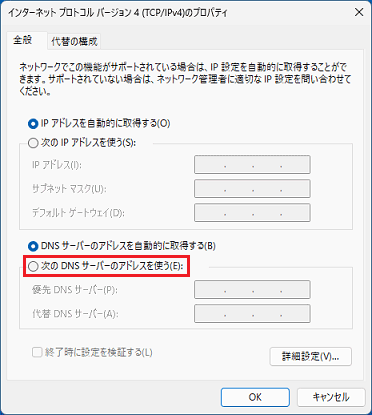
- 「優先 DNS サーバー」と「代替 DNS サーバー」にプロバイダーから指定されたアドレスを入力し、「OK」ボタンをクリックします。
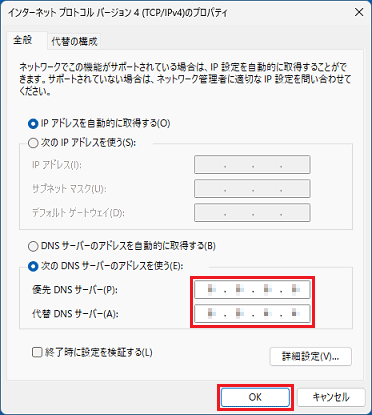
Windows 10

お使いの環境によっては、表示される画面が異なります。
- 「スタート」ボタンを右クリックし、表示されるメニューから「ネットワーク接続」をクリックします。
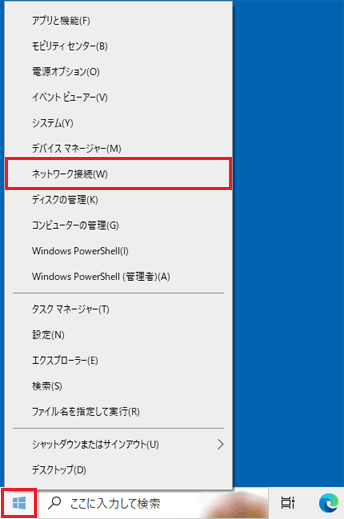
- 「ネットワークとインターネット」が表示されます。
「アダプターのオプションを変更する」をクリックします。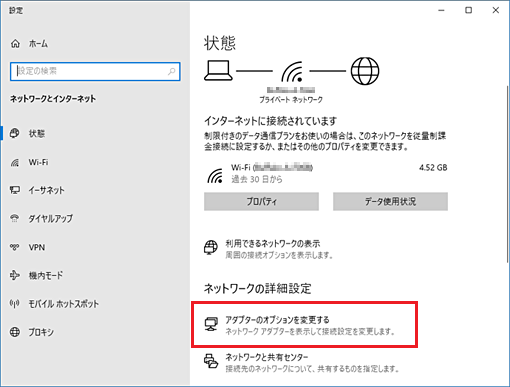
- 「ネットワーク接続」が表示されます。
接続に使用しているアイコンを右クリックし、表示されるメニューから「プロパティ」をクリックします。
ここでは例として、「Wi-Fi」に設定します。
「Wi-Fi」のアイコンを右クリックします。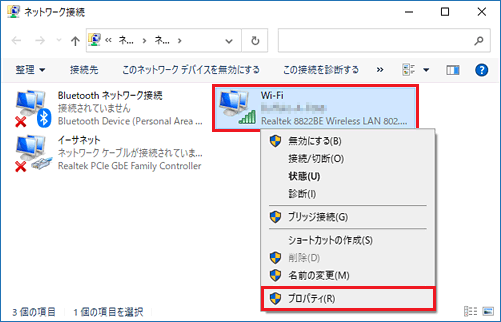
- 「XXXのプロパティ」(XXXには選択した接続名)が表示されます。
「ネットワーク」タブにある、「インターネット プロトコル バージョン 4(TCP/IPv4)」をクリックして選択し、「プロパティ」ボタンをクリックします。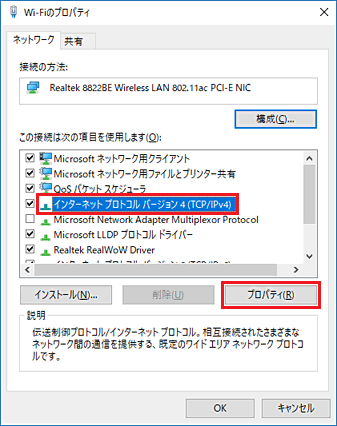
(「Wi-Fiのプロパティ」と表示される例) - 「インターネット プロトコル バージョン 4(TCP/IPv4)のプロパティ」が表示されます。
「全般」タブにある、「次のDNS サーバーのアドレスを使う」をクリックします。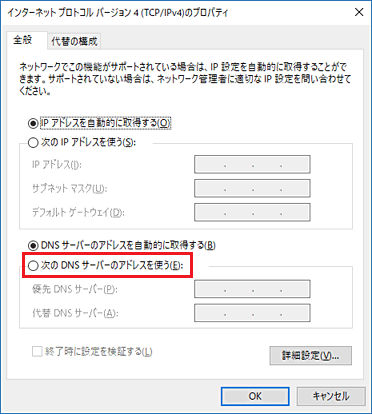
- 「優先 DNS サーバー」と「代替 DNS サーバー」にプロバイダーから指定されたアドレスを入力し、「OK」ボタンをクリックします。
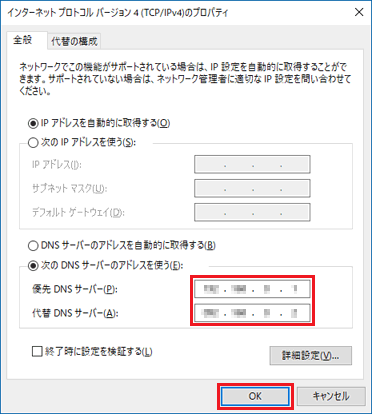
5番目の確認項目ルーターのファームウェアを適用する
ルーターに問題がある場合、接続が不安定になり、ページが正しく表示されないことがあります。
ルーターに問題を改善するためのファームウェアが提供されている場合は適用してください。
詳しくは、ルーターの提供元にお問い合わせください。
ルーターとは、複数のパソコン(機器)をインターネットに接続する機器です。
ブロードバンドモデムや無線LANアクセスポイントに、ルーターの機能が含まれている場合があります。



