Windows 10のバージョンによっては、「Windows ファイアウォール」と表示されます。
その場合、手順内の「Windows Defender ファイアウォール」は「Windows ファイアウォール」に読み替えてご覧ください。
Q&Aナンバー【9810-8377】更新日:2018年4月5日
このページをブックマークする(ログイン中のみ利用可)
[Windows 10] Windows Defender ファイアウォールでアプリごとに通信を許可 / ブロックする方法を教えてください。
| 対象機種 | すべて |
|---|---|
| 対象OS |
|
 質問
質問
勝手に通信しないように、アプリの通信をブロックする方法を教えてください。
 回答
回答
「コントロールパネル」の「Windows Defender ファイアウォール」にある「Windows Defender ファイアウォールを介したアプリまたは機能を許可」や「詳細設定」から通信を許可、またはブロックに設定します。
Windows Defender ファイアウォールは、インターネットで通信するアプリについて、アプリごとに通信を許可、またはブロック(遮断)するかどうかを設定できます。
手順は次のとおりです。

- 「スタート」ボタンをクリックし、すべてのアプリの一覧から「Windows システムツール」→「コントロールパネル」の順にクリックします。
- 「システムとセキュリティ」をクリックします。
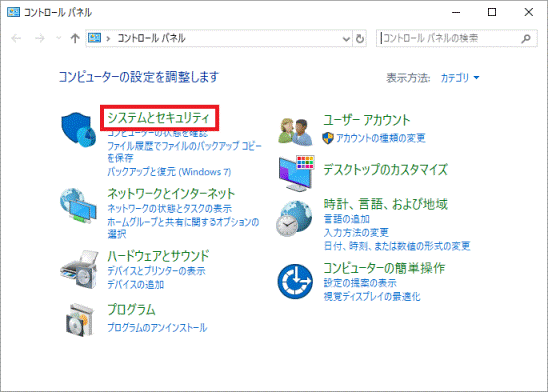 アドバイス
アドバイス表示方法が「大きいアイコン」または「小さいアイコン」の場合は、「Windows Defender ファイアウォール」アイコンをクリックし、手順4.に進みます。
- 「Windows Defender ファイアウォール」をクリックします。
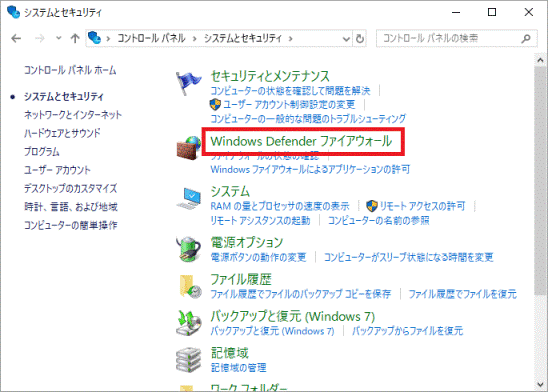
- 「Windows Defender ファイアウォール」が表示されます。
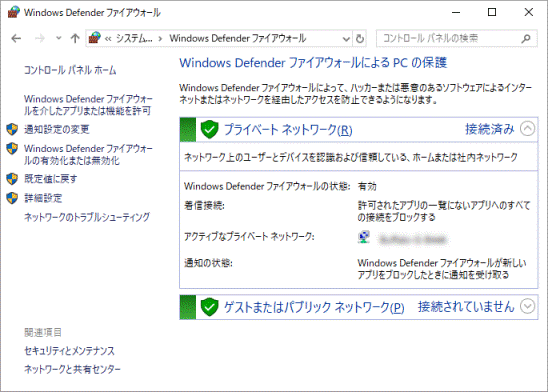
この後の操作は、目的に応じて異なります。
次の目的に応じた操作をクリックして、手順をご確認ください。
アプリごとに通信を許可する / ブロックする
アプリごとに通信をブロック、または許可をしたいときは、次の手順でWindows Defender ファイアウォール経由の通信を無効、または有効にします。

お使いの環境によっては、表示される画面が異なります。
- 「Windows Defender ファイアウォールを介したアプリまたは機能を許可」をクリックします。
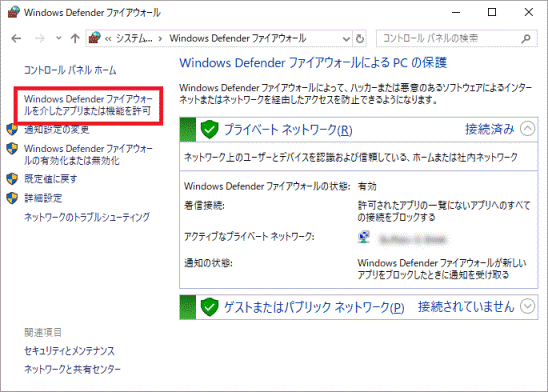
- 「許可されたアプリ」が表示されます。
「設定の変更」ボタンをクリックします。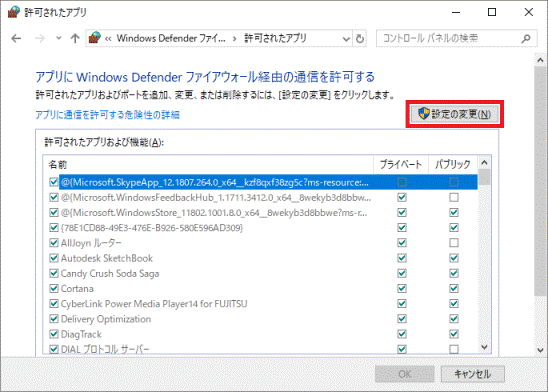
- ここでは、例としてMy Cloud プレイの通信を許可する設定にします。
「My Cloud プレイ」をクリックしチェックを付けます。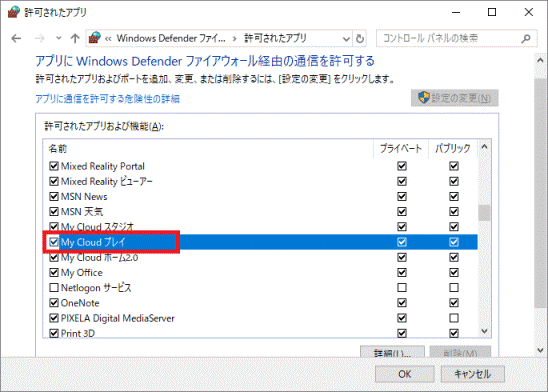 アドバイス
アドバイスアプリの通信をブロックする場合は、「My Cloud プレイ」をクリックしチェックを外します。
- 「プライベート」または「パブリック」をクリックし、通信を許可するネットワークにチェックを付けます。
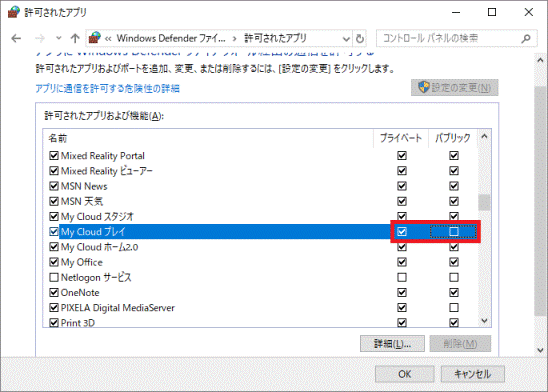 アドバイス
アドバイス通信をブロックする場合は、項目をクリックし、チェックを外します。
- 「OK」ボタンをクリックします。
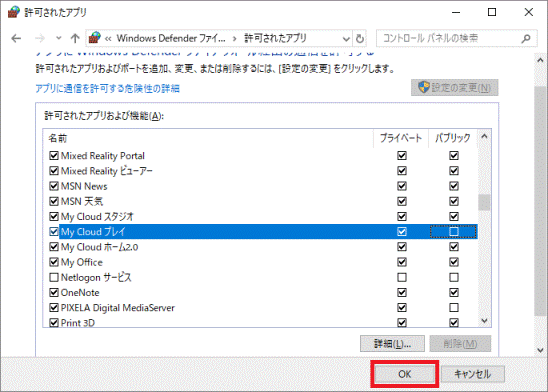
- 「×」ボタンをクリックし、「Windows Defender ファイアウォール」を閉じます。
アプリが通信可能なネットワークの範囲を設定する
アプリの通信を許可するネットワークの範囲は、初期の設定では、インターネットを含め、ネットワークに接続されているパソコンすべてが対象に設定されています。
アプリの通信を許可するネットワークを、家庭内LANや、特定のパソコンに限定したい場合は、次の手順で、スコープを変更します。

お使いの環境によっては、表示される画面が異なります。
- 「詳細設定」をクリックします。
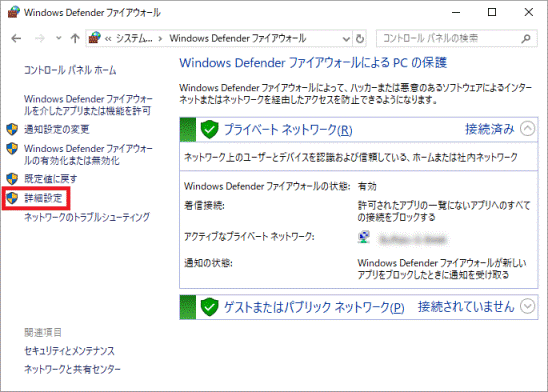
- 画面の中央に「ローカル コンピューター のセキュリティが強化された Windows Defender ファイアウォール」と表示されます。
画面左側にある「受信の規則」をクリックします。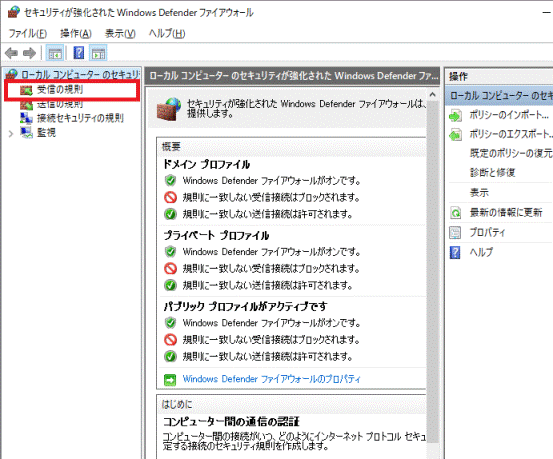
- 「受信の規則」と表示されます。
ここでは例として、My Cloud プレイの設定を変更します。
「My Cloud プレイ」を右クリックし、表示されるメニューから「プロパティ」をクリックします。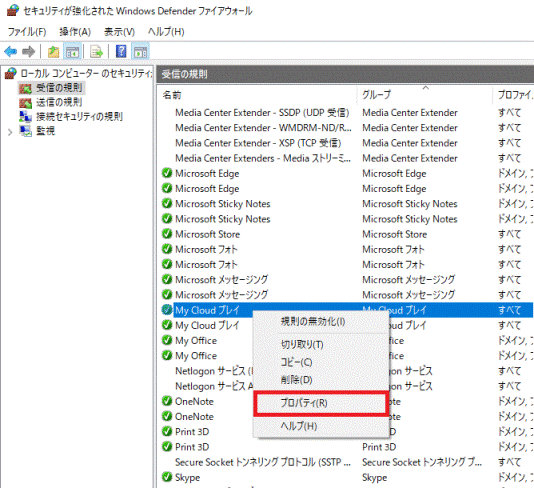
- 「My Cloud プレイのプロパティ」が表示されます。
「スコープ」タブをクリックします。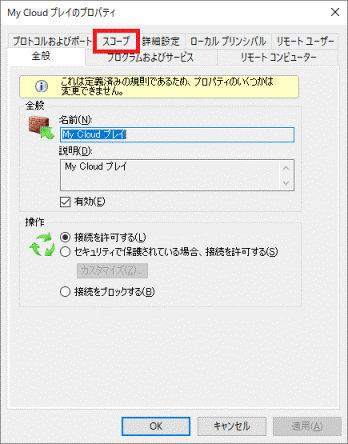
- 「ローカル IP アドレス」の「これらの IP アドレス」をクリックします。
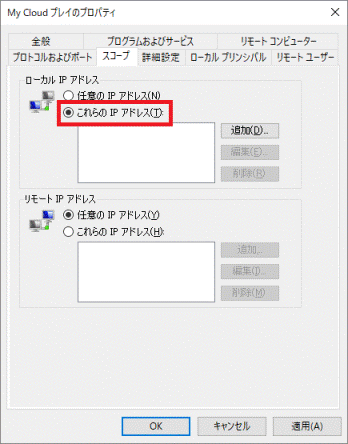
- 「追加」ボタンをクリックします。
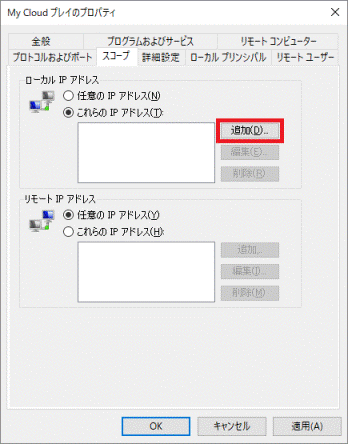
- 「一致させる IP アドレスを指定してください」と表示されます。
次のいずれかの項目を指定します。- この IP アドレスまたはサブネット
通信を許可したいIPアドレスまたはサブネットを入力します。 - この IP アドレスの範囲
接続を許可するIPアドレスの下限と上限を入力します。
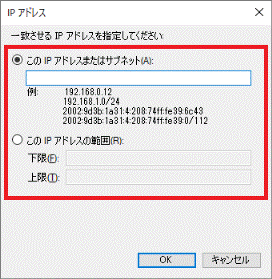
- この IP アドレスまたはサブネット
- 「OK」ボタンをクリックします。
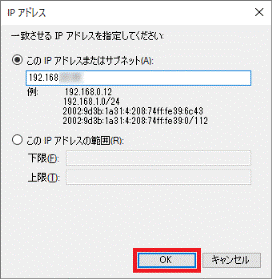
- 「My Cloud プレイのプロパティ」に戻ります。
「これらの IP アドレス」に、手順7.で入力した内容が表示されていることを確認します。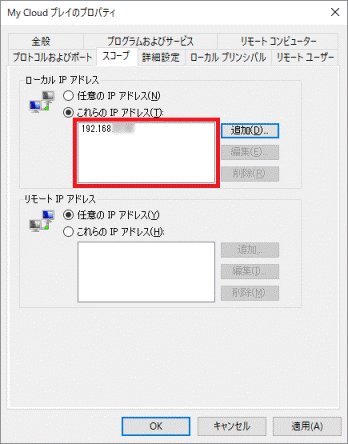
- 「OK」ボタンをクリックします。
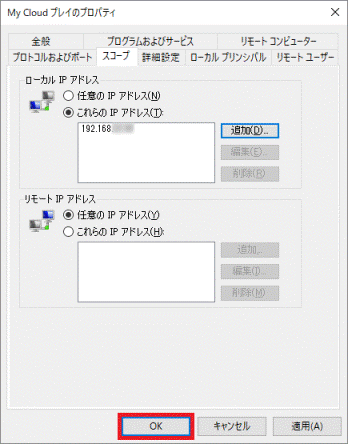
- 「×」ボタンをクリックし、「受信の規則」の画面を閉じます。
- 「×」ボタンをクリックし、「Windows Defender ファイアウォール」を閉じます。
許可されたアプリの一覧にアプリを追加する
「許可されたアプリ」の一覧にアプリがない場合は、アプリを追加してから、通信を許可する、またはブロックするかを設定します。
次の手順で、アプリを追加します。

お使いの環境によっては、表示される画面が異なります。
- 「Windows Defender ファイアウォールを介したアプリまたは機能を許可」をクリックします。
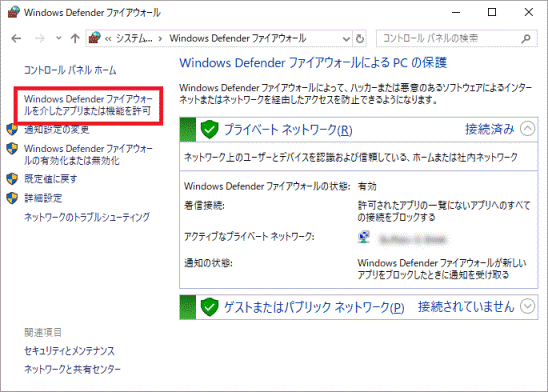
- 「許可されたアプリ」が表示されます。
「設定の変更」ボタンをクリックします。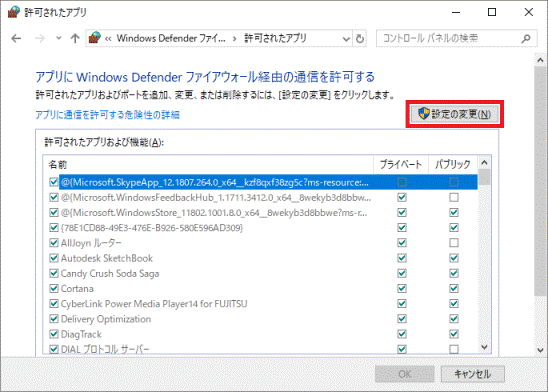
- 「別のアプリの許可」ボタンをクリックします。
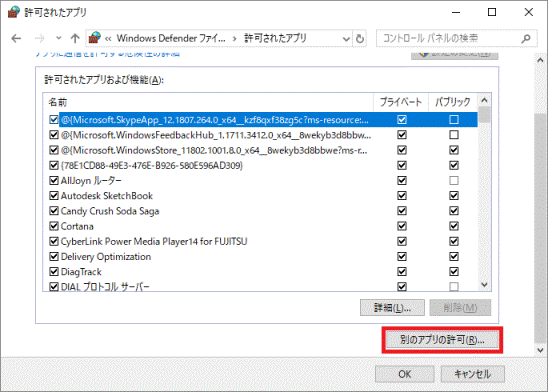
- 「アプリの追加」が表示されます。
「参照」ボタンをクリックします。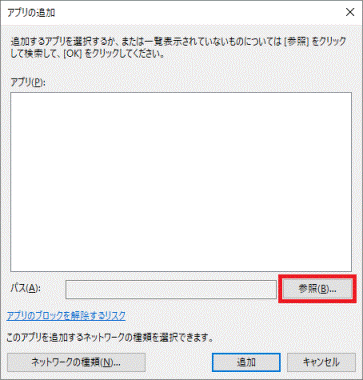 アドバイス
アドバイスアプリの一覧に追加したいアプリが表示されている場合は、追加したいアプリをクリックしたあとに「追加」ボタンをクリックし、手順.10に進みます。
- 「参照」が表示されます。
追加したいアプリがあるフォルダを表示します。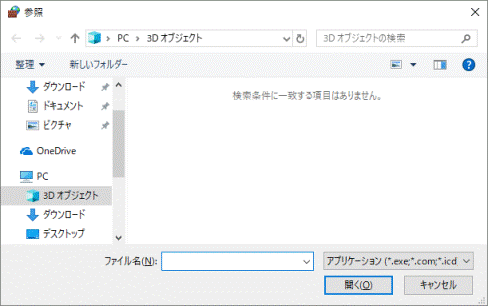
- ここでは例として、「バックアップガイド」のアプリを追加します。
「FBkupMenu」をクリックします。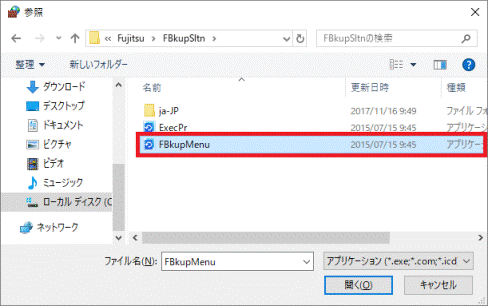
- 「開く」ボタンをクリックします。
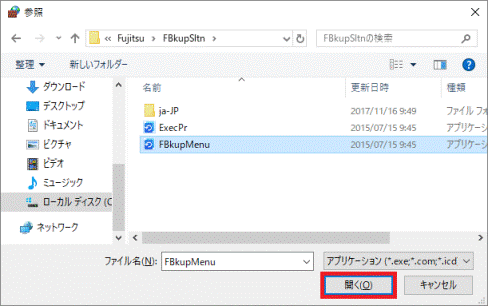
- 「アプリの追加」に戻ります。
「アプリ」の一覧から、追加したアプリをクリックします。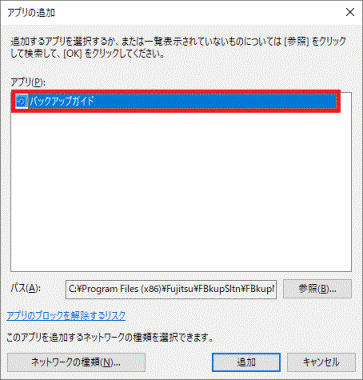
- 「追加」ボタンをクリックします。
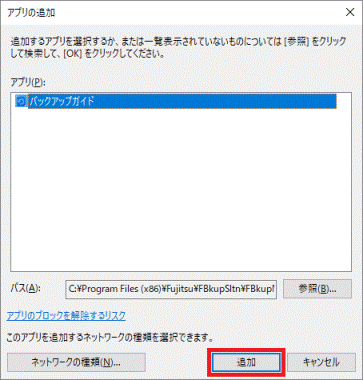
- 「許可されたアプリ」に戻ります。
「名前」の一覧に追加したアプリが表示されていることを確認します。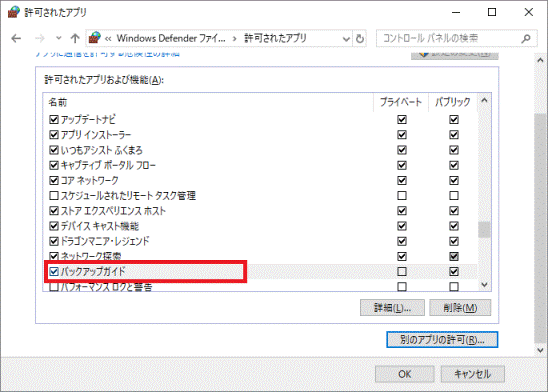
- 「OK」ボタンをクリックします。
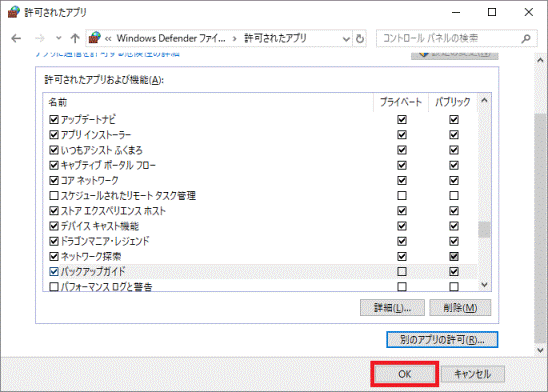
- 「×」ボタンをクリックし、「Windows Defender ファイアウォール」を閉じます。
許可されたアプリの一覧からアプリを削除する
次の手順で、「許可されたアプリ」の一覧からアプリを削除します。

お使いの環境によっては、表示される画面が異なります。
- 「Windows Defender ファイアウォールを介したアプリまたは機能を許可」をクリックします。
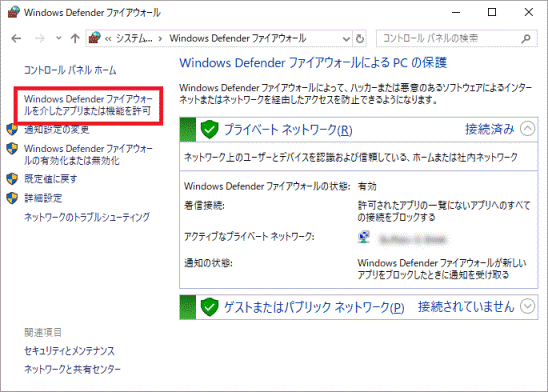
- 「許可されたアプリ」が表示されます。
「設定の変更」ボタンをクリックします。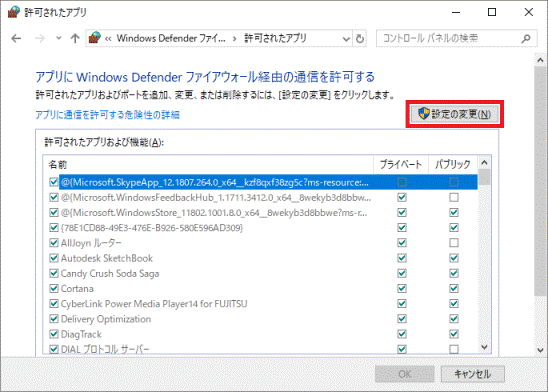
- 「名前」の一覧から、削除するアプリをクリックします。
ここでは、例として「バックアップガイド」をクリックします。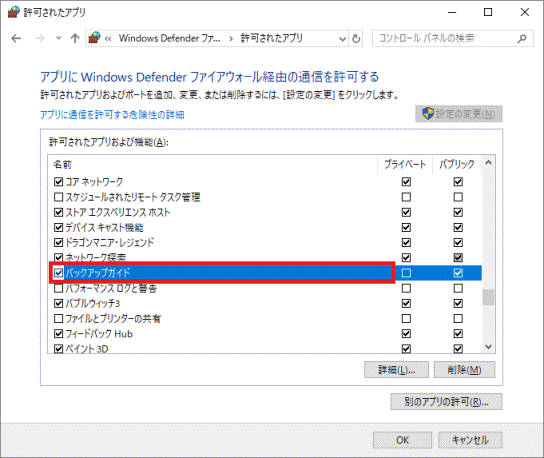
- 「削除」ボタンをクリックします。
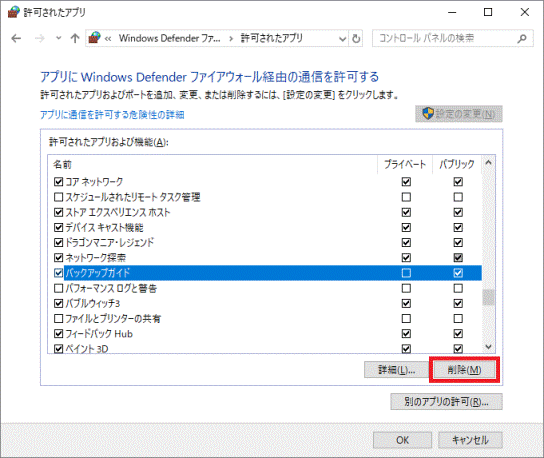
- 「アプリの削除」が表示されます。
「はい」ボタンをクリックします。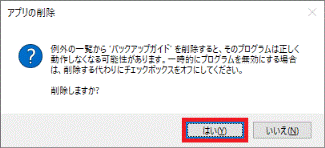
- 「名前」の一覧から、表示が消えたことを確認します。
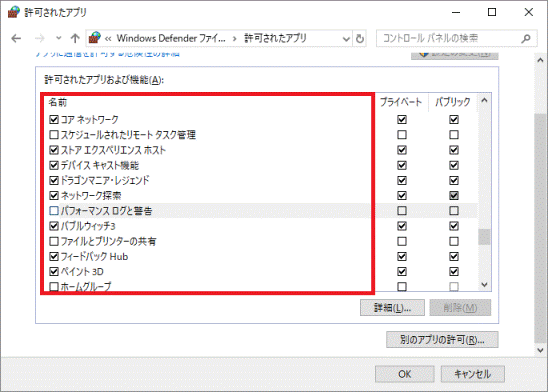
- 「OK」ボタンをクリックします。
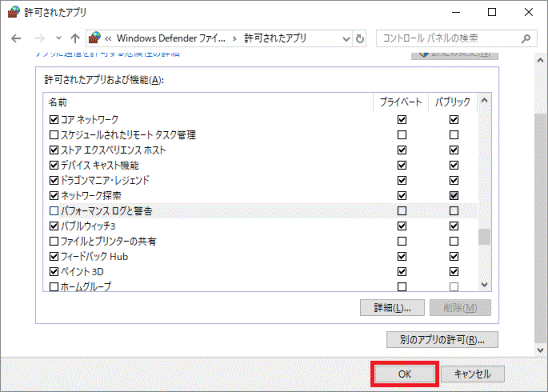
- 「×」ボタンをクリックし、「Windows Defender ファイアウォール」を閉じます。



