Q&Aナンバー【9904-6643】更新日:2013年7月19日
このページをブックマークする(ログイン中のみ利用可)
[Windows XP / Windows 2000] ディスクのエラーをチェックする方法を教えてください。
| 対象機種 | すべて |
|---|---|
| 対象OS |
|
 質問
質問
Windows XPやWindows 2000で、ハードディスクにエラーが発生していないかどうかをチェックする方法を教えてください。
 回答
回答
Windows XP または、Windows 2000 をお使いの場合は、エラーチェックツールを使用して、ハードディスクの状態を確認します。
エラーチェックツールで、ファイルシステムエラーや、不良セクタを発見した場合は、自動的に修復、または回復することができます。
次の場合に応じた項目を確認してください。
マイコンピュータから実行する
次の手順で、マイコンピュータから、エラーチェックツールを実行します。
ここでは、例として「ローカルディスク(C:)」のエラーをチェックします。

お使いの環境によっては、表示される画面が異なります。
- 「スタート」ボタン→「マイコンピュータ」の順にクリックします。
- 「ローカルディスク(C:)」を右クリックし、表示されるメニューから「プロパティ」をクリックします。
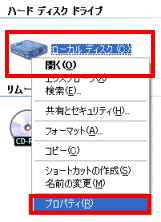
- 「ローカルディスク(C:)のプロパティ」が表示されます。
「ツール」タブをクリックします。
- 「チェックする」ボタンをクリックします。
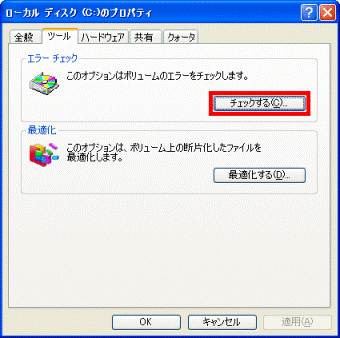
- 「チェックディスクのオプション」と表示されます。
次の項目をクリックし、チェックを付けます。- ファイルシステムエラーを自動的に修復する
ファイルシステムエラーが発見された場合は、自動的にファイルシステムを修復します。 - 不良セクタをスキャンし、回復する
不良セクタが発見された場合は、不良セクタ内の読み込み可能な情報を回復します。
また、ファイルシステムエラーも同時に修復します。
不良セクタが多いときは、ディスクのエラーチェックに時間がかかる場合があります。
不良セクタとは、ハードディスクやフロッピーディスクのディスク上に、物理的な損傷があり、データを記録できなくなった領域のことです。
不良セクタが多いときは、チェックディスクに時間がかかる場合があります。
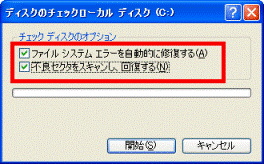
- ファイルシステムエラーを自動的に修復する
- 「開始」ボタンをクリックします。
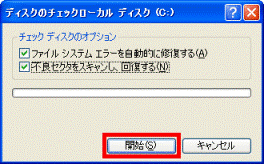
- 「ディスク検査のユーティリティは Windowsファイルの一部に排他アクセスが必要なため、ディスクの検査は実行できませんでした。」と表示されます。
「はい」ボタンをクリックします。

チェックするドライブによっては、このメッセージが表示されず、そのままエラーチェックが開始される場合があります。
「ディスクの検査が完了しました。」というメッセージが表示されたら、「OK」ボタンをクリックして終了します。パソコンを再起動する必要はありません。 - 「OK」ボタンをクリックし、「ローカルディスク(C:)のプロパティ」を閉じます。
- 「×」ボタンをクリックし、開いている画面をすべて閉じます。
- 「スタート」ボタンから、パソコンを再起動します。
再起動時に、英語表記の画面が表示されて、ディスクのチェックが実行されます。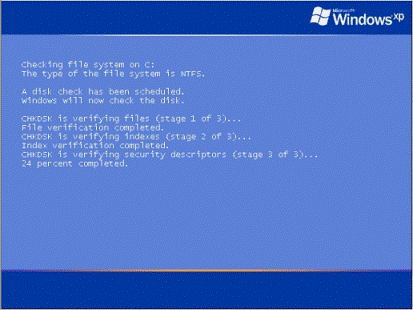
- ディスクのエラーのチェックが完了すると、Windows が起動します。
Windows が起動するまで、そのまま待ちます。
ディスクのエラーをチェックし、ファイルシステムエラーや不良セクタが発見された場合は、自動的に修復、または回復します。
また、チェックするディスクの容量や、不良セクタの数によっては、時間がかかる場合があります。
コマンドプロンプトから実行する
次の手順で、コマンドプロンプトから、エラーチェックツールを実行します。
ここでは、例として「ローカルディスク(C:)」のエラーをチェックします。

お使いの環境によっては、表示される画面が異なります。
- 「スタート」→「すべてのプログラム」(または、「プログラム」)→「アクセサリ」→「コマンドプロンプト」の順にクリックします。
- 黒地の「コマンドプロンプト」画面が表示されます。
半角文字英字で次のとおり入力します。
chkdsk c: /f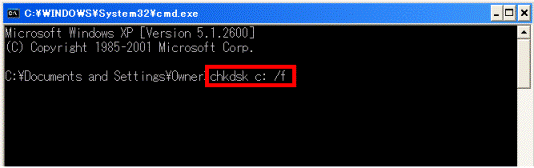

「chkdsk」と「c:」の間、「c:」と「/f」の間には半角文字空白を入れます。
「c:」には、チェックを行うドライブ名の文字を入力します。 - 【Enter】キーを押します。
- 「次回のシステム再起動時に、このボリュームのチェックをスケジュールしますか(Y/N)?」と表示されます。
【Y】キーを押します。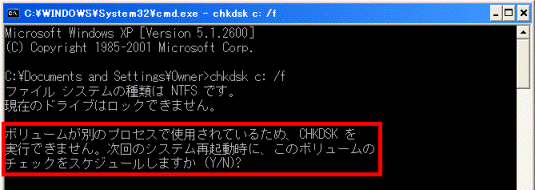

「このボリュームを強制的にマウントを解除しますか(Y/N)?」と表示された場合は、【N】キーを押して、【Enter】キーを押します。
その後に、「次回のシステム再起動時に、このボリュームのチェックをスケジュールしますか(Y/N)?」と表示されます。 - 【Enter】キーを押します。
- 「次回のシステム再起動時に、このボリュームはチェックされます。」と表示されます。
「×」をクリックし、「コマンドプロンプト」を閉じます。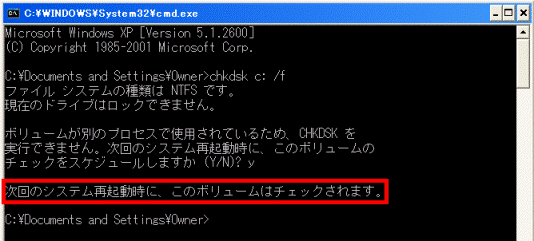

チェックするドライブによっては、手順3.〜4.のメッセージが表示されず、そのままエラーチェックが開始されます。
エラーチェックが完了したら、画面右上の「×」をクリックし、「コマンドプロンプト」画面を閉じます。パソコンを再起動する必要はありません。 - 「スタート」ボタンから、パソコンを再起動します。
再起動時に、英語表記の画面が表示されて、ディスクのチェックが実行されます。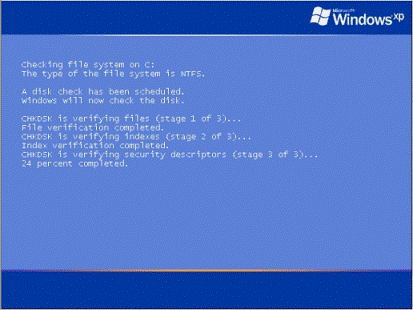
- ディスクのエラーのチェックが完了すると、Windows が起動します。
Windows が起動するまで、そのまま待ちます。
ディスクのエラーをチェックし、ファイルシステムエラーや不良セクタが発見された場合は、自動的に修復、または回復します。
また、チェックするディスクの容量や、不良セクタの数によっては、時間がかかる場合があります。

- Windows Vista をお使いの場合は、次のQ&A をご覧ください。
 [Windows Vista] ハードディスクのエラーをチェックする方法を教えてください。 (新しいウィンドウで表示)
[Windows Vista] ハードディスクのエラーをチェックする方法を教えてください。 (新しいウィンドウで表示) - Windows Me / Windows 98 / Windows 95 をおつかいの場合は、次のQ&A をご覧ください。
 [Windows Me / Windows 98 / Windows 95] スキャンディスクを実行する方法を教えてください。 (新しいウィンドウで表示)
[Windows Me / Windows 98 / Windows 95] スキャンディスクを実行する方法を教えてください。 (新しいウィンドウで表示)



