Q&Aナンバー【9904-7956】更新日:2011年11月3日
このページをブックマークする(ログイン中のみ利用可)
[筆ぐるめ Ver.6.0〜Ver.13 / 2005] デジタルカメラの画像を使って、オリジナルのはがきを作る方法を教えてください。
| 対象機種 | 2006年秋冬モデルDESKPOWER、他・・・ |
|---|---|
| 対象OS |
|
 質問
質問
筆ぐるめを利用して、デジタルカメラで撮影した画像など、パソコン内の画像ファイルを挿入し、オリジナルのはがきを作成する方法を教えてください。
 回答
回答
デジタルカメラで撮影した画像などを使って、オリジナルのはがきを作成する手順は、お使いの筆ぐるめのバージョンによって異なります。
次の手順で、デジタルカメラで撮影した画像などを使って、オリジナルのはがきを作成します。
はがきに画像と文章を入力します。

画像の位置や大きさ、明るさなどを調整します。
画像を調整しないときや、調整が終わった後は、「はがきを保存する」に進みます。
作成したはがきをパソコンに保存します。
「保存」ボタンの右にある「▼」ボタンをクリックし、表示されるメニューから「新規保存」をクリックします。
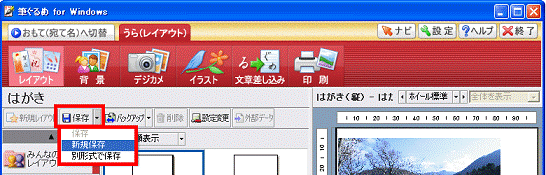

筆ぐるめの操作については、筆ぐるめのマニュアルのほか、オンラインマニュアルの『富士通サービスアシスタント』でもご案内しています。
詳細な操作は、次のQ&Aをご覧ください。
 [筆ぐるめ] 筆ぐるめの詳細な操作手順や、マニュアルについて教えてください。 (新しいウィンドウで表示)
[筆ぐるめ] 筆ぐるめの詳細な操作手順や、マニュアルについて教えてください。 (新しいウィンドウで表示)
次の手順で、デジタルカメラで撮影した画像などを使って、オリジナルのはがきを作成します。
はがきに画像と文章を入力します。

お使いの環境によっては、表示される画面が異なります。
画像の位置や大きさ、明るさなどを調整します。
画像を調整しないときや、調整が終わった後は、「はがきを保存する」に進みます。
作成したはがきをパソコンに保存します。
「保存」ボタンの右にある「▼」ボタンをクリックし、表示されるメニューから「新規保存」をクリックします。
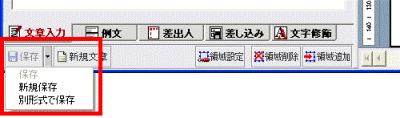

筆ぐるめの操作については、筆ぐるめのマニュアルのほか、オンラインマニュアルの『富士通サービスアシスタント』でもご案内しています。
詳細な操作は、次のQ&Aをご覧ください。
 [筆ぐるめ] 筆ぐるめの詳細な操作手順や、マニュアルについて教えてください。 (新しいウィンドウで表示)
[筆ぐるめ] 筆ぐるめの詳細な操作手順や、マニュアルについて教えてください。 (新しいウィンドウで表示)
次の手順で、デジタルカメラで撮影した画像などを使って、オリジナルのはがきを作成します。
はがきに画像と文章を入力します。

お使いの環境によっては、表示される画面が異なります。
画像の位置や大きさ、明るさなどを調整します。
画像を調整しないときや、調整が終わった後は、「はがきを保存する」に進みます。
作成したはがきをパソコンに保存します。
「保存」ボタンの右にある「▼」ボタンをクリックし、表示されるメニューから「保存」をクリックします。


筆ぐるめの操作については、筆ぐるめのマニュアルのほか、オンラインマニュアルの『富士通サービスアシスタント』でもご案内しています。
詳細な操作は、次のQ&Aをご覧ください。
 [筆ぐるめ] 筆ぐるめの詳細な操作手順や、マニュアルについて教えてください。 (新しいウィンドウで表示)
[筆ぐるめ] 筆ぐるめの詳細な操作手順や、マニュアルについて教えてください。 (新しいウィンドウで表示)
次の場合に応じた項目を確認してください。

- お使いの筆ぐるめのバージョンがわからないときは、「スタート」ボタン→「すべてのプログラム」の順にクリックします。
「筆ぐるめ Ver.(数字)」の(数字)の部分に、筆ぐるめのバージョンが表示されます。 - 異なるバージョンの筆ぐるめをお使いの場合は、次のQ&Aをご覧ください。
 筆ぐるめについて教えてください。(新しいウィンドウで表示)
筆ぐるめについて教えてください。(新しいウィンドウで表示)
筆ぐるめ Ver.13の場合
次の手順で、デジタルカメラで撮影した画像などを使って、オリジナルのはがきを作成します。
次の項目を順番に確認してください。
画像と文章を入力する
はがきに画像と文章を入力します。

- 筆ぐるめを起動します。

「筆ぐるめ − ナビ」が表示されたときは、「×」ボタンをクリックします。 - 「うら(レイアウト)へ切替」タブをクリックします。


「うら(レイアウト)」と表示されているときは、次の手順へ進みます。 - 「レイアウト」ボタンをクリックします。

- 左側にある一覧から、「白紙」→「はがき」の順にクリックします。
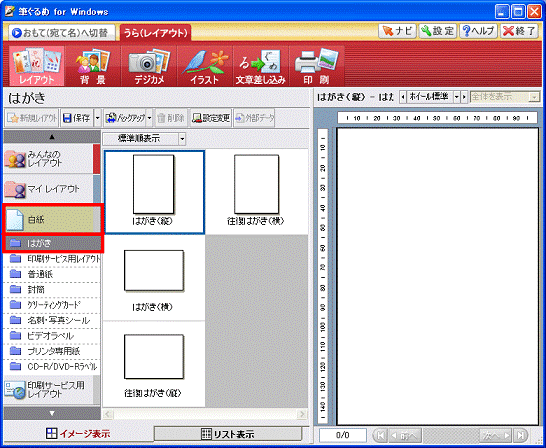
- 「はがき(縦)」や「はがき(横)」など、作成したいはがきのレイアウトを選びます。
ここでは、例として「はがき(縦)」を選択します。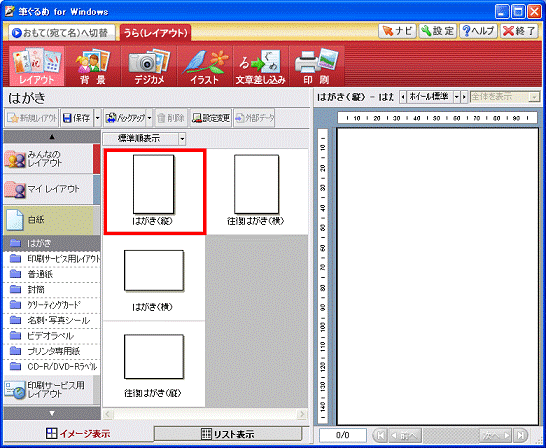
- 「イラスト」ボタンをクリックします。


筆ぐるめに対応したデジタルカメラは、パソコンに接続し、「デジカメ」ボタンをクリックして、直接画像を取り込むことができます。
筆ぐるめで直接画像を取り込めない場合は、画像をパソコンに取り込んでから、筆ぐるめに取り込みます。
デジタルカメラの画像をパソコンに取り込む方法は、次のQ&Aをご覧ください。 デジタルカメラで撮影した画像をパソコンに取り込む方法を教えてください。(新しいウィンドウで表示)
デジタルカメラで撮影した画像をパソコンに取り込む方法を教えてください。(新しいウィンドウで表示) - ここでは、例としてパソコンにある画像を、筆ぐるめで作成したレイアウトに取り込みます。
「取込」ボタン→「ファイルから取り込む」の順にクリックします。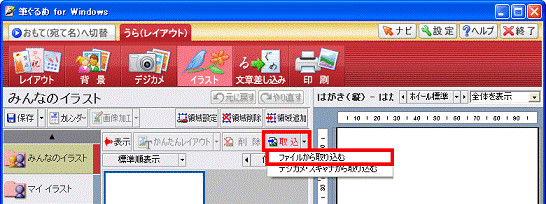
- はがきに挿入する、画像ファイルの保存場所、ファイル名を選択します。
- 取り込んだ画像ファイルを、プレビュー画面に移動します。
「領域追加」ボタンをクリックします。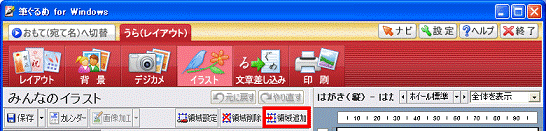
選択した画像が、プレビュー画面に表示されます。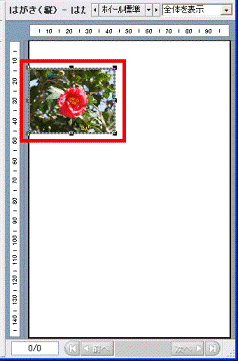
- 文章を入力します。
「文章差し込み」ボタンをクリックします。
- 文章を入力する枠(領域)を設定します。
「領域追加」ボタンをクリックします。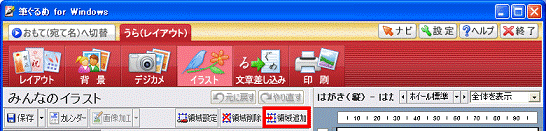
- プレビュー画面に、文章を入力する枠(領域)が、表示されます。
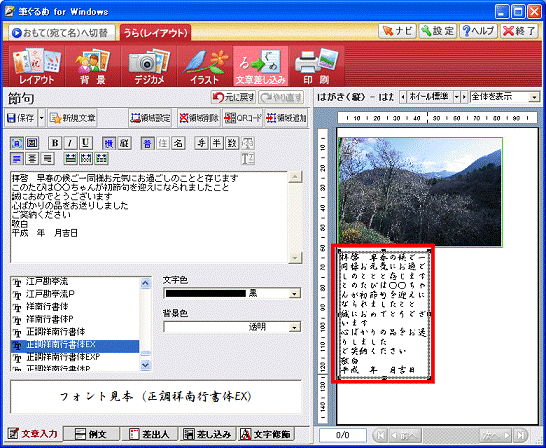
- 左側の空白の入力欄に、お好みの文章を入力します。
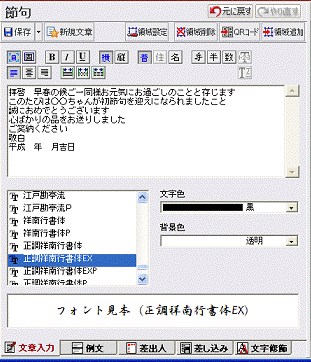
入力した文章は、プレビュー画面に反映されます。
文章の入力画面で、字体(フォント)や文字色、横書き、縦書きなどの設定ができます。
設定は、プレビュー画面に反映されます。 - 文字の挿入位置を、お好みの場所に移動します。
プレビュー画面に表示されている、文章を入力する枠(領域)に、マウスポインターをあわせます。
マウスポインターの形が (4方向の矢印)になったらクリックし、マウスのボタンを押したまま、お好みの場所へ移動して、ボタンを放します。
(4方向の矢印)になったらクリックし、マウスのボタンを押したまま、お好みの場所へ移動して、ボタンを放します。 - 文字の表示サイズを、お好みの大きさに変更します。
プレビュー画面で、文章を入力する枠(領域)の外枠に表示されている黒い点に、マウスポインターをあわせます。
ポインターの形が (2方向の矢印)になったらクリックし、マウスのボタンを押したまま、マウスを動かし、お好みの大きさに変更して、ボタンを放します。
(2方向の矢印)になったらクリックし、マウスのボタンを押したまま、マウスを動かし、お好みの大きさに変更して、ボタンを放します。
フォントサイズは、文章を表示する枠(領域)のサイズによって、自動的に調整されます。
フォントの異なる文章を挿入するときは、「領域追加」ボタンをクリックし、作成された枠(領域)に文章を入力します。
画像を調整する
画像の位置や大きさ、明るさなどを調整します。
画像を調整しないときや、調整が終わった後は、「はがきを保存する」に進みます。
- 画像の表示位置を変更する場合
- プレビュー画面に表示されている画像に、マウスポインターをあわせます。
- マウスポインターの形が
 (4方向の矢印)になったらクリックし、マウスのボタンを押したまま、お好みの場所へ移動して、ボタンを放します。
(4方向の矢印)になったらクリックし、マウスのボタンを押したまま、お好みの場所へ移動して、ボタンを放します。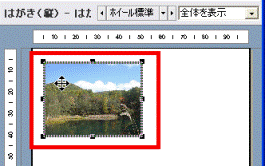
- プレビュー画面に表示されている画像に、マウスポインターをあわせます。
- 画像の大きさを変更する場合
- プレビュー画面で、画像の外枠に表示されている黒い点に、マウスポインターをあわせます。
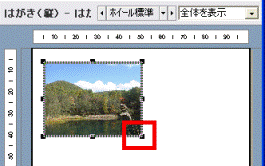
- マウスポインターの形が
 (2方向の矢印)になったらクリックし、マウスのボタンを押したまま、マウスを動かし、お好みの大きさに変更して、ボタンを放します。
(2方向の矢印)になったらクリックし、マウスのボタンを押したまま、マウスを動かし、お好みの大きさに変更して、ボタンを放します。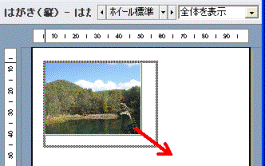
- プレビュー画面で、画像の外枠に表示されている黒い点に、マウスポインターをあわせます。
- 画像を編集する(明るさの変更 など)場合
- プレビュー画面に表示されている画像を右クリックし、表示されるメニューから、「画像補正」をクリックします。
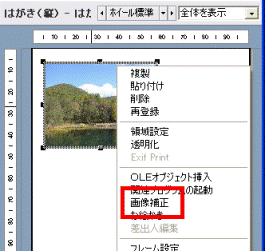
- 「筆ぐるめ - 画像補正」が表示されます。
画像の明るさや、写真補正などお好みに応じて画像を編集し、「確定」ボタンをクリックします。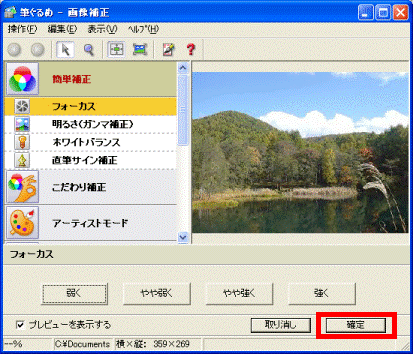
- プレビュー画面に表示されている画像を右クリックし、表示されるメニューから、「画像補正」をクリックします。
はがきを保存する
作成したはがきをパソコンに保存します。
「保存」ボタンの右にある「▼」ボタンをクリックし、表示されるメニューから「新規保存」をクリックします。
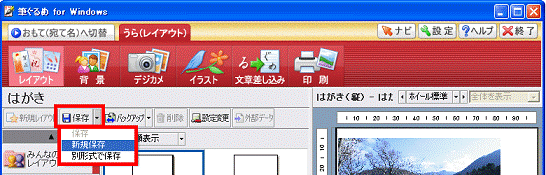

筆ぐるめの操作については、筆ぐるめのマニュアルのほか、オンラインマニュアルの『富士通サービスアシスタント』でもご案内しています。
詳細な操作は、次のQ&Aをご覧ください。
 [筆ぐるめ] 筆ぐるめの詳細な操作手順や、マニュアルについて教えてください。 (新しいウィンドウで表示)
[筆ぐるめ] 筆ぐるめの詳細な操作手順や、マニュアルについて教えてください。 (新しいウィンドウで表示)筆ぐるめ Ver.11〜Ver.12 / 2005の場合
次の手順で、デジタルカメラで撮影した画像などを使って、オリジナルのはがきを作成します。
次の項目を順番に確認してください。
画像と文章を入力する
はがきに画像と文章を入力します。

お使いの環境によっては、表示される画面が異なります。
- 筆ぐるめを起動します。
- 「おもて/うら切り替え」ボタンをクリックして、「裏」を選択します。
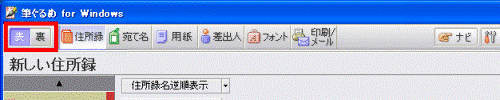

「裏」ボタンがクリックされている場合は、次の手順へ進みます。 - 「レイアウト」ボタンをクリックします。

- 左側にある一覧から、「白紙」→「はがき」の順にクリックします。
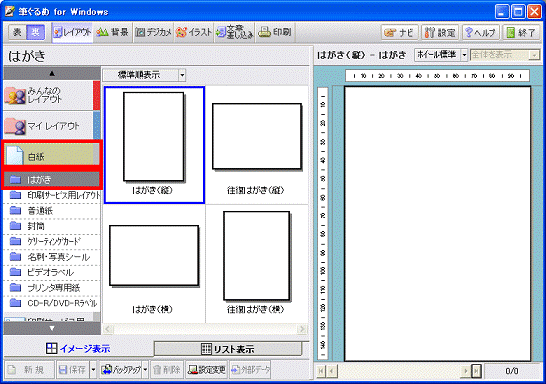
- 「はがき(縦)」や「はがき(横)」など、作成したいはがきのレイアウトを選びます。
ここでは、例として「はがき(縦)」を選択します。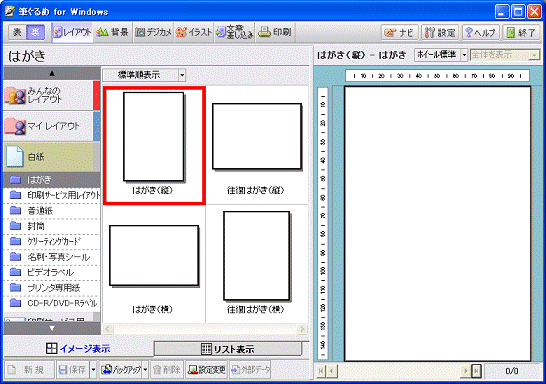
- 「イラスト」ボタンをクリックします。


筆ぐるめに対応したデジタルカメラは、パソコンに接続し、「デジカメ」ボタンをクリックして、直接画像を取り込むことができます。
筆ぐるめで直接画像を取り込めない場合は、画像をパソコンに取り込んでから、筆ぐるめに取り込みます。
デジタルカメラの画像をパソコンに取り込む方法は、次のQ&Aをご覧ください。 デジタルカメラで撮影した画像をパソコンに取り込む方法を教えてください。(新しいウィンドウで表示)
デジタルカメラで撮影した画像をパソコンに取り込む方法を教えてください。(新しいウィンドウで表示) - ここでは、例としてパソコンにある画像を、筆ぐるめで作成したレイアウトに取り込みます。
「取込」ボタン→「ファイルから取り込む」の順にクリックします。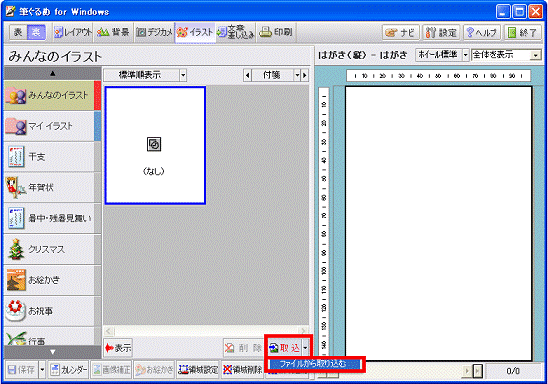
- はがきに挿入する、画像ファイルの保存場所、ファイル名を選択します。
- 取り込んだ画像ファイルを、プレビュー画面に移動します。
「領域追加」ボタンをクリックします。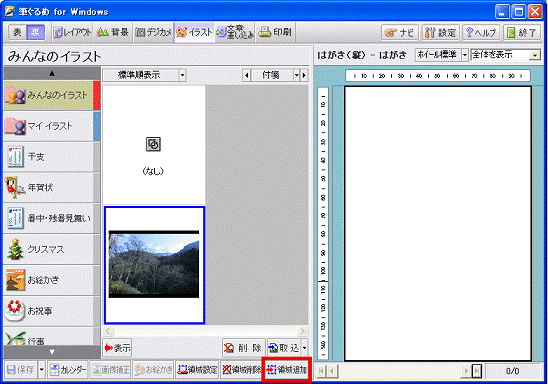
選択した画像が、プレビュー画面に表示されます。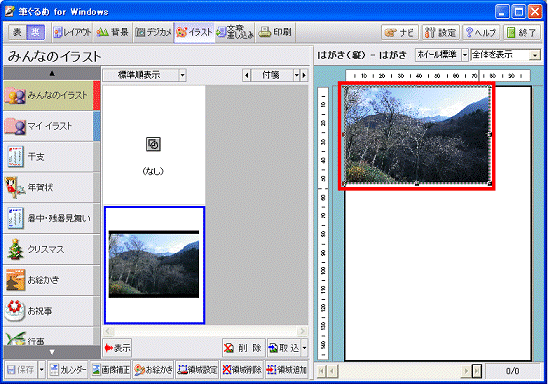
- 文章を入力します。
「文章差し込み」ボタンをクリックします。
- 「領域追加」ボタンをクリックします。

プレビュー画面に、文章を入力する枠(領域)が、表示されます。 - 左側の空白の入力欄に、お好みの文章を入力します。
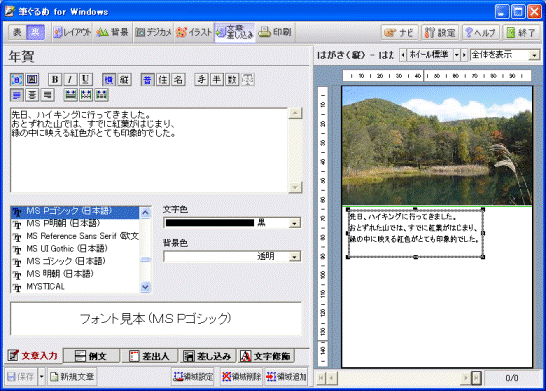
入力した文章は、プレビュー画面に反映されます。
文章の入力画面で、字体(フォント)や文字色、横書き、縦書きなどの設定ができます。
設定は、プレビュー画面に反映されます。 - 文字の挿入位置を、お好みの場所に移動します。
プレビュー画面に表示されている、文章を入力する枠(領域)に、マウスポインターをあわせます。
マウスポインターの形が (4方向の矢印)になったらクリックし、マウスのボタンを押したまま、お好みの場所へ移動して、ボタンを放します。
(4方向の矢印)になったらクリックし、マウスのボタンを押したまま、お好みの場所へ移動して、ボタンを放します。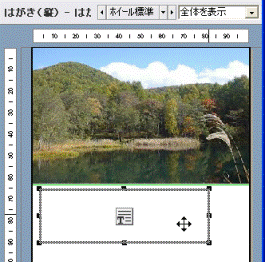
- 文字の表示サイズを、お好みの大きさに変更します。
プレビュー画面で、文章を入力する枠(領域)の外枠に表示されている黒い点に、マウスポインターをあわせます。
ポインターの形が (2方向の矢印)になったらクリックし、マウスのボタンを押したまま、マウスを動かし、お好みの大きさに変更して、ボタンを放します。
(2方向の矢印)になったらクリックし、マウスのボタンを押したまま、マウスを動かし、お好みの大きさに変更して、ボタンを放します。
フォントサイズは、文章を表示する枠(領域)のサイズによって、自動的に調整されます。
フォントの異なる文章を挿入するときは、「領域追加」ボタンをクリックし、作成された枠(領域)に文章を入力します。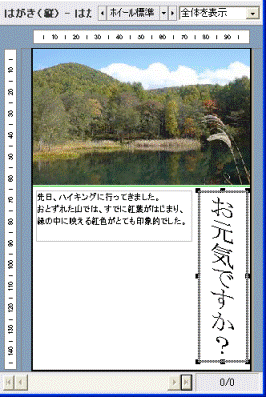
画像を調整する
画像の位置や大きさ、明るさなどを調整します。
画像を調整しないときや、調整が終わった後は、「はがきを保存する」に進みます。
- 画像の表示位置を変更する場合
- プレビュー画面に表示されている画像に、マウスポインターをあわせます。
- マウスポインターの形が
 (4方向の矢印)になったらクリックし、マウスのボタンを押したまま、お好みの場所へ移動して、ボタンを放します。
(4方向の矢印)になったらクリックし、マウスのボタンを押したまま、お好みの場所へ移動して、ボタンを放します。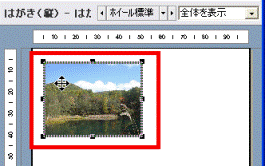
- プレビュー画面に表示されている画像に、マウスポインターをあわせます。
- 画像の大きさを変更する場合
- プレビュー画面で、画像の外枠に表示されている黒い点に、マウスポインターをあわせます。
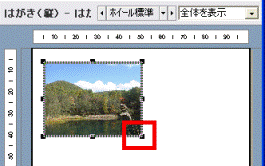
- マウスポインターの形が
 (2方向の矢印)になったらクリックし、マウスのボタンを押したまま、マウスを動かし、お好みの大きさに変更して、ボタンを放します。
(2方向の矢印)になったらクリックし、マウスのボタンを押したまま、マウスを動かし、お好みの大きさに変更して、ボタンを放します。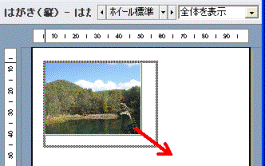
- プレビュー画面で、画像の外枠に表示されている黒い点に、マウスポインターをあわせます。
- 画像を編集する(明るさの変更 など)場合
- プレビュー画面に表示されている画像を右クリックし、表示されるメニューから、「画像補正」をクリックします。
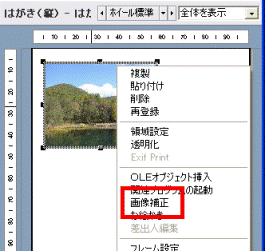
- 「筆ぐるめ - 画像補正」が表示されます。
画像の明るさや、写真補正などお好みに応じて画像を編集し、「確定」ボタンをクリックします。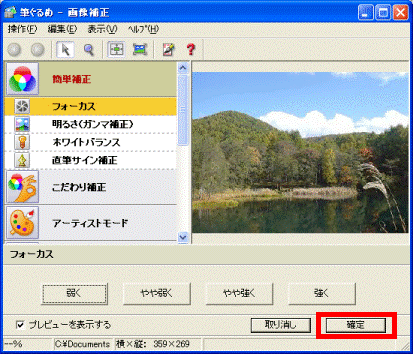
- プレビュー画面に表示されている画像を右クリックし、表示されるメニューから、「画像補正」をクリックします。
はがきを保存する
作成したはがきをパソコンに保存します。
「保存」ボタンの右にある「▼」ボタンをクリックし、表示されるメニューから「新規保存」をクリックします。
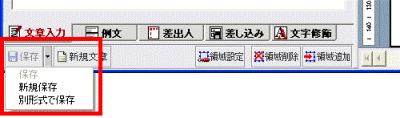

筆ぐるめの操作については、筆ぐるめのマニュアルのほか、オンラインマニュアルの『富士通サービスアシスタント』でもご案内しています。
詳細な操作は、次のQ&Aをご覧ください。
 [筆ぐるめ] 筆ぐるめの詳細な操作手順や、マニュアルについて教えてください。 (新しいウィンドウで表示)
[筆ぐるめ] 筆ぐるめの詳細な操作手順や、マニュアルについて教えてください。 (新しいウィンドウで表示)筆ぐるめ Ver.6.0〜Ver.10の場合
次の手順で、デジタルカメラで撮影した画像などを使って、オリジナルのはがきを作成します。
次の項目を順番に確認してください。
画像と文章を入力する
はがきに画像と文章を入力します。

お使いの環境によっては、表示される画面が異なります。
- 筆ぐるめを起動します。
- 「おもて/うら」切り替えボタンをクリックして、「うら」を選択します。
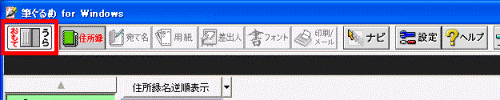
- はがき裏面の作成面(うら面)に表示が変わります。
「レイアウト」ボタンをクリックします。
- 画面左側から、「白紙」→「はがき」の順にクリックします。
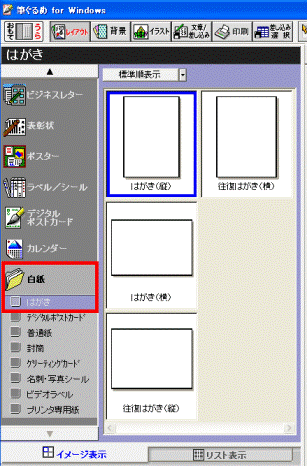
- 「はがき(縦)」や「はがき(横)」など、作成したいはがきのレイアウトを選びます。
ここでは、例として「はがき(縦)」を選択します。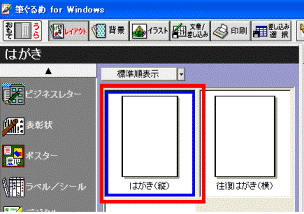
- 「イラスト」ボタンをクリックします。


筆ぐるめに対応したデジタルカメラは、パソコンに接続し、「取込」ボタン→「デジカメ・スキャナからの取り込み」の順にクリックして、直接画像を取り込むことができます。
筆ぐるめで直接画像を取り込めない場合は、画像をパソコンに取り込んでから、筆ぐるめに取り込みます。
デジタルカメラの画像をパソコンに取り込む方法は、次のQ&Aをご覧ください。 デジタルカメラで撮影した画像をパソコンに取り込む方法を教えてください。(新しいウィンドウで表示)
デジタルカメラで撮影した画像をパソコンに取り込む方法を教えてください。(新しいウィンドウで表示) - ここでは、例としてパソコンにある画像を、筆ぐるめで作成したレイアウトに取り込みます。
「取込」ボタン→「ファイルから取り込む」の順にクリックします。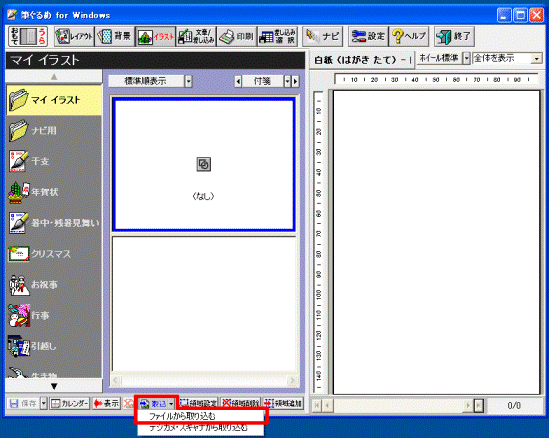
- はがきに挿入する、画像ファイル名を選択します。
- 取り込んだ画像ファイルを、プレビュー画面に移動します。
挿入する画像ファイルをクリックして選択し、「領域追加」ボタンをクリックします。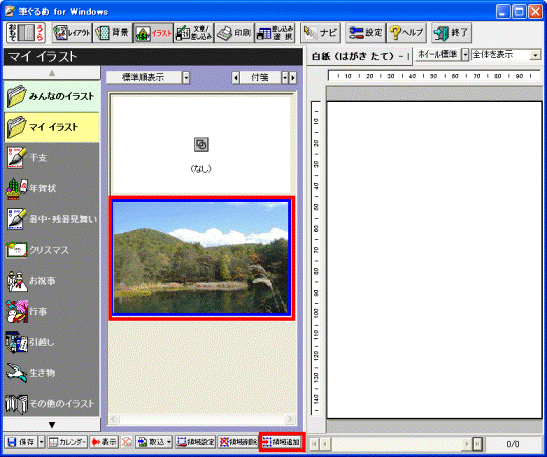
選択した画像が、プレビュー画面に表示されます。 - 文章を入力します。
「文章 / 差し込み」ボタンをクリックします。
- 「領域追加」ボタンをクリックします。

プレビュー画面に、文章を入力する枠(領域)が、表示されます。 - 左側の空白の入力欄に、お好みの文章を入力します。
入力した文章は、プレビュー画面に反映されます。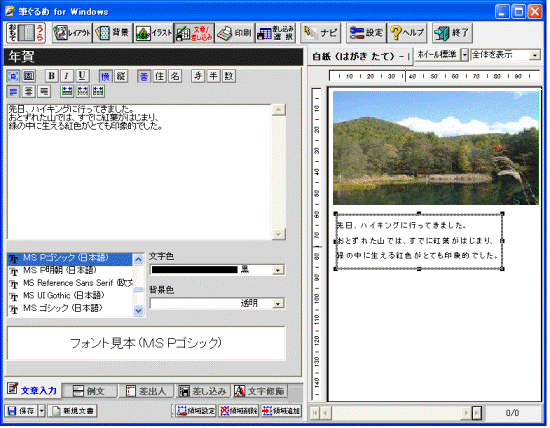

文章の入力画面で、字体(フォント)や文字色、横書き、縦書きなどの設定ができます。
設定は、プレビュー画面に反映されます。 - 文字の挿入位置を、お好みの場所に移動します。
プレビュー画面に表示されている、文章を入力する枠(領域)に、マウスポインターをあわせます。
マウスポインターの形が (4方向の矢印)になったらクリックし、マウスのボタンを押したまま、お好みの場所へ移動して、ボタンを放します。
(4方向の矢印)になったらクリックし、マウスのボタンを押したまま、お好みの場所へ移動して、ボタンを放します。 - 文字の表示サイズを、お好みの大きさに変更します。
プレビュー画面で、文章を入力する枠(領域)の外枠に表示されている黒い点に、マウスポインターをあわせます。
ポインターの形が (2方向の矢印)になったらクリックし、マウスのボタンを押したまま、マウスを動かし、お好みの大きさに変更して、ボタンを放します。
(2方向の矢印)になったらクリックし、マウスのボタンを押したまま、マウスを動かし、お好みの大きさに変更して、ボタンを放します。
フォントサイズは、文章を表示する枠(領域)のサイズによって、自動的に調整されます。
フォントの異なる文章を挿入するときは、「領域追加」ボタンをクリックし、作成された枠(領域)に文章を入力します。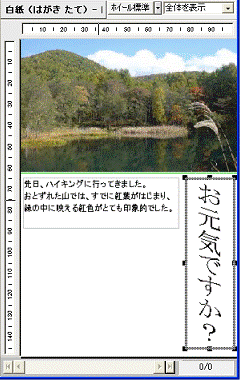
画像を調整する
画像の位置や大きさ、明るさなどを調整します。
画像を調整しないときや、調整が終わった後は、「はがきを保存する」に進みます。
- 画像の表示位置を変更する場合
- プレビュー画面に表示されている画像に、マウスポインターをあわせます。
- マウスポインターの形が
 (4方向の矢印)になったらクリックし、マウスのボタンを押したまま、お好みの場所へ移動して、ボタンを放します。
(4方向の矢印)になったらクリックし、マウスのボタンを押したまま、お好みの場所へ移動して、ボタンを放します。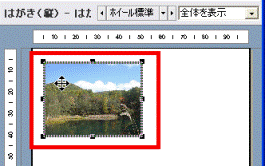
- プレビュー画面に表示されている画像に、マウスポインターをあわせます。
- 画像の大きさを変更する場合
- プレビュー画面で、画像の外枠に表示されている黒い点に、マウスポインターをあわせます。
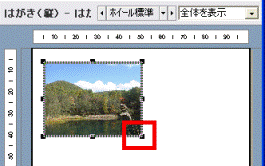
- マウスポインターの形が
 (2方向の矢印)になったらクリックし、マウスのボタンを押したまま、マウスを動かし、お好みの大きさに変更して、ボタンを放します。
(2方向の矢印)になったらクリックし、マウスのボタンを押したまま、マウスを動かし、お好みの大きさに変更して、ボタンを放します。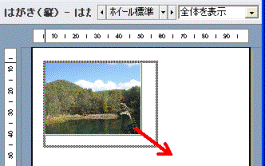
- プレビュー画面で、画像の外枠に表示されている黒い点に、マウスポインターをあわせます。
- 画像を編集する(明るさの変更 など)場合
- プレビュー画面に表示されている画像を右クリックし、表示されるメニューから、「画像補正」をクリックします。
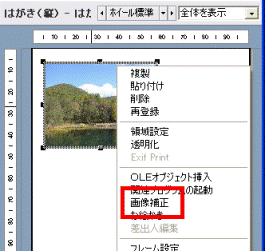
「筆ぐるめ - 画像補正」が表示されます。 - 画像の明るさや、写真補正などお好みに応じて画像を編集し、「確定」ボタンをクリックします。
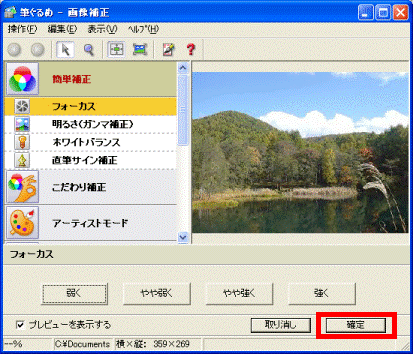
- プレビュー画面に表示されている画像を右クリックし、表示されるメニューから、「画像補正」をクリックします。
はがきを保存する
作成したはがきをパソコンに保存します。
「保存」ボタンの右にある「▼」ボタンをクリックし、表示されるメニューから「保存」をクリックします。


筆ぐるめの操作については、筆ぐるめのマニュアルのほか、オンラインマニュアルの『富士通サービスアシスタント』でもご案内しています。
詳細な操作は、次のQ&Aをご覧ください。
 [筆ぐるめ] 筆ぐるめの詳細な操作手順や、マニュアルについて教えてください。 (新しいウィンドウで表示)
[筆ぐるめ] 筆ぐるめの詳細な操作手順や、マニュアルについて教えてください。 (新しいウィンドウで表示)


