Q&Aナンバー【9905-9584】更新日:2006年10月12日
このページをブックマークする(ログイン中のみ利用可)
[Roxio DigitalMedia] CD/DVDをバックアップする方法を教えてください。
| 対象機種 | 2006年夏モデルDESKPOWER、他・・・ |
|---|---|
| 対象OS |
|
 質問
質問
「Roxio DigitalMedia」を使って、CD/DVDをバックアップする方法を教えてください。
 回答
回答
CD/DVDをバックアップする手順は、次のとおりです。

お客様がCDやDVDに複製したデータは、個人で楽しむなどのほかは、著作権法上、権利者に無断で使用できません。
音楽CDやCD-ROM/DVD-ROM、DVD-Videoには、複製が禁じられていたり、複製できないように特殊な技術が使われているものがあります。
このような場合、バックアップをすることはできません。ご注意ください。


お客様がCDやDVDに複製したデータは、個人で楽しむなどのほかは、著作権法上、権利者に無断で使用できません。
音楽CDやCD-ROM/DVD-ROM、DVD-Videoには、複製が禁じられていたり、複製できないように特殊な技術が使われているものがあります。
このような場合、バックアップをすることはできません。ご注意ください。

- 「スタート」ボタン→「すべてのプログラム」→「Roxio」→「DigitalMedia Projects」→「RecordNow Copy」の順にクリックします。
「Roxio DigitalMedia SE」が表示されます。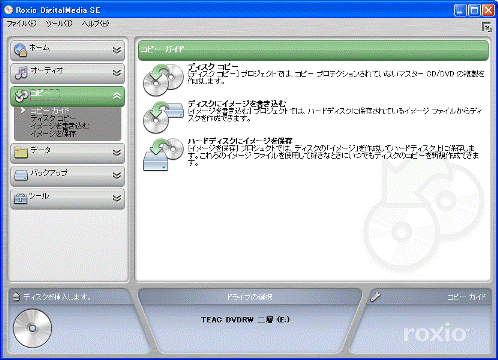
(画面は一例です。表示されるドライブ名はご利用の環境により異なります。)
「Windows Media Player XXXXXXXXを正しく設定する手順を確認しますか?」と表示された場合は、「いいえ」ボタンをクリックしてください。
(「XXXXXXXX」の部分には、数字が表示されます。)
- 「ディスクコピー」をクリックします。
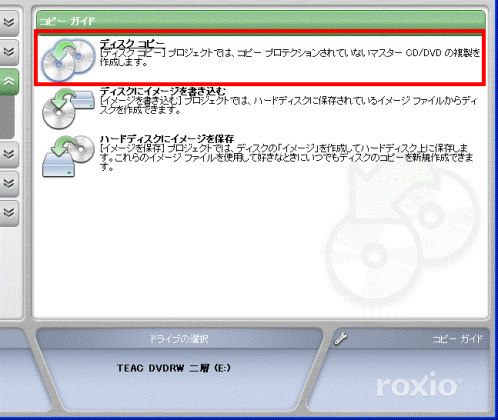
- バックアップしたい、コピー元のディスクをパソコンにセットします。
- 画面右下の赤い「●」ボタンをクリックします。
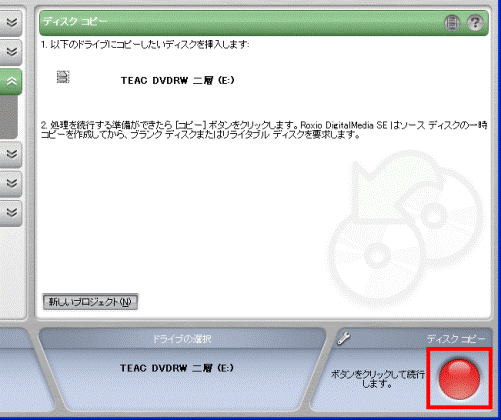
「プロジェクトを実行中...」と表示されます。
コピー元ディスクの内容を読み込んでいる状態です。完了するまで待ちます。 - ディスクが排出され、「ブランクCDまたはリライタブルCDをXXXドライブに挿入してください」画面が表示されたら、バックアップ元のディスクを取り出し、書き込み先になる空のディスクをセットします。

- バックアップ元のメディアの種類と、バックアップ先のメディアの種類は、できるだけ同一のディスクをご利用ください。
例)DVD+Rのディスクをバックアップするときは、DVD+Rを使用する(DVD-RやDVD+RWを使わない。)。 - 音楽CDをバックアップするときは、音楽CDプレーヤーでの再生互換性の高いCD-Rディスクのご利用をお勧めします。
CD-RWディスクでは、音楽CDプレーヤーで再生ができない場合があります。
- バックアップ元のメディアの種類と、バックアップ先のメディアの種類は、できるだけ同一のディスクをご利用ください。
- 「OK」ボタンをクリックします。
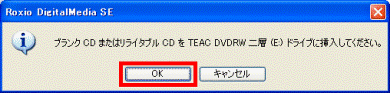
「プロジェクトを実行中...」と表示されます。
バックアップ元のディスクの内容を、コピー先の空ディスクに書き込んでいる状態です。完了するまで待ちます。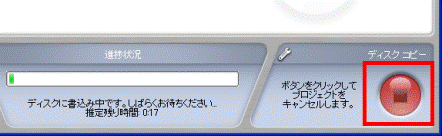
- ディスクが排出され、「ディスクの作成が完了しました。」と表示されたら、「完了」ボタンをクリックします。
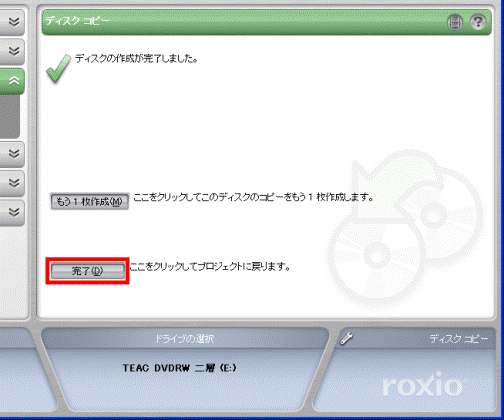

同じディスクをもう一枚作成したい場合は、空のディスクに入れ替え、「もう一枚作成」ボタンをクリックします。



