Q&Aナンバー【9908-4528】更新日:2018年1月18日
このページをブックマークする(ログイン中のみ利用可)
[Windows 7] ハードディスクの空き容量を増やす方法を教えてください。
| 対象機種 | すべて |
|---|---|
| 対象OS |
|
 質問
質問
 回答
回答
ハードディスクの空き容量は、不要なファイルやフォルダーの削除やディスククリーンアップを実行することで増やせます。
このQ&Aは、Windows 7 向けのものです。
他のOSをお使いの場合は、次のQ&Aをご覧ください。 ハードディスクの空き容量を増やす方法を教えてください。
ハードディスクの空き容量を増やす方法を教えてください。
インストールしたアプリケーションや、デジタルカメラで撮影した写真など、パソコンに保存されているファイルの容量(数)が多くなると、ハードディスクの空き容量が少なくなります。
ハードディスクの空き容量が少なくなると、アプリケーションやWindows の動作に影響し、問題が発生することがあります。
ハードディスクの空き容量を増やす方法は、次のとおりです。
次の項目を順番に確認してください。

- Windows Updateやセキュリティ上の更新をすると、ハードディスクの空き容量が減ることがあります。
- ローカルディスク(D:)の空き容量が急激に減る場合は、Windows バックアップでバックアップファイルが頻繁に作成されている可能性があります。
Windows バックアップの設定の確認や変更などについては、次のQ&Aをご覧ください。 [Windows 7] ローカルディスク(D:)の空き容量が急激に減っています。
[Windows 7] ローカルディスク(D:)の空き容量が急激に減っています。 - わんにゃんパソコン相談所では、ハードディスクの空き容量が減ることについて、わかりやすく説明しています。
次のわんにゃんパソコン相談所もご覧ください。 「ハードディスクの容量が勝手に減る!? 意外な落とし穴」
「ハードディスクの容量が勝手に減る!? 意外な落とし穴」
1番目の確認項目不要なファイルやフォルダーをパソコンから削除する
ダウンロードしたドライバーファイルや、自分で作成したファイルなど、不要になったファイルやフォルダーを削除した後に、ごみ箱を空にしてハードディスクの空き容量を増やします。次の項目を順番に確認してください。
不要なファイルやフォルダーを削除する
次の手順で、不要になったファイルやフォルダーを削除し、ハードディスクの空き容量を増やします。

- ファイルを削除する前に、ファイルのサイズや最後に更新した日付などを確認し、削除が可能かどうかを確認してください。
また、フォルダーを削除するときは、事前にフォルダー内のファイルがすべて不要であることを確認してください。 - システムファイルなど重要なファイルを削除することによって、Windows やアプリケーションが起動しなくなることがあります。
削除して問題がないかどうか、判断できないファイルは削除しないでください。 - 「マイドキュメント」や「マイピクチャ」など個人用フォルダーにあるフォルダーが、別の場所にもう一つあっても削除しないことをお勧めします。
個人用フォルダーにある「マイドキュメント」や「マイピクチャ」は特殊なフォルダーのため、それらのフォルダーを削除すると、リンク先のフォルダーも削除されます。
詳しくは、次のQ&Aをご覧ください。 [Windows 7] 「マイドキュメント」や「マイピクチャ」などが2つありますが、一方を削除してもよいでしょうか。
[Windows 7] 「マイドキュメント」や「マイピクチャ」などが2つありますが、一方を削除してもよいでしょうか。

お使いの環境によっては、表示される画面が異なります。
- 削除するファイル(または、フォルダー)を右クリックし、表示されるメニューから、「削除」をクリックします。
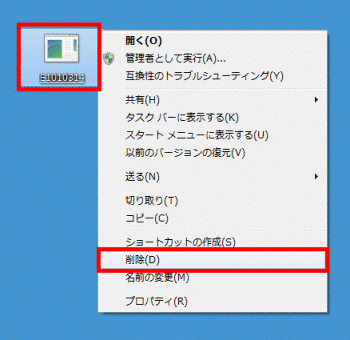
- 「ファイルの削除」(または「フォルダーの削除」、「複数ファイルの削除」)が表示されます。
「はい」ボタンをクリックします。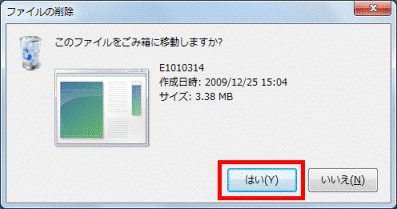
ファイル(または、フォルダー)が削除されます。
ごみ箱を空にする
不要になったファイルやフォルダーを削除した後、ごみ箱を空にすることで、ハードディスクの空き容量が増えます。
ごみ箱はローカルディスク(C:)にあるため、ごみ箱を空にすると、ローカルディスク(C:)の空き容量が増えます。
次の手順でごみ箱を空にします。

ごみ箱を空にすると、その中のファイルやフォルダーは元に戻せません。
空にする前に、必要なファイルやフォルダーがないかどうかを確認してください。

お使いの環境によっては、表示される画面が異なります。
- 「ごみ箱」を右クリックし、表示されるメニューから、「ごみ箱を空にする」をクリックします。
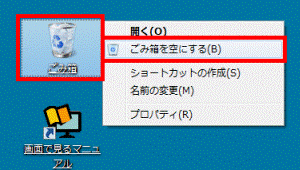
- 「完全に削除しますか?」と表示されます。
「はい」ボタンをクリックします。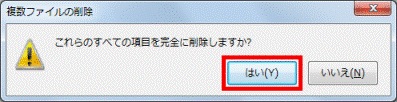

デスクトップのごみ箱を空にしても、Windows Live メールのごみ箱にあるメッセージは削除されません。 Windows Live メールのごみ箱を空にする場合は、次のQ&Aをご覧ください。
 [Windows Live メール] 「ごみ箱」フォルダーのメールをすべて削除する方法を教えてください。
[Windows Live メール] 「ごみ箱」フォルダーのメールをすべて削除する方法を教えてください。2番目の確認項目ディスククリーンアップを実行する
ディスククリーンアップで、一時ファイルなどを削除し、ハードディスクの空き容量を増やします。
ディスククリーンアップを実行する方法は、次のQ&Aをご覧ください。
 [Windows 7] ディスククリーンアップを実行する方法を教えてください。
[Windows 7] ディスククリーンアップを実行する方法を教えてください。
3番目の確認項目復元ポイントを削除する
システムの復元で使用する復元ポイントを削除し、ハードディスクの空き容量を増やします。
復元ポイントはローカルディスク(C:)に保存されているため、削除すると、ローカルディスク(C:)の空き容量が増えます。
復元ポイントは、ディスククリーンアップを使って削除します。
復元ポイントを削除する方法は、次のQ&Aをご覧ください。
 [Windows 7] 古い復元ポイントを削除する方法を教えてください。
[Windows 7] 古い復元ポイントを削除する方法を教えてください。
4番目の確認項目使用しないアプリケーションを削除する
使用しないアプリケーションを削除し、ハードディスクの空き容量を増やします。
アプリケーションは、通常ローカルディスク(C:)にインストールされています。
このため、削除すると、ローカルディスク(C:)の空き容量が増えます。
アプリケーションを削除する一般的な方法は、次のQ&Aをご覧ください。
 [Windows 7] アプリケーションのアンインストール(削除)方法を教えてください。
[Windows 7] アプリケーションのアンインストール(削除)方法を教えてください。

削除した後、購入時にインストールされていたアプリケーションが必要になった場合は、次のQ&Aをご覧ください。
 添付のアプリケーションディスク(アプリケーションCD)から、一度削除したアプリケーションを、もう一度インストールする方法を教えてください。
添付のアプリケーションディスク(アプリケーションCD)から、一度削除したアプリケーションを、もう一度インストールする方法を教えてください。5番目の確認項目ローカルディスク(D:)を活用する
ローカルディスク(D:)は、バックアップや自分で作成したファイルなどを、保存する領域として用意されています。
ローカルディスク(C:)に保存しているファイルをローカルディスク(D:)に移動し、ローカルディスク(C:)の空き容量を増やします。
また、ローカルディスク(C:)にある「マイドキュメント」や「マイピクチャ」などのリンク先(保存場所)を、ローカルディスク(D:)に変更するとローカルディスク(C:)の空き容量を増やせます。
- ファイルを移動する方法については、次のQ&Aをご覧ください。
 ファイルやフォルダーをコピーしたり移動したりする方法を教えてください。
ファイルやフォルダーをコピーしたり移動したりする方法を教えてください。 - 「マイドキュメント」や「マイピクチャ」などのリンク先をローカルディスク(D:)に変更する方法は、次のQ&Aをご覧ください。
 [Windows 7] 個人用フォルダーの「マイドキュメント」や「マイピクチャ」などのリンク先を変更する方法を教えてください。
[Windows 7] 個人用フォルダーの「マイドキュメント」や「マイピクチャ」などのリンク先を変更する方法を教えてください。

システムファイルなど重要なファイルをローカルディスク(D:)に移動すると、Windows やアプリケーションが起動しなくなることがあります。
移動しても問題がないかどうか、判断できないファイルは移動しないでください。
6番目の確認項目CD/DVD/BDに保存する
写真や動画、自分で作成したファイルなどはCDやDVD、BD(Blu-ray Disc)に移し、ハードディスクの空き容量を増やします。
また、大切なデータをCDやDVD、BDに保存することで、バックアップの役割にもなり、パソコンに万が一のことが起きた場合に安心です。
- パソコンにインストールされているアプリケーションを使用し、データを保存する場合は、次のQ&Aをご覧ください。
 ディスクに書き込みができるアプリケーションを教えてください。
ディスクに書き込みができるアプリケーションを教えてください。 - Windows 7 標準の機能でデータを保存する場合は、次のQ&Aをご覧ください。
 [Windows 7] CDやDVDにデータを書き込む方法を教えてください。
[Windows 7] CDやDVDにデータを書き込む方法を教えてください。

CDやDVD、BDにファイルが正常に保存されていることを確認してから、ハードディスクのファイルを削除してください。

1番目の項目から6番目の項目を実施しても、十分な空き容量が確保できないときは、ハードディスクの領域を再設定することもできます。
ハードディスクの領域を再設定すると、ローカルディスク(D:)を含めたハードディスク上のすべてのデータが消去されます。
必要なデータは、CDやDVD、BDなどの外部媒体に必ずバックアップを行ってから、領域の再設定をしてください。
ハードディスクの領域を再設定する方法は、次のQ&Aをご覧ください。
 ハードディスクの領域を再設定する方法を教えてください。
ハードディスクの領域を再設定する方法を教えてください。


