Q&Aナンバー【9909-6345】更新日:2015年1月9日
このページをブックマークする(ログイン中のみ利用可)
[Web かんたんログイン / 指紋認証] ホームページにログインしようとするとOmniPass の画面が表示されます。(2012年春モデル〜2014年1月・2月発表モデル)
| 対象機種 | すべて |
|---|---|
| 対象OS |
|
 質問
質問
OmniPass のWeb かんたんログインを使う方法を教えてください。
≪OmniPass の画面に表示されているメッセージの例≫
さまざまなWeb サイトにかんたんにログインできる、そんな便利なOmniPass を使ってみませんか?
あなたが利用しているWeb サイトを、OmniPass に登録しますか?
暗証キーを入力してください。
センサーの上で指をスライドしてください。
指をセンサーで読み取ってください。
 回答
回答
My Cloud ホームページなど、ユーザー名とパスワードが必要なホームページにログイン、または、アクセスしようとすると、OmniPass(認証ユーティリティ)の画面が表示されることがあります。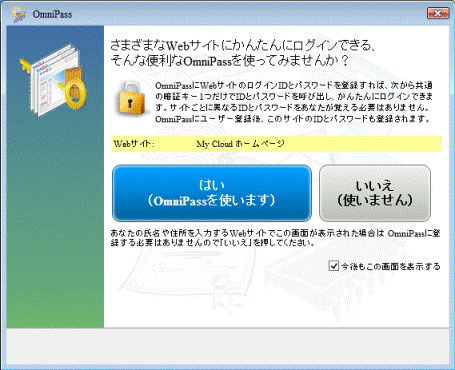
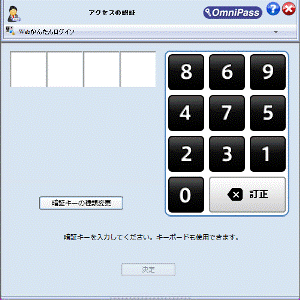
(表示される画面の例)
OmniPass を使うと、指紋で認証する、または、4つの画像を選択するだけで、セキュリティで保護されているホームページへのアクセスに必要なユーザー名(または、ユーザーID)やパスワードの入力を省略できます。
OmniPass を使うには、表示されているメッセージや状況に応じた手順を確認してください。

ログインしようとしているホームページをOmniPass に登録しない場合は、「いいえ」ボタンをクリックし、一時的に画面を閉じます。
今後も、すべてのホームページをOmniPass に登録しない場合は、「今後もこの画面を表示する」をクリックしチェックを外してから、「いいえ」ボタンをクリックして、メッセージを表示しないように設定します。
「さまざまなWeb サイトにかんたんにログインできる、そんな便利なOmniPass を使ってみませんか?」
OmniPass にユーザーを登録していない場合に表示されます。
次の手順で、OmniPass を設定します。
お使いの機種によっては、表示される画面が異なります。
- 「はい(OmniPass を使います)」ボタンをクリックします。
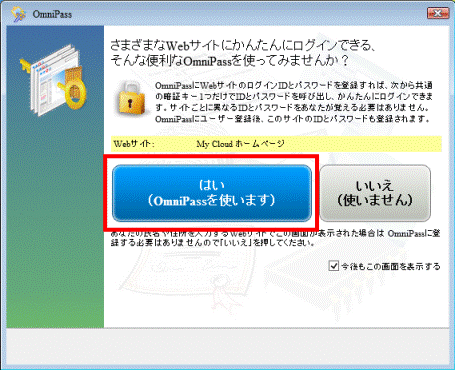
- 「OmniPass への登録」が表示されます。
Windows ユーザーアカウントのパスワードを設定している場合は、「パスワード:」欄に入力します。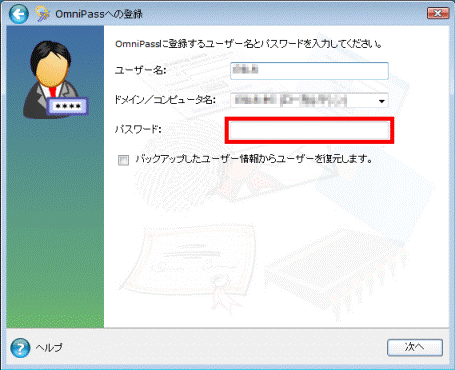

「ユーザー名」と「ドメイン / コンピュータ名」は、変更しないでください。 - 「次へ」ボタンをクリックします。
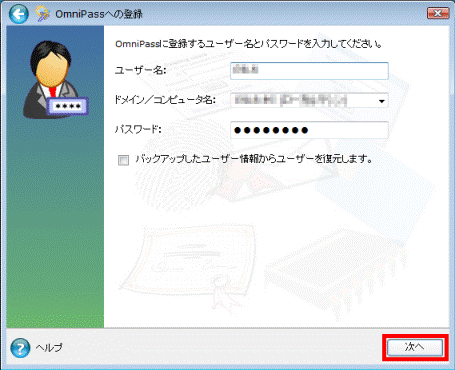

「ユーザー名またはパスワードが違います。もう一度入力してください。」と表示された場合は、もう一度、Windows のユーザーアカウントのパスワードを入力してください。 - 「認証方法の選択」が表示されます。
使用したい認証方法をクリックします。- Web かんたんログイン
4つのボタンの組み合わせで作るかんたんな暗証キーです。
さまざまなWeb サイトのパスワードの代わりに使用できます。
「Web かんたんログイン」は、銀行などの重要なWeb サイトには、使用しないでください。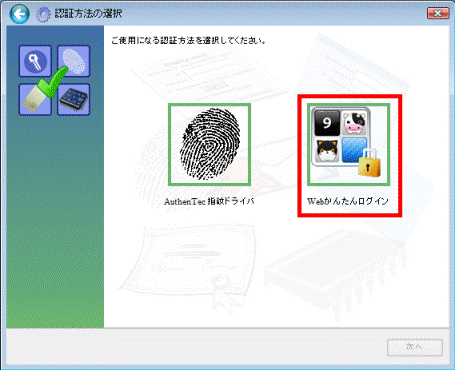
- AuthenTec 指紋ドライバ、または、指紋センサー
指紋を登録して認証に使います。信頼性の高い認証です。
Windows のサインインやさまざまなWeb サイトのパスワードの代わりに使用できます。
「AuthenTec 指紋ドライバ」または「指紋センサー」は、指紋センサーが搭載されている機種でのみ、表示されます。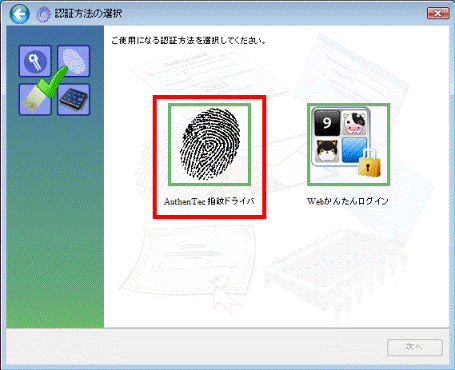
- Web かんたんログイン
- 「次へ」ボタンをクリックします。
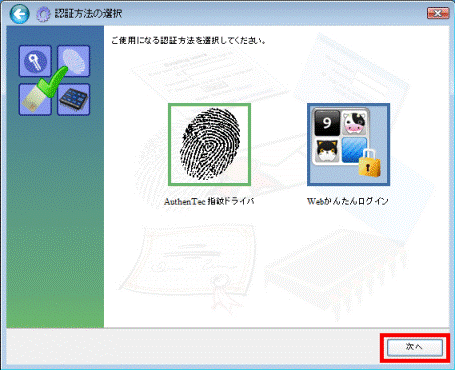
(「Web かんたんログイン」を選択した場合)
以降の手順は、選択した認証方法によって異なります。
認証方式に応じた項目を確認してください。
Web かんたんログイン
- 「Web かんたんログイン - 暗証キーの設定」が表示されます。
使いたい暗証キーの種類をクリックします。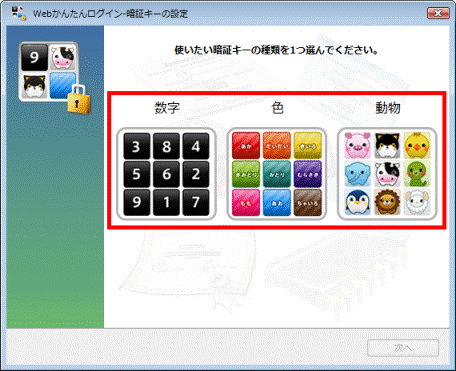
- 「次へ」ボタンをクリックします。
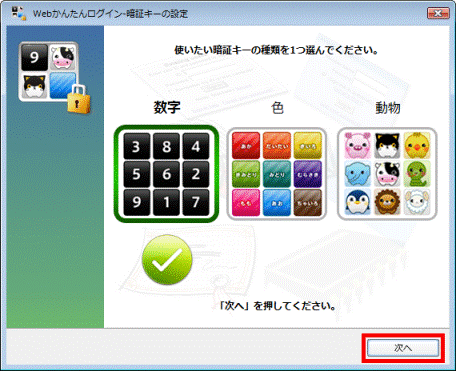
(「数字」を選択した場合) - 「暗証キーを4つ入力し、「次へ」を押してください(順番も記憶してください)。」と表示されます。
暗証キーを順番に4つクリックして、入力します。
暗証キーは、設定する順番のとおりに記憶してください。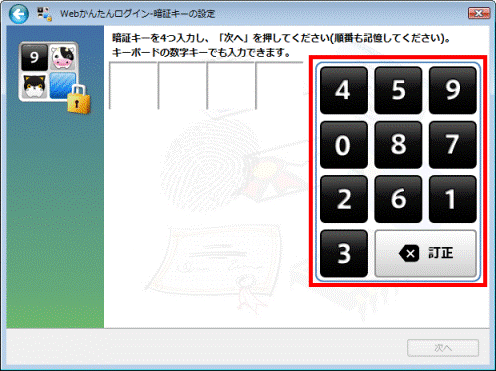
(「数字」を選択した場合) - 「次へ」ボタンをクリックします。
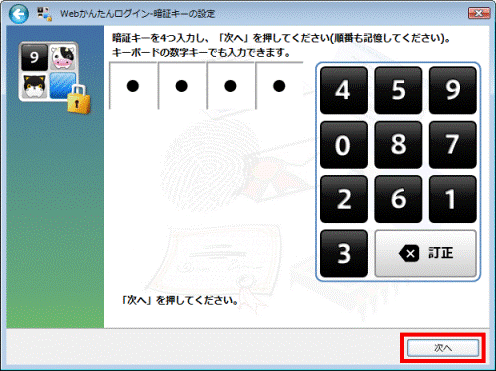
(「数字」を選択した場合) - 「確認のため、暗証キーをもう一度入力してください。」と表示されます。
手順8.で入力した暗証キーをクリックして、入力します。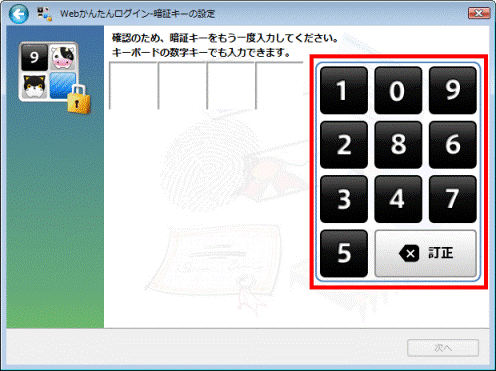
(「数字」を選択した場合) - 「次へ」ボタンをクリックします。
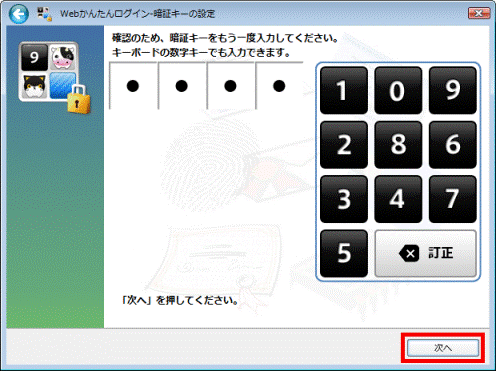
(「数字」を選択した場合) - 「暗証キーの設定が完了しました。」と表示されます。
「完了」ボタンをクリックします。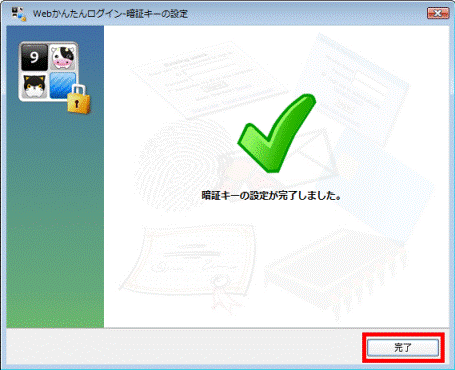
- 「OmniPass は新しいユーザーの作成を完了しました。」と表示されます。
「OK」ボタンをクリックします。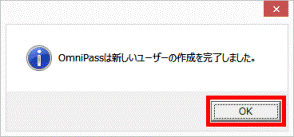
- 暗証キーによる認証が成功し、ホームページにログインしたことを確認します。
AuthenTec 指紋ドライバ
- 「指の選択」が表示されます。
表示されている手の指先の中から、「人差し指」や「中指」など、指紋認証で使用したい指をクリックします。
ここでは例として、右手の人差し指をクリックします。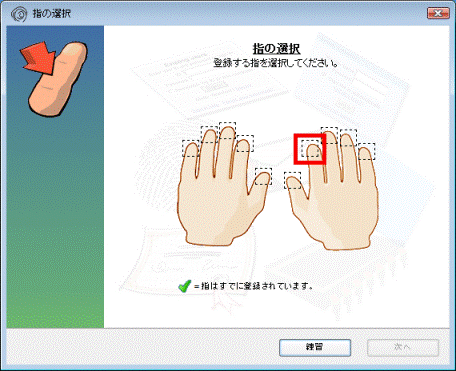
- 登録したい指が選択されたことを確認します。
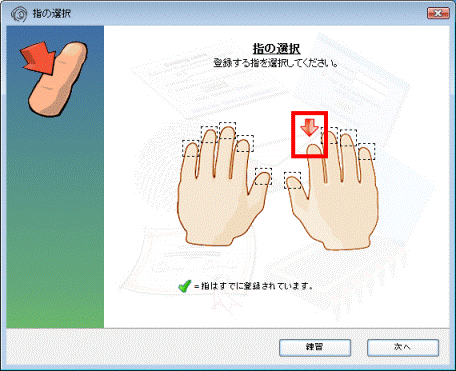

「練習」ボタンをクリックすると、登録する指を決める前に、指をスライドさせて指紋を読み取らせる練習ができます。 - 「次へ」ボタンをクリックします。
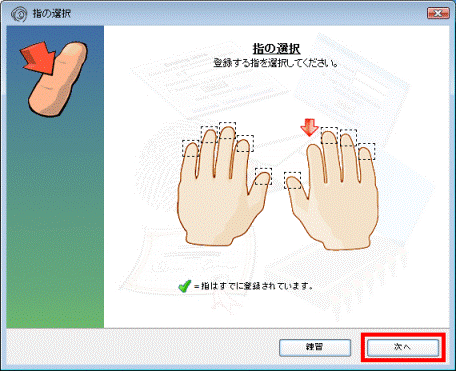
- 「指紋の取得」が表示されます。
手順6.で選択した指の第1関節を指紋センサーの中央に乗せ、ゆっくりと手前に引いて指紋を読み取ります。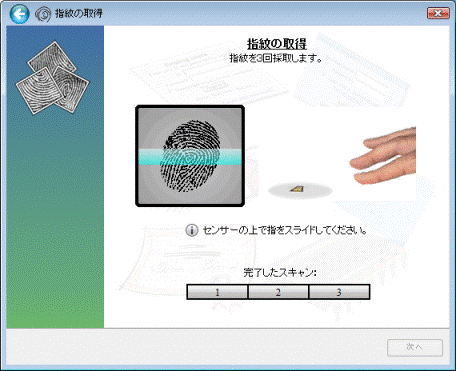

指紋が読み取れたときは緑色で、読み取れないときは赤色で表示されます。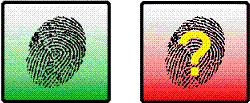
指紋が正しく読み取れない場合は、次のQ&Aをご覧になり、指を正しくスライドする方法を確認してください。 [OmniPass] 指紋を認証させるときに指を正しくスライドする方法を教えてください。
[OmniPass] 指紋を認証させるときに指を正しくスライドする方法を教えてください。 - 「指紋の確認」が表示されるまで、手順9.を繰り返します。

指紋を正しく読み取れなかった場合は、左上の「←」ボタンをクリックし、もう一度やり直してください。 - 「指紋の確認」が表示されます。
手順9.と同じように、もう一度、指紋を読み取ります。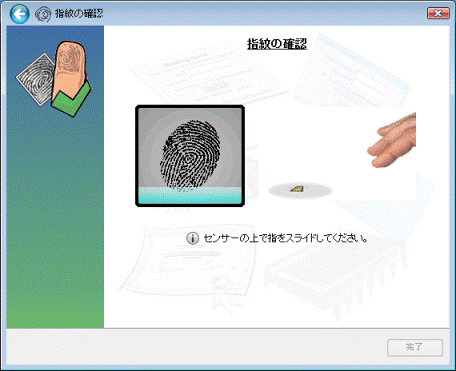
- 指紋を正しく読み取れたら、「この指紋イメージは、OmniPassに登録されます。」と表示されます。
「完了」ボタンをクリックします。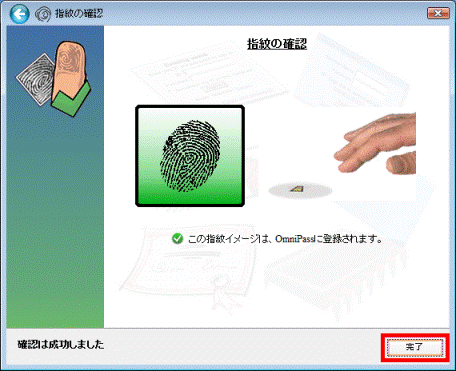
- 「少なくとも2本の指の登録が必要です。」と表示されます。
「OK」ボタンをクリックします。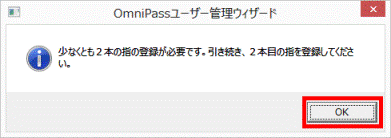
- 「指の選択」が表示されます。
表示されている手の指先の中から、「人差し指」や「中指」など、手順6.で選択した指とは別の指をクリックします。
ここでは例として、左手の人差し指をクリックします。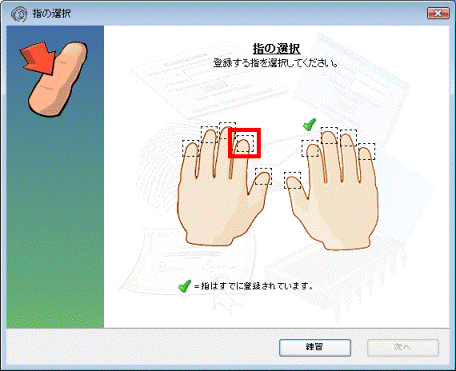
- 登録したい指が選択されたことを確認します。
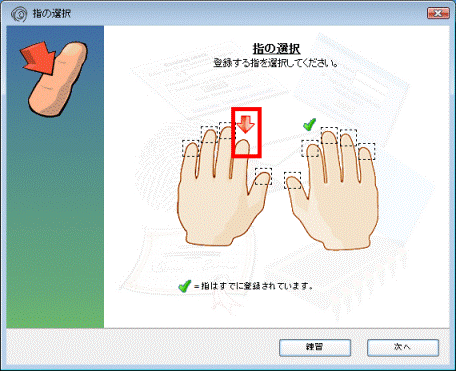
- 「次へ」ボタンをクリックします。
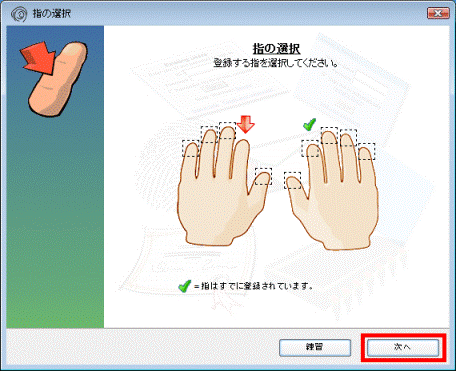
- 「指紋の取得」が表示されます。
手順14.で選択した指の第1関節を指紋センサーの中央に乗せ、ゆっくりと手前に引いて指紋を読み取ります。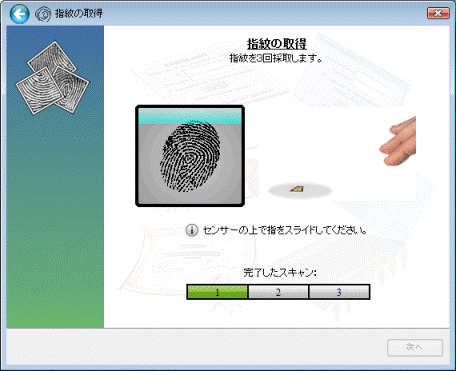
- 「指紋の確認」が表示されるまで、手順17.を繰り返します。

指紋を正しく読み取れなかった場合は、左上の「←」ボタンをクリックし、もう一度やり直してください。 - 「指紋の確認」が表示されます。
手順17.と同じように、もう一度、指紋を読み取ります。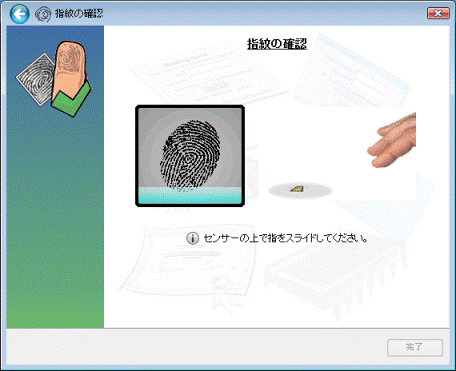
- 指紋を正しく読み取れたら、「この指紋イメージは、OmniPassに登録されます。」と表示されます。
「完了」ボタンをクリックします。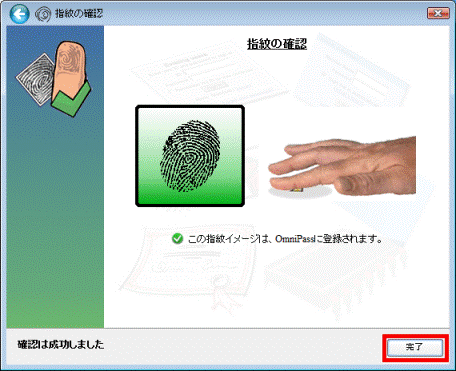
- 「OmniPassは新しいユーザーの作成を完了しました。」と表示されます。
「OK」ボタンをクリックします。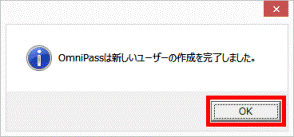
- 指紋による認証が成功し、ホームページにログインしたことを確認します。
指紋センサー
- 「指の選択」が表示されます。
表示されている手の指先の中から、「人差し指」や「中指」など、指紋認証で使用したい指をクリックします。
ここでは例として、右手の人差し指をクリックします。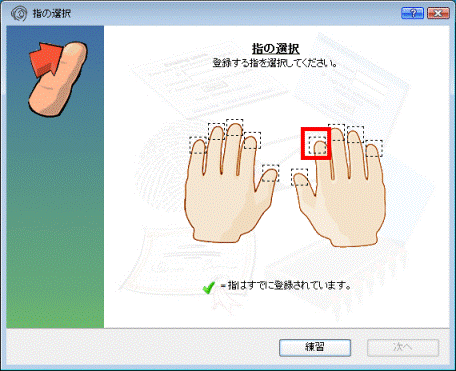
- 登録したい指が選択されたことを確認します。
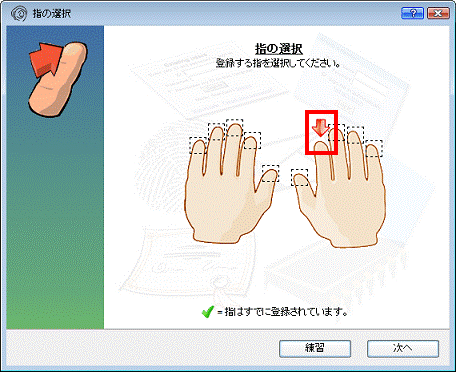

「練習」ボタンをクリックすると、登録する指を決める前に、指をスライドさせて指紋を読み取らせる練習ができます。 - 「次へ」ボタンをクリックします。
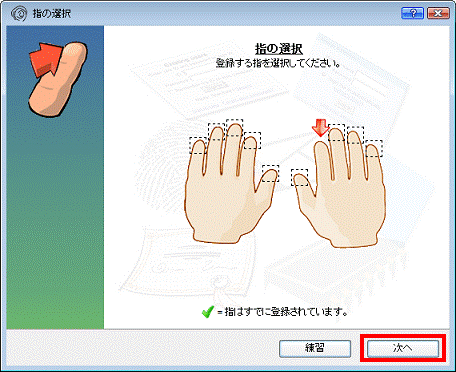
- 「指紋の取得」が表示されます。
手順6.で選択した指の第1関節を指紋センサーの中央に乗せ、ゆっくりと手前に引いて指紋を読み取ります。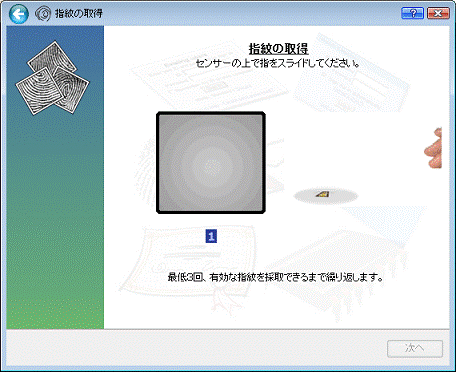

指紋が読み取れたときは緑色で、読み取れなかったときは赤色で表示されます。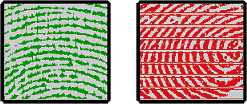
(左:読み取れたとき 右:読み取れなかったとき)
指紋が正しく読み取れない場合は、次のQ&Aをご覧になり、指を正しくスライドする方法を確認してください。 [OmniPass] 指紋を認証させるときに指を正しくスライドする方法を教えてください。
[OmniPass] 指紋を認証させるときに指を正しくスライドする方法を教えてください。 - 「指紋の確認」が表示されるまで、手順9.を繰り返します。

指紋を正しく読み取れなかった場合は、左上の「←」ボタンをクリックし、もう一度やり直してください。 - 「指紋の確認」が表示されます。
手順9.と同じように、もう一度、指紋を読み取ります。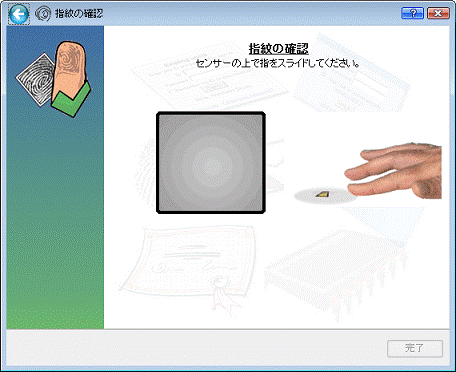
- 指紋を正しく読み取れたら、「確認は成功しました」と表示されます。
「完了」ボタンをクリックします。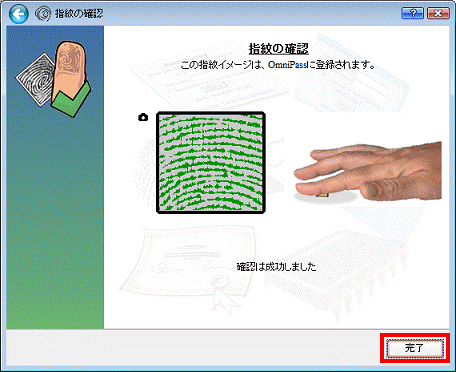
- 「少なくとも2本の指の登録が必要です。」と表示されます。
「OK」ボタンをクリックします。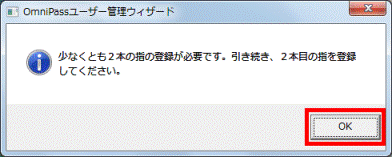
- 「指の選択」が表示されます。
表示されている手の指先の中から、「人差し指」や「中指」など、手順6.で選択した指とは別の指をクリックします。
ここでは例として、左手の人差し指をクリックします。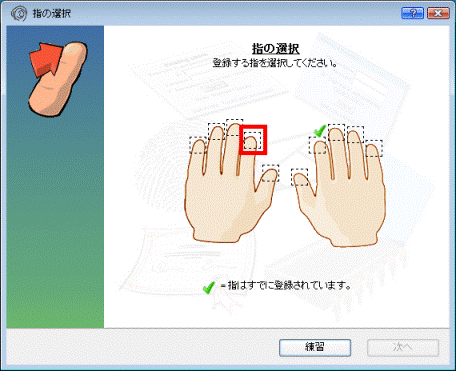
- 登録したい指が選択されたことを確認します。
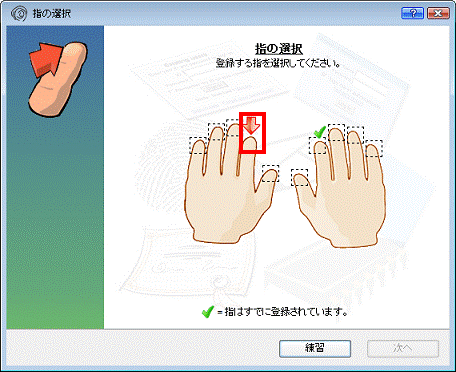
- 「次へ」ボタンをクリックします。
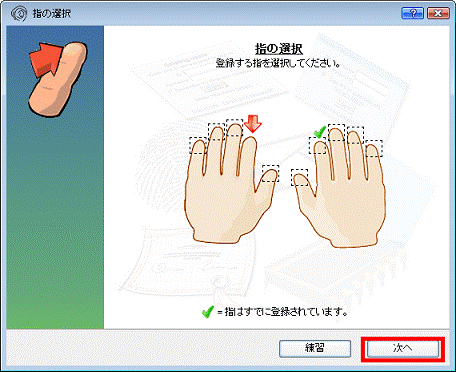
- 「指紋の取得」が表示されます。
手順14.で選択した指の第1関節を指紋センサーの中央に乗せ、ゆっくりと手前に引いて指紋を読み取ります。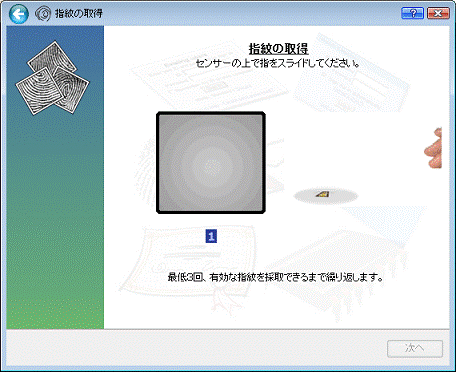
- 「指紋の確認」が表示されるまで、手順17.を繰り返します。

指紋を正しく読み取れなかった場合は、左上の「←」ボタンをクリックし、もう一度やり直してください。 - 「指紋の確認」が表示されます。
手順17.と同じように、もう一度、指紋を読み取ります。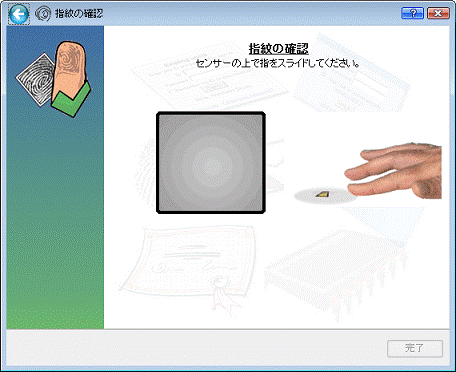
- 指紋を正しく読み取れたら、「確認は成功しました」と表示されます。
「完了」ボタンをクリックします。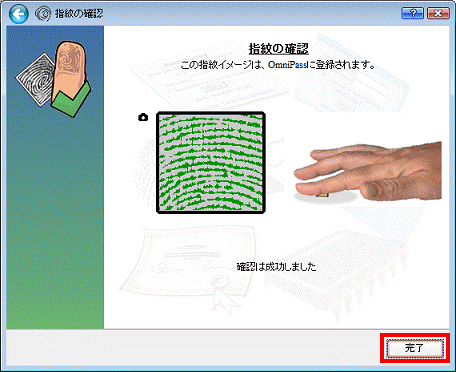
- 「OmniPassは新しいユーザーの作成を完了しました。」と表示されます。
「OK」ボタンをクリックします。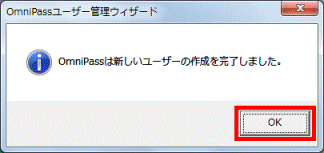
- 指紋による認証が成功し、ホームページにログインしたことを確認します。
「あなたが利用しているWeb サイトを、OmniPass に登録しますか?」
OmniPass にユーザーを登録している場合に表示されます。
「はい(Web サイトを登録します)」ボタンをクリックしてください。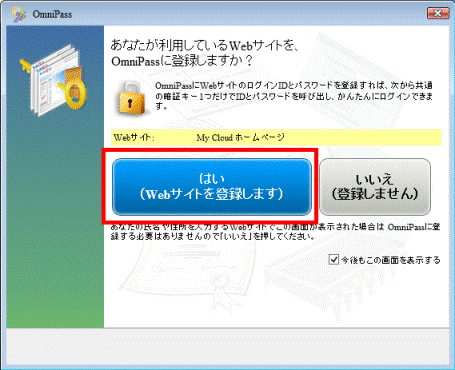
Web サイトが登録された後に、ホームページにログインしたことを確認します。
「指紋入力画面」が表示された場合
OmniPass にユーザーの登録が完了し、ホームページのログイン情報をOmniPass に登録している場合に次のメッセージが表示されます。
- 指をセンサーに押し当てて滑らせてください
- 指をセンサーで読み取ってください
- センサーの上で指をスライドしてください。
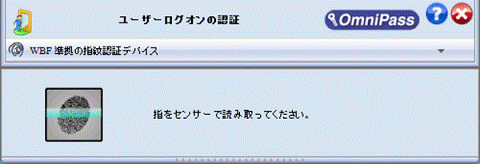
(「指をセンサーで読み取ってください」と表示された例)
指紋による認証が成功し、ホームページにログインしたことを確認します。
「暗証キーを入力してください。」
OmniPass にユーザーの登録が完了し、ホームページのログイン情報をOmniPass に登録している場合に表示されます。
暗証キーをクリックして入力し、「決定」ボタンをクリックします。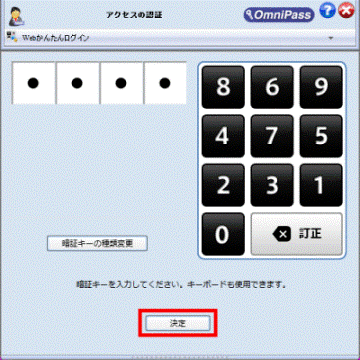
指紋、あるいは、暗証キーによる認証が成功し、ホームページにログインしたことを確認します。



