Q&Aナンバー【9909-7007】更新日:2013年2月22日
このページをブックマークする(ログイン中のみ利用可)
[筆ぐるめ Ver.19] CSV形式で住所録を保存する方法を教えてください。
| 対象機種 | すべて |
|---|---|
| 対象OS |
|
 質問
質問
 回答
回答
付属している機種や、他のバージョンの操作などについては、次のQ&Aで確認できます。
 筆ぐるめについて教えてください。(新しいウィンドウで表示)
筆ぐるめについて教えてください。(新しいウィンドウで表示)筆ぐるめで作成した住所録を、CSV形式のファイルとして保存する方法は、次のとおりです。
CSV形式とは、内容のデータが、カンマ(「,」)や改行で規則的に区切られた「テキスト形式」のファイルです。
Microsoft Excelやメモ帳などで、開けます。保存したCSV形式のファイルは、CSV形式の住所録に対応したソフトウェアで読み込めます。

次のQ&Aをご覧になり、筆ぐるめを起動します。
 [筆ぐるめ] 起動する方法を教えてください。(新しいウィンドウで表示)
[筆ぐるめ] 起動する方法を教えてください。(新しいウィンドウで表示)
「筆ぐるめ − ナビ」が表示された場合は、「×」ボタンをクリックします。「おもて(宛て名)」タブが選択されていることを確認します。


「うら(レイアウト)」が表示されている場合は、「おもて(宛て名)へ切替」タブをクリックします。「住所録」ボタンをクリックします。

保存したい住所録をクリックします。
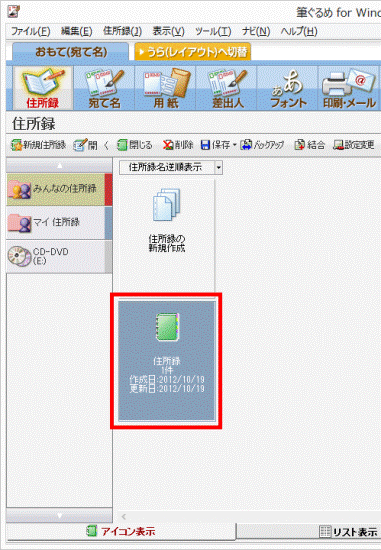
「開く」をクリックします。
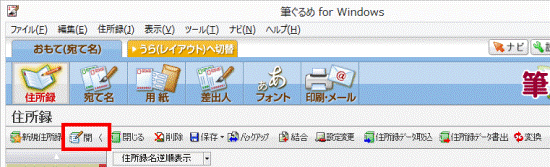
「宛て名」欄が表示されます。
もう一度、「住所録」ボタンをクリックします。
「保存」の「▼」ボタンをクリックし、表示されるメニューから「別形式保存」をクリックします。
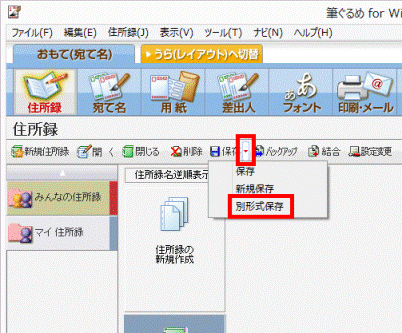
「筆ぐるめ − 住所録データの別形式保存」が表示されます。
「CSV形式」をクリックします。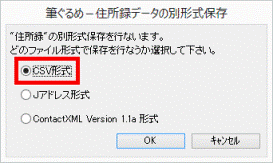
「OK」ボタンをクリックします。
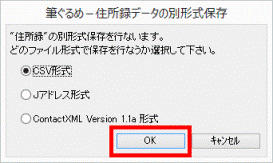
「CSVファイルの選択」が表示されます。
左側の一覧から、お好みの保存場所をクリックします。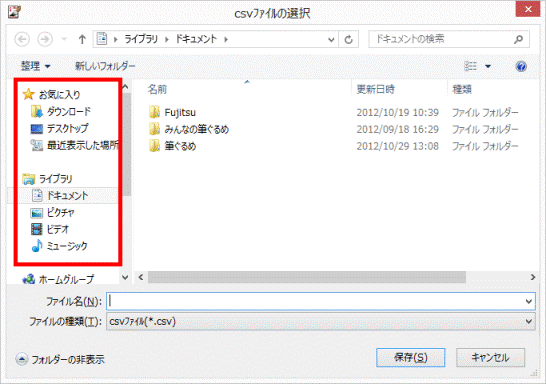

左側に一覧が表示されない場合は、「フォルダーの参照」をクリックします。「ファイル名」の欄に、お好みのファイル名を入力します。
ここでは例として、「筆ぐるめ住所録」と入力します。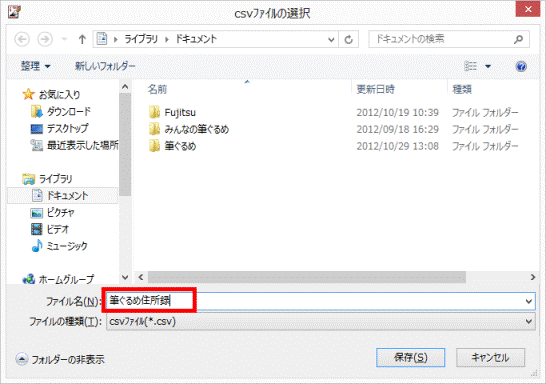
「保存」ボタンをクリックします。
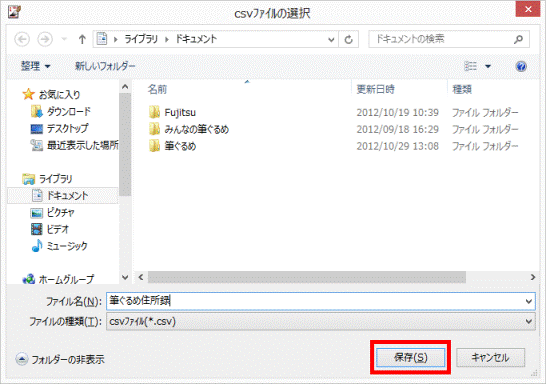
手順10.で選択した場所に、ファイルが保存されていることを確認します。



