このQ&Aは、2013年2月発表モデル以降で、筆ぐるめ 20〜30が付属している機種向けのものです。
付属している機種や、他のバージョンの操作などについては、次のQ&Aで確認できます。 筆ぐるめについて教えてください。
筆ぐるめについて教えてください。
Q&Aナンバー【9909-9737】更新日:2023年5月27日
このページをブックマークする(ログイン中のみ利用可)
[筆ぐるめ 20〜30] 住所録のバックアップや復元の方法を教えてください。
| 対象機種 | すべて |
|---|---|
| 対象OS |
|
 質問
質問
筆ぐるめの住所録を、バックアップナビを使わずに、バックアップ(エクスポート)したり、復元(インポート)したりする方法を教えてください。
 回答
回答
「おもて(宛て名)」の住所録の画面で、「バックアップ」の項目からバックアップや復元を行ないます。
ご案内
次の手順で、筆ぐるめの住所録をバックアップしたり復元したりします。
ご注意
- データの保管およびバックアップ作業は、お客様の責任で行ってください。
パソコンに保存したデータや、バックアップしたデータについて、当社では責任を負いかねます。 - 現在の住所録と同じ名前の住所録データを復元すると、「上書き確認」の画面が表示されます。
表示された画面で「はい」ボタンをクリックすると、現在の住所録データが消去され、バックアップしたときの状態に戻ります。 - 「ドキュメント」フォルダーや「ピクチャ」フォルダーなどは、リカバリしたり、パソコンを初期状態に戻したりすると消去されるため、バックアップはUSBメモリや、外付けストレージ(ハードディスク / SSD)などをお使いください。

お使いの環境によっては、表示される画面が異なります。
- 次のQ&Aをご覧になり、筆ぐるめを起動します。
 [筆ぐるめ] 起動する方法を教えてください。アドバイス
[筆ぐるめ] 起動する方法を教えてください。アドバイス「筆ぐるめ − ナビ」が表示された場合は、「×」ボタンをクリックします。
- 「おもて(宛て名)」タブが選択されていることを確認します。
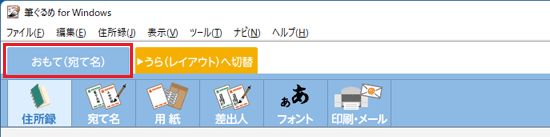 アドバイス
アドバイス「うら(レイアウト)」タブが選択されている場合は、「おもて(宛て名)へ切替」タブをクリックします。
- 「住所録」ボタンをクリックします。
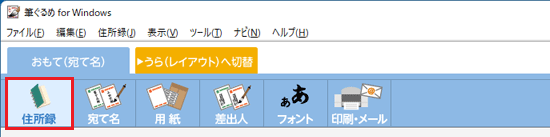
目的に応じた手順に進みます。
次の目的に応じた項目をクリックして、確認してください。
バックアップする
次の手順で、住所録をバックアップ(エクスポート)します。
お使いの環境によっては、表示される画面が異なります。
- バックアップする住所録ファイルをクリックします。
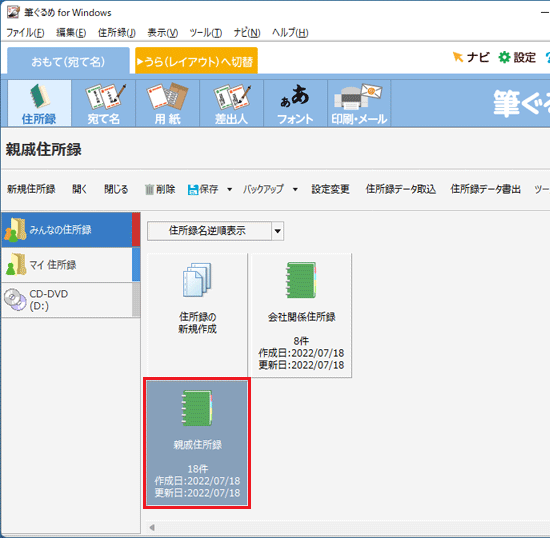
- 「バックアップ」→「住所録のバックアップをする」の順にクリックします。
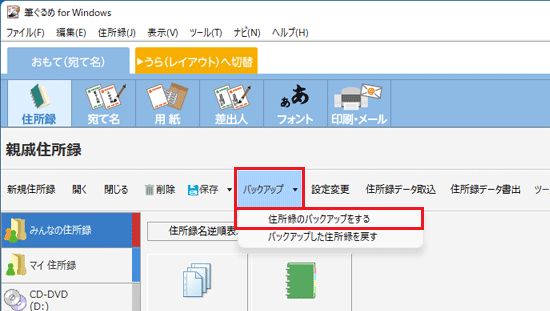
- 「筆ぐるめ - バックアップファイルの作成(住所録の名前)」が表示されます。
表示される一覧から、接続しているUSBメモリや、外付けストレージ(ハードディスク / SSD)など、お好みのバックアップ先をクリックします。
ここでは例として、「USB ドライブ (E:)」をクリックします。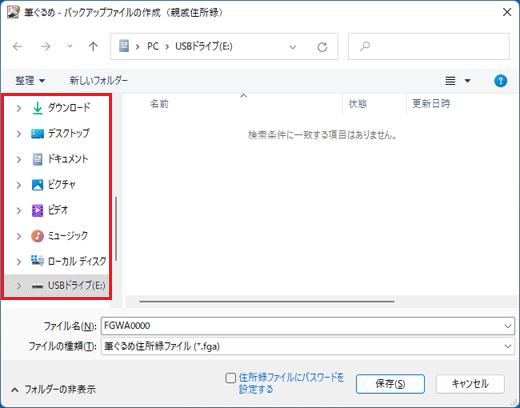 アドバイス
アドバイス「保存する場所」と表示された場合は、「
 」ボタンをクリックし、表示される一覧からお好みのバックアップ先をクリックします。
」ボタンをクリックし、表示される一覧からお好みのバックアップ先をクリックします。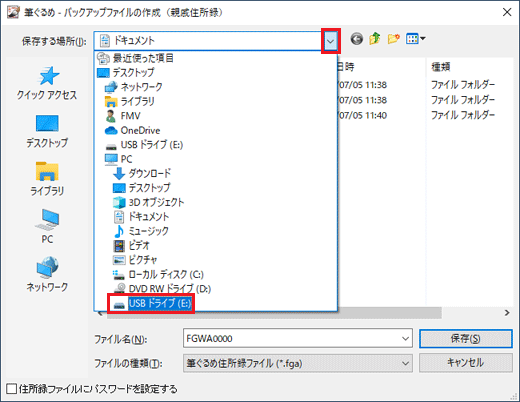
- 「ファイル名」欄にお好みのファイル名を入力し、「保存」ボタンをクリックします。
ファイル名を変更しないときは、そのまま「保存」ボタンをクリックします。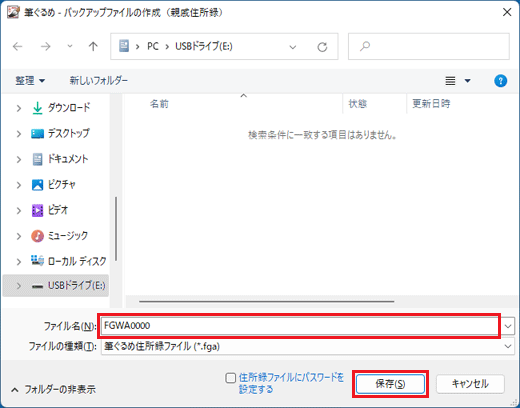 アドバイス
アドバイス「住所録ファイルにパスワードを設定する」が表示されている場合は、チェックを付けることで、保存する住所録ファイルにパスワードを設定することができます。
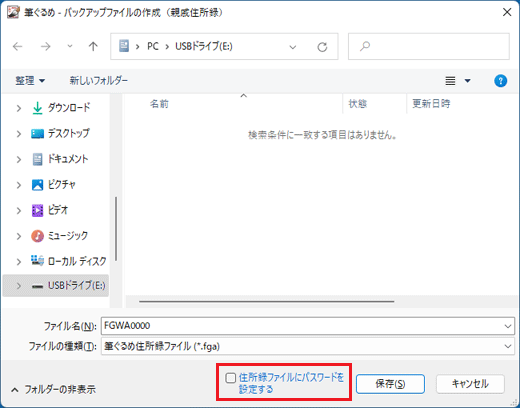
- 住所録ファイルにパスワードを設定しない場合
「住所録ファイルにパスワードを設定する」にチェックがないことを確認し、「保存」ボタンをクリックします。
チェックがある場合は、「住所録ファイルにパスワードを設定する」をクリックし、チェックを外して、「保存」ボタンをクリックします。 - 住所録ファイルにパスワードを設定する場合
「住所録ファイルにパスワードを設定する」をクリックし、チェックを付けて、「保存」ボタンをクリックします。
「パスワードを入力してください。」と表示された画面の、「パスワード」と「パスワード(確認用)」欄に、設定したいパスワードを入力し、「OK」ボタンをクリックするとパスワードが設定されます。
パスワードを忘れると保存した住所録ファイルが開けません。
パスワードを忘れないようにご注意ください。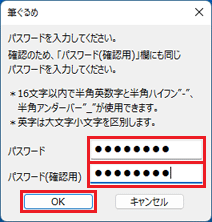
「パスワードを忘れると二度と開くことができません。」と表示されたら、「はい」ボタンをクリックします。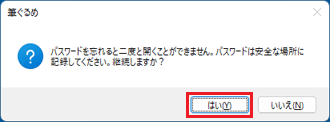
- 住所録ファイルにパスワードを設定しない場合
- 「バックアップが完了しました。」と表示されます。
「OK」ボタンをクリックします。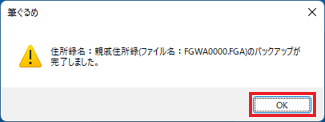
復元する
次の手順で、バックアップした住所録を復元(インポート)します。
お使いの環境によっては、表示される画面が異なります。
- 「バックアップ」→「バックアップした住所録を戻す」の順にクリックします。
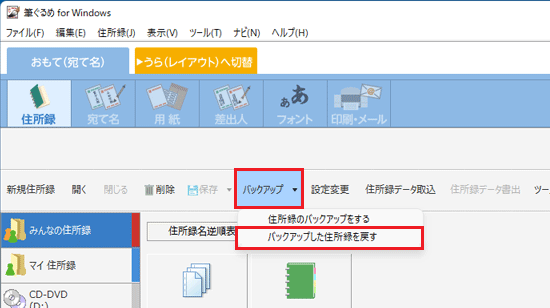
- 「筆ぐるめ - バックアップファイルの選択」が表示されます。
表示される一覧からバックアップした住所録ファイルが保存されている場所をクリックします。
ここでは例として、「USB ドライブ (E:)」をクリックします。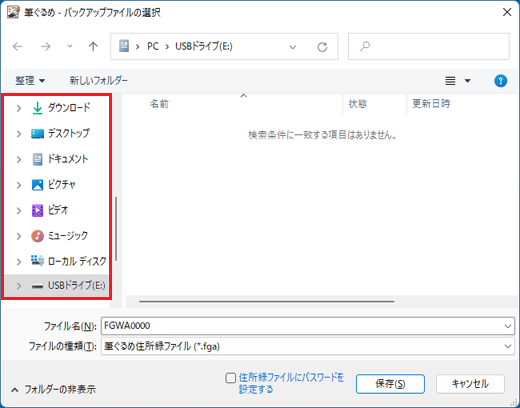 アドバイス
アドバイス- 「保存する場所」と表示された場合は、「
 」ボタンをクリックし、表示される一覧からバックアップした住所録ファイルが保存されている場所をクリックします。
」ボタンをクリックし、表示される一覧からバックアップした住所録ファイルが保存されている場所をクリックします。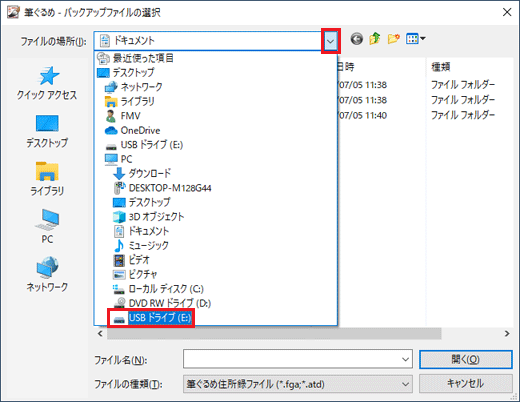
- バックアップ(エクスポート)した筆ぐるめの住所録ファイルは、*.fga形式です。
- 「保存する場所」と表示された場合は、「
- 住所録ファイルをクリックし、「開く」ボタンをクリックします。
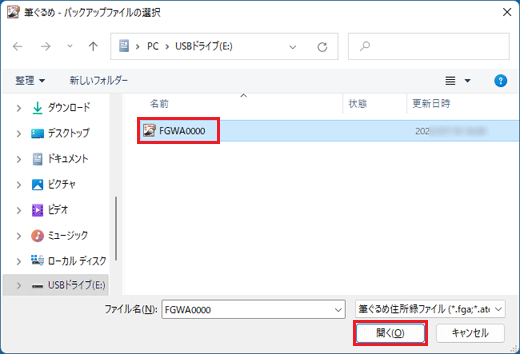
- 「パスワードを入力してください。」と表示される場合は、「パスワードを設定しない」ボタンをクリックします。
表示されない場合は、次の手順に進みます。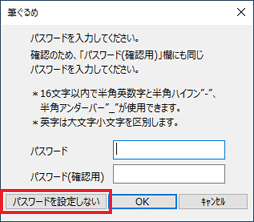 アドバイス
アドバイス- パスワードを設定する場合は、「パスワード」と「パスワード(確認用)」欄に、パスワードを入力し、「OK」ボタンをクリックします。
ここで設定したパスワードを忘れると、住所録は開けません。
パスワードは忘れないようにご注意ください。 - 復元する住所録を保存する際にパスワードが設定されていると、保存時に設定したパスワードを入力する画面が表示されます。
この場合は、設定したパスワードを入力し、「OK」ボタンをクリックします。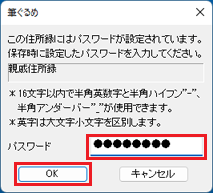
- パスワードを設定する場合は、「パスワード」と「パスワード(確認用)」欄に、パスワードを入力し、「OK」ボタンをクリックします。
- 「筆ぐるめ - 上書き確認」が表示される場合は、上書き保存するかどうかによって手順が異なります。
表示されない場合は、次の手順に進みます。- 上書き保存する場合
確認画面に表示された住所録を削除して、復元(インポート)する住所録と置き換える場合は、「はい」ボタンをクリックします。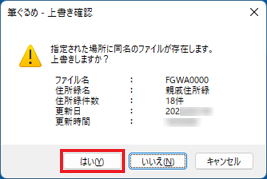
- 上書き保存したくない場合
確認画面に表示された住所録を残して、復元(インポート)する住所録を別に保存したい場合は、「いいえ」ボタンをクリックします。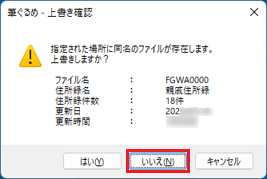
「ファイル名に連番が振られていません。」と表示されたら、「OK」ボタンをクリックします。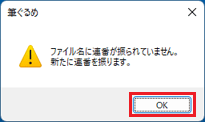
- 上書き保存する場合
- 「筆ぐるめ - 住所録設定」が表示される場合は、「OK」ボタンをクリックします。
表示されない場合は、次の手順に進みます。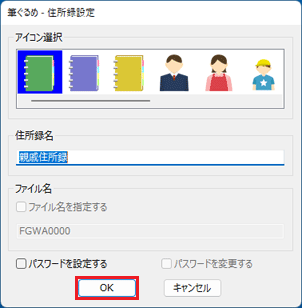
- 「リストアが正常終了しました。」と表示されます。
「OK」ボタンをクリックします。
表示されない場合は、次の手順に進みます。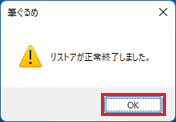
- 復元(インポート)した住所録が表示されていることを確認します。
ご参考
筆ぐるめの操作については、筆ぐるめのマニュアルのほか、筆ぐるめのナビゲーション機能などでも案内しています。
詳細については、次のQ&Aをご覧ください。 [筆ぐるめ] 筆ぐるめの詳細な操作手順や、マニュアルについて教えてください。
[筆ぐるめ] 筆ぐるめの詳細な操作手順や、マニュアルについて教えてください。



