Q&Aナンバー【9910-1498】更新日:2015年12月17日
このページをブックマークする(ログイン中のみ利用可)
[Outlook 2013] 受信したメールを自動的に振り分ける / 削除する方法を教えてください。
| 対象機種 | すべて |
|---|---|
| 対象OS |
|
 質問
質問
Outlook 2013で、受信したメールを自動的に振り分ける / 削除する方法を教えてください。
 回答
回答
仕分けルールを作成することで、受信したメールを自動的に振り分けたり、削除したりできます。
ここでは、差出人または件名に含まれる文字列を指定して、振り分け、または削除をする方法をご案内します。
次の場合に応じた項目を確認してください。
差出人で指定する
次の手順で、受信したメールを、差出人ごとに振り分けまたは削除します。
- お使いのOSに応じて、Outlook 2013を起動します。
- Windows 10
「スタート」ボタン→「すべてのアプリ」→「Microsoft Office 2013」→「Outlook 2013」の順にクリックし、手順3.に進みます。 - Windows 8.1/8
スタート画面でマウスポインターを動かし、「↓」ボタンが表示されたら、「↓」ボタンをクリックします。
「↓」ボタンが表示されない場合は、画面の何もないところを右クリックし、表示されるメニューから「すべてのアプリ」をクリックします。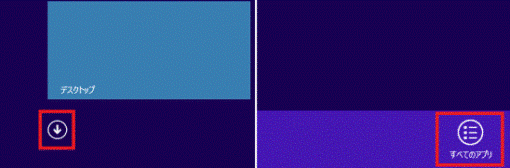

デスクトップの場合は、画面の右下にマウスポインターを移動し、チャームが表示されたら「スタート」をクリックします。
- Windows 10
- 「Microsoft Office 2013」にある「Outlook 2013」をクリックします。
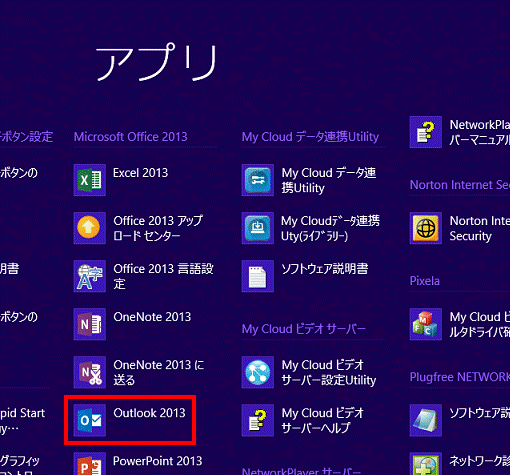
- Outlook 2013が起動します。
「ホーム」タブをクリックします。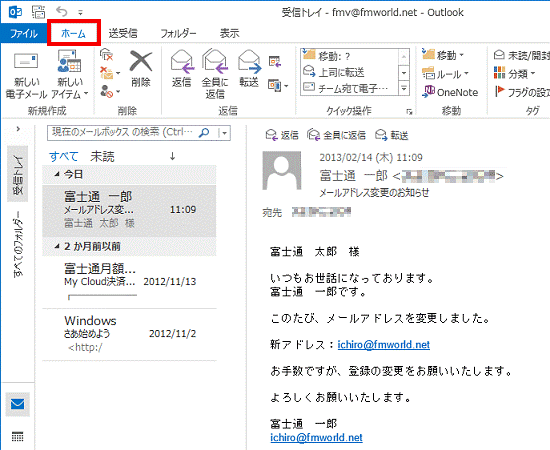
- 振り分ける(または削除する)差出人からのメールをクリックします。
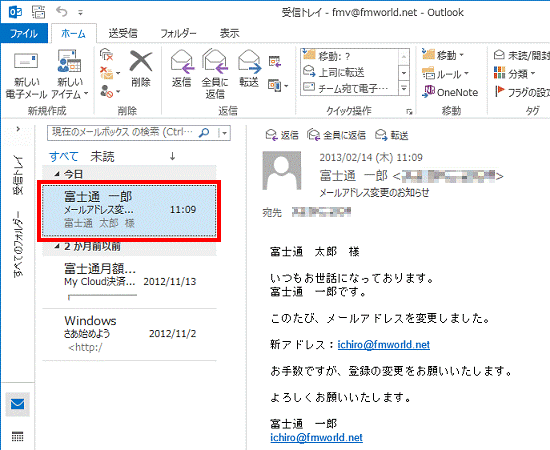
- 「ルール」ボタンをクリックし、表示されるメニューから「次の差出人からのメッセージを常に移動する」をクリックします。
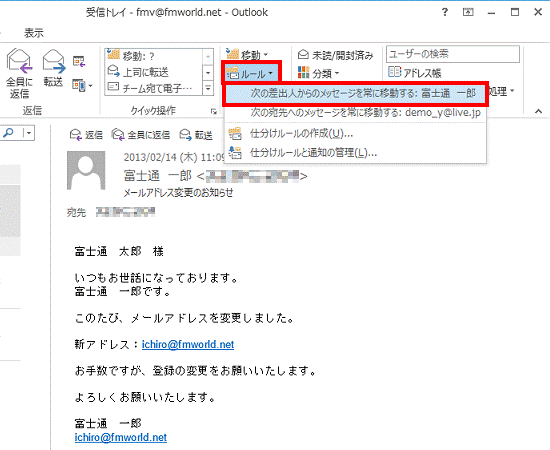
- 「仕分けルールと通知」が表示されます。
振り分け先のフォルダーをクリックします。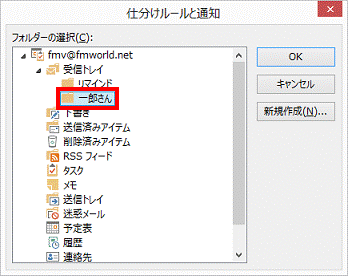

- 振り分け先のフォルダーを作成していない場合は、「新規作成」ボタンをクリックし、表示される画面にしたがってフォルダーを作成します。
- 削除したい場合は、「削除済みアイテム」をクリックします。
- 振り分け先のフォルダーを作成していない場合は、「新規作成」ボタンをクリックし、表示される画面にしたがってフォルダーを作成します。
- 「OK」ボタンをクリックします。
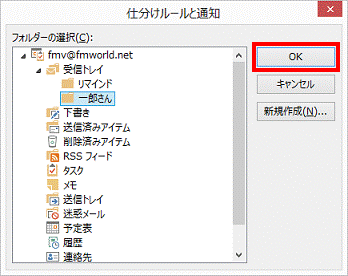
- 「×」ボタンをクリックし、Outlook 2013を終了します。
件名に含まれる文字列で指定する
次の手順で、受信したメールを、件名に含まれる文字列で振り分けまたは削除します。
- お使いのOSに応じて、Outlook 2013を起動します。
- Windows 10
「スタート」ボタン→「すべてのアプリ」→「Microsoft Office 2013」→「Outlook 2013」の順にクリックし、手順3.に進みます。 - Windows 8.1/8
スタート画面でマウスポインターを動かし、「↓」ボタンが表示されたら、「↓」ボタンをクリックします。
「↓」ボタンが表示されない場合は、画面の何もないところを右クリックし、表示されるメニューから「すべてのアプリ」をクリックします。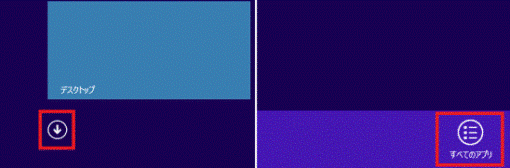

デスクトップの場合は、画面の右下にマウスポインターを移動し、チャームが表示されたら「スタート」をクリックします。
- Windows 10
- 「Microsoft Office 2013」にある「Outlook 2013」をクリックします。
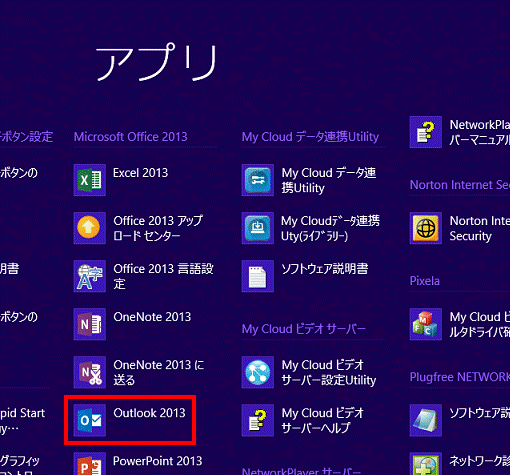
- Outlook 2013が起動します。
「ホーム」タブをクリックします。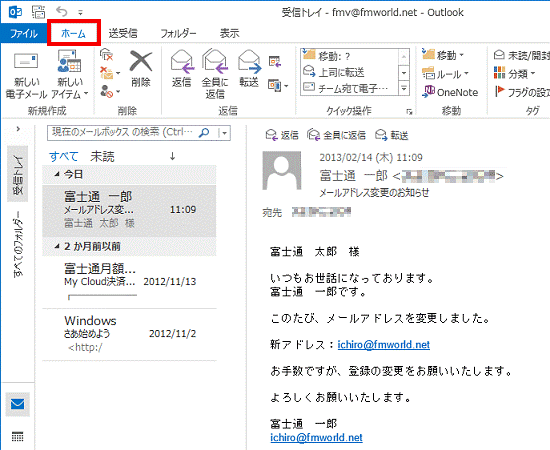

Outlook 2013に複数のアカウントが登録されている場合は、左側の一覧から、対象のアカウントをクリックします。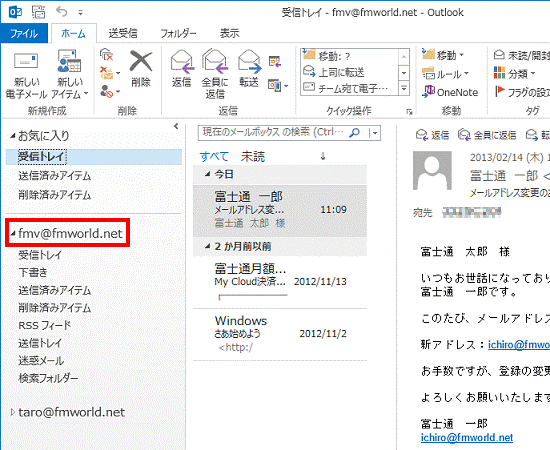
- 「ルール」ボタンをクリックし、表示されるメニューから「仕分けルールの作成」をクリックします。
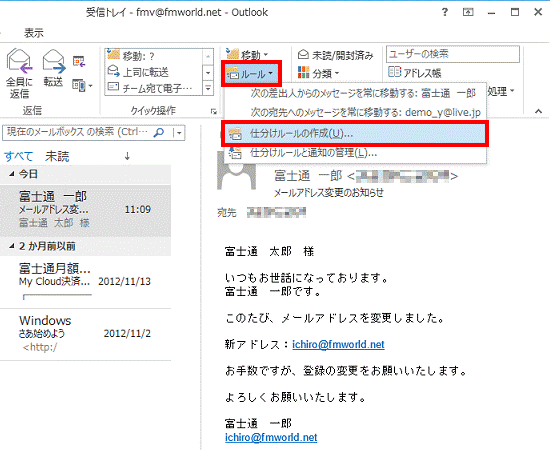
- 「仕分けルールの作成」が表示されます。
「件名が次の文字を含む場合」にチェックが付いていることを確認します。
チェックがない場合は、「件名が次の文字を含む場合」をクリックしチェックを付けます。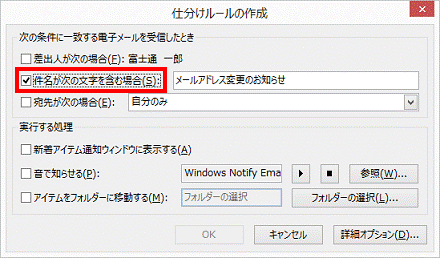
- 入力欄に、振り分ける(または削除する)件名に含まれる文字列を入力します。
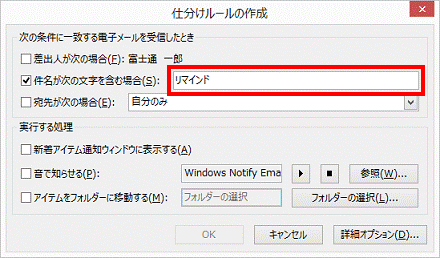
- 「アイテムをフォルダーに移動する」にチェックが付いていることを確認します。
チェックがない場合は、「アイテムをフォルダーに移動する」をクリックしチェックを付けます。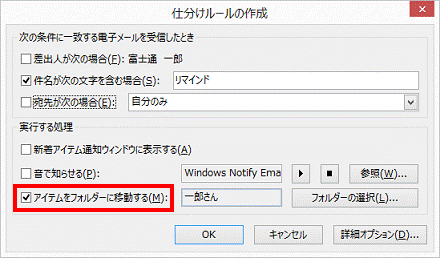
- 「フォルダーの選択」ボタンをクリックします。

「仕分けルールと通知」が表示された場合は、次の手順に進みます。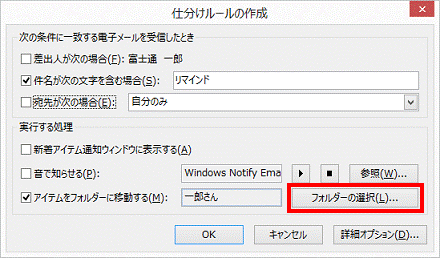
- 「仕分けルールと通知」が表示されます。
振り分け先のフォルダーをクリックします。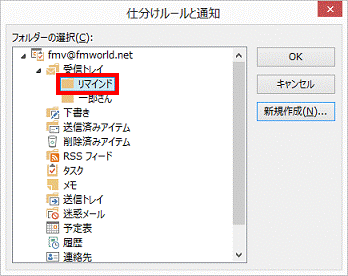

- 振り分け先のフォルダーを作成していない場合は、「新規作成」ボタンをクリックし、表示される画面にしたがってフォルダーを作成します。
- 削除したい場合は、「削除済みアイテム」をクリックします。
- 振り分け先のフォルダーを作成していない場合は、「新規作成」ボタンをクリックし、表示される画面にしたがってフォルダーを作成します。
- 「OK」ボタンをクリックします。
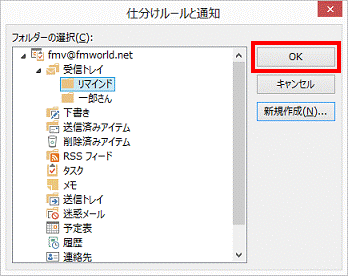
- 「仕分けルールの作成」に戻ります。
「OK」ボタンをクリックします。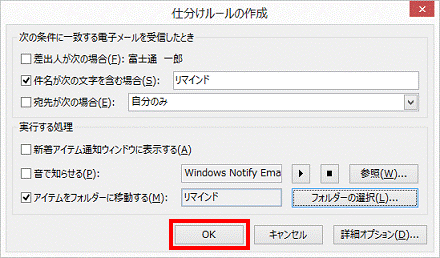
- 「仕分けルール”(入力した文字列)”が作成されました。」と表示されます。
「現在のフォルダーにあるメッセージにこの仕分けルールを今すぐ実行する」をクリックしチェックを付けます。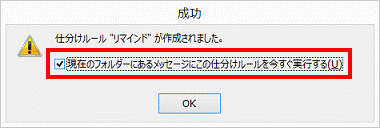
- 「OK」ボタンをクリックします。
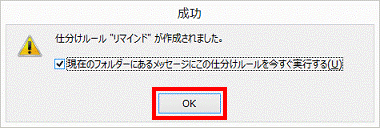
- 「×」ボタンをクリックし、Outlook 2013を終了します。



