このQ&Aは、Windows 10 向けのものです。
他のOSをお使いの場合は、次のQ&Aをご覧ください。 ディスクをセットしたときに自動再生されなくなりました。
ディスクをセットしたときに自動再生されなくなりました。
Q&Aナンバー【9910-9162】更新日:2023年4月18日
このページをブックマークする(ログイン中のみ利用可)
[Windows 10] ディスクをセットしたときに自動再生されなくなりました。
| 対象機種 | すべて |
|---|---|
| 対象OS |
|
 質問
質問
Windows 10で、ディスク(CD / DVD / Blu-ray Disc)をパソコンにセットしたときに、音楽や映像が自動で再生されなくなりました。
 回答
回答
ご案内
次の項目を順に確認します。
手順1自動再生の設定を確認する
次の手順で、自動再生の設定を確認し、必要に応じて設定を変更します。

お使いの環境によっては、表示される画面が異なります。
- 「スタート」ボタンをクリックし、すべてのアプリの一覧から「Windows システムツール」→「コントロールパネル」の順にクリックします。
- 「ハードウェアとサウンド」をクリックします。
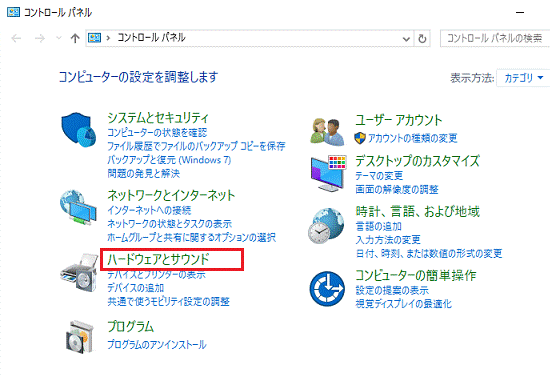 アドバイス
アドバイス「ハードウェアとサウンド」が表示されていない場合は、「自動再生」アイコンをクリックし、手順4.へ進みます。
- 「自動再生」をクリックします。
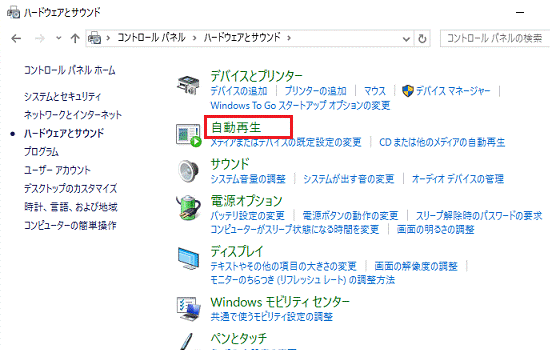
- 「すべてのメディアとデバイスで自動再生を使う」にチェックが付いているかどうかを確認します。
チェックが付いていない場合は、クリックをしてチェックを付けます。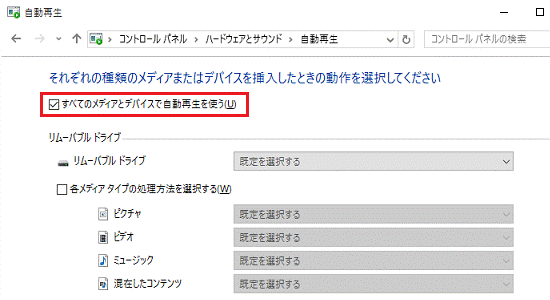
- 自動再生されないディスクの種類に応じた項目の「
 」ボタンをクリックし、表示される一覧から「再生」が含まれる項目をクリックします。
」ボタンをクリックし、表示される一覧から「再生」が含まれる項目をクリックします。- Blu-ray Disc(ブルーレイディスク)
- ブルーレイディスクムービー
- DVD
- DVDムービー
- 拡張DVDムービー
- DVDムービー
- CD
- オーディオCD
- 拡張オーディオCD
- オーディオCD
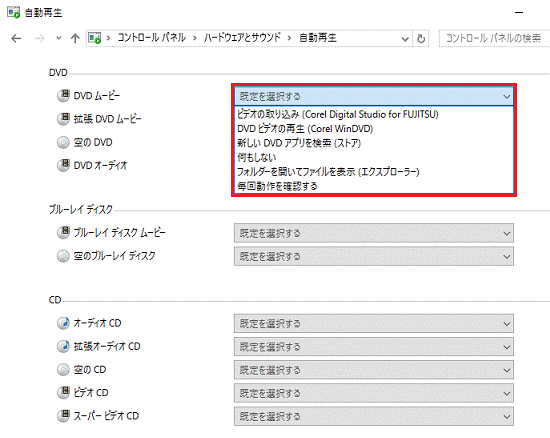
(「DVDムービー」の場合)アドバイス「(ソースの種類)の再生 (XXX)」の「XXX」部分は、再生に使用するアプリケーションです。
再生に使用したいアプリケーションは、任意で選択してください。 - Blu-ray Disc(ブルーレイディスク)
- 「保存」ボタンをクリックします。
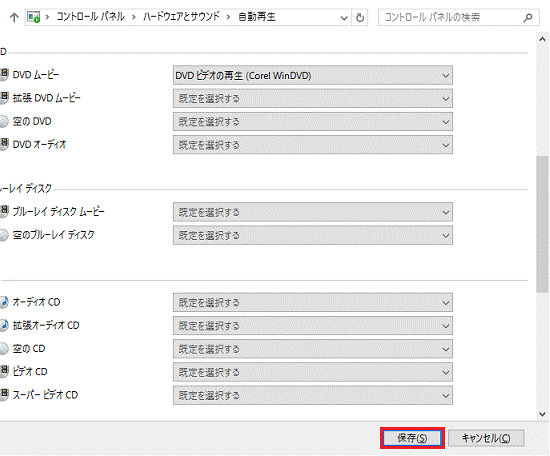
- 「ハードウェアとサウンド」(または、「すべてのコントロールパネル項目」)に戻ります。
「×」ボタンをクリックし、「ハードウェアとサウンド」(または、「すべてのコントロールパネル項目」)を閉じます。
手順2アプリケーションの設定を確認する
自動再生の設定を確認しても解決しない場合は、自動再生の動作を変更するアプリケーションを追加したかどうかを確認します。
市販のライティングソフトや教材ソフトの中には、インストール時に自動再生の設定を無効にするものがあります。
アプリケーションをインストールした後に自動再生されなくなった場合は、アプリケーションの設定を確認してください。
設定の確認方法がわからない場合は、アプリケーションのマニュアルをご確認いただくか、アプリケーションの提供元へお問い合わせください。



