Q&Aナンバー【9911-1152】更新日:2017年3月28日
このページをブックマークする(ログイン中のみ利用可)
[Windows 8.1/8] アプリケーションをスタートアップに登録する / スタートアップから削除する方法を教えてください。
| 対象機種 | すべて |
|---|---|
| 対象OS |
|
 質問
質問
アプリケーションをスタートアップに登録する / スタートアップから削除する方法を教えてください。
 回答
回答
このQ&Aは、Windows 8.1/8向けのものです。
他のOSをお使いの場合は、次のQ&Aをご覧ください。
 アプリケーションをスタートアップに登録する / スタートアップから削除する方法を教えてください。
アプリケーションをスタートアップに登録する / スタートアップから削除する方法を教えてください。
他のOSをお使いの場合は、次のQ&Aをご覧ください。
 アプリケーションをスタートアップに登録する / スタートアップから削除する方法を教えてください。
アプリケーションをスタートアップに登録する / スタートアップから削除する方法を教えてください。スタートアップに、アプリケーションのショートカットファイルが保存されていると、パソコンの起動と同時にそのアプリケーションも起動します。
アプリケーションをスタートアップに登録する、またはスタートアップから削除する方法は、次のとおりです。
目的に応じた項目をクリックして、確認してください。
スタートアップに登録する場合
次の手順で、アプリケーションをスタートアップに登録します。

お使いの環境によっては、表示される画面が異なります。
- 「デスクトップ」タイルをクリックします。
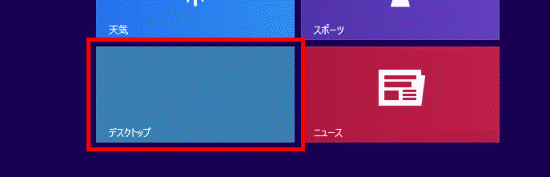

デスクトップが表示されている場合は、次の手順に進みます。 - 「PC」、または「コンピューター」をダブルクリックします。
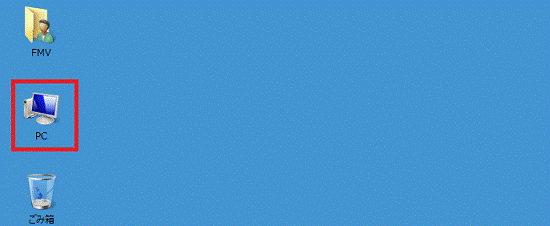
- 右上にある、「
 」ボタンをクリックします。
」ボタンをクリックします。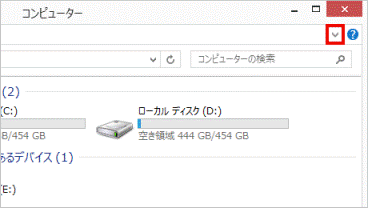
- リボンが表示されます。
「表示」タブの「隠しファイル」をクリックし、チェックを付けます。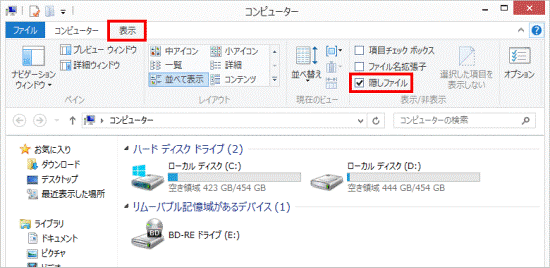
- 次の順にダブルクリックして「スタートアップ」フォルダーを表示します。
「ローカルディスク(C:)」→「ユーザー」フォルダー→「(ユーザー名)」フォルダー→「AppData」フォルダー→「Roaming」フォルダー→「Microsoft」フォルダー→「Windows」フォルダー→「スタートメニュー」フォルダー→「プログラム」フォルダー→「スタートアップ」フォルダー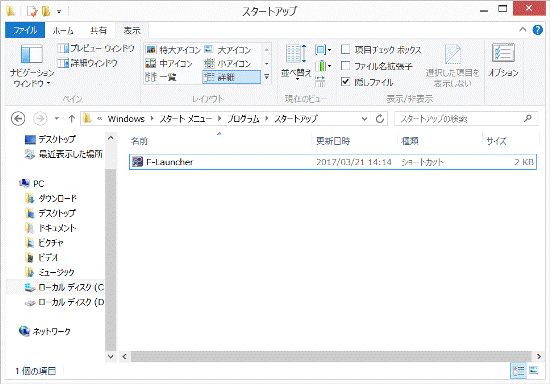

「スタートアップ」フォルダーは表示したままで、次の手順に進みます。 - 画面の右下の角に、マウスポインターを移動します。

- チャームが表示されます。
「検索」をクリックします。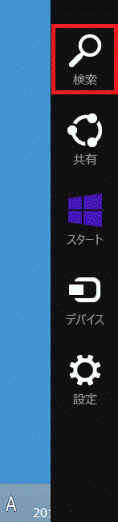
- 「すべての場所」の下側の入力欄をクリックし、キーボードでスタートアップに登録したいアプリケーション名を入力します。
ここでは例として、「メモ帳」を登録します。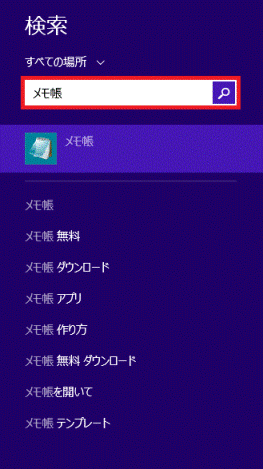
- 検索欄の下に表示される「メモ帳」を右クリックします。
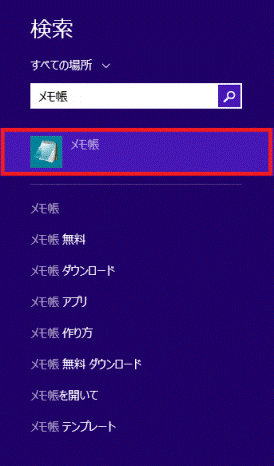
- 表示されるメニューから「ファイルの場所を開く」をクリックします。
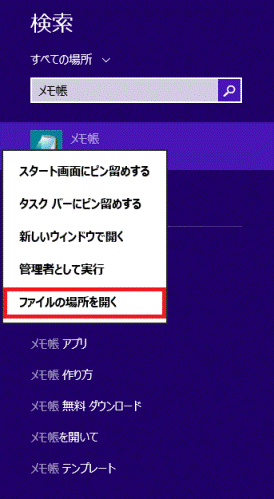

「ファイルの場所を開く」が表示されないアプリケーションは、スタートアップに登録できません。 - 「メモ帳」を右クリックし、表示されるメニューから「コピー」をクリックします。
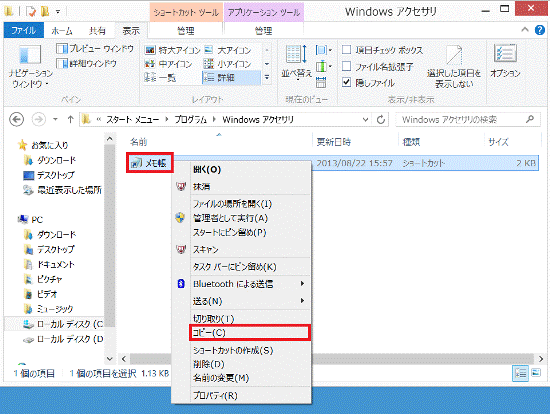
- 「スタートアップ」フォルダーの何もないところで右クリックし、表示されるメニューから「貼り付け」をクリックします。
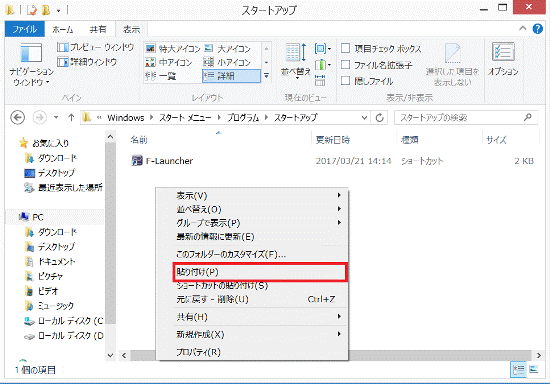
- 「メモ帳」が表示されたことを確認します。
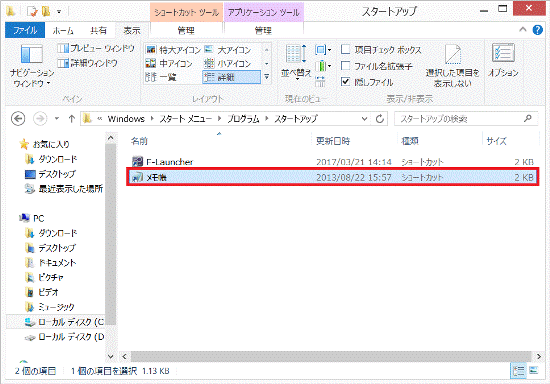
- 「表示」タブの「隠しファイル」をクリックし、チェックを外します。
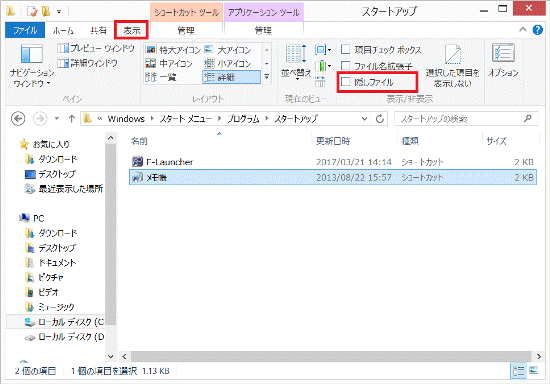
- 「×」ボタンをクリックし、表示しているフォルダーを閉じます。
スタートアップから削除する場合
次の手順で、アプリケーションをスタートアップから削除します。

お使いの環境によっては、表示される画面が異なります。
- 「デスクトップ」タイルをクリックします。
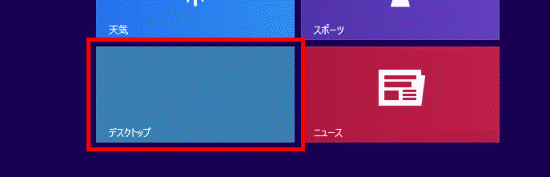

デスクトップが表示されている場合は、次の手順に進みます。 - 「PC」、または「コンピューター」をダブルクリックします。
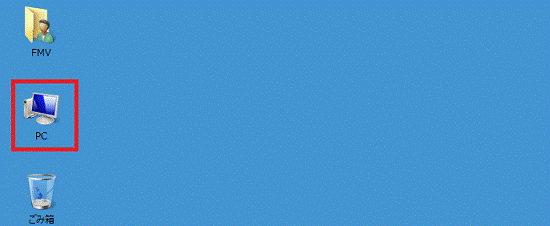
- 「
 」ボタンをクリックします。
」ボタンをクリックします。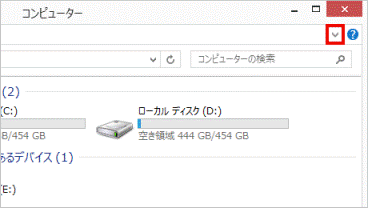
- リボンが表示されます。
「表示」タブの「隠しファイル」をクリックし、チェックを付けます。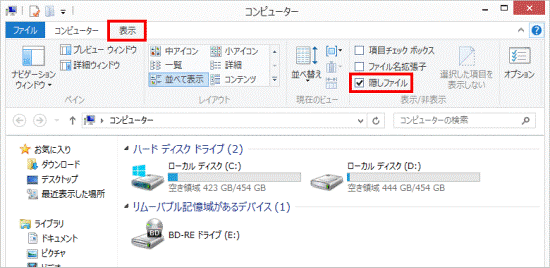
- 次の順にダブルクリックして「スタートアップ」フォルダーを表示します。
「ローカルディスク(C:)」→「ユーザー」フォルダー→「(ユーザー名)」フォルダー→「AppData」フォルダー→「Roaming」フォルダー→「Microsoft」フォルダー→「Windows」フォルダー→「スタートメニュー」フォルダー→「プログラム」フォルダー→「スタートアップ」フォルダー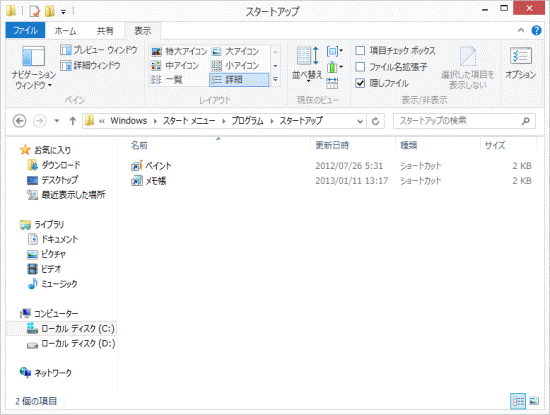
- 削除するショートカットファイルを右クリックし、表示されるメニューから「削除」をクリックします。
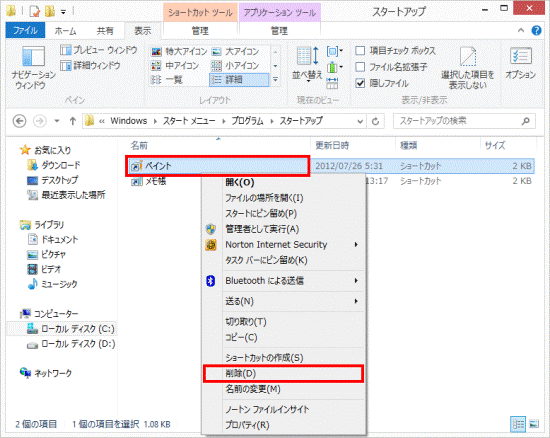

ショートカットファイルを削除しても、アプリケーションは削除されません。 - 削除したショートカットファイルが表示されていないことを確認します。
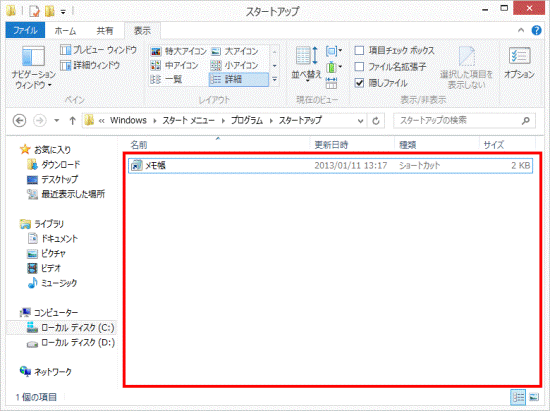
- 「表示」タブの「隠しファイル」をクリックし、チェックを外します。
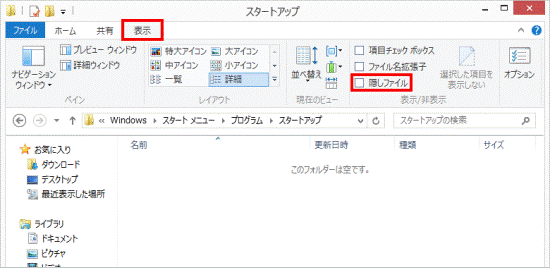
- 「×」ボタンをクリックし、「スタートアップ」フォルダーを閉じます。



