Q&Aナンバー【0404-4178】更新日:2013年7月17日
このページをブックマークする(ログイン中のみ利用可)
[Windows Me / Windows 98 / Windows 95] Windows が終了できません。
| 対象機種 | 2001年夏モデル、他・・・ |
|---|---|
| 対象OS |
|
 質問
質問
【現象の例】
Windows を終了しようとするとパソコンの動作が停止し、電源が切れない。
「コンピュータの電源を切る準備ができました」の画面が表示されたまま、電源が切れない。
 回答
回答
次の項目を順番に行ってください。
1番目の確認項目処理が終わるまでしばらく待つ
ハードディスクのアクセスランプ(アクセス表示)が点灯や点滅をしているときは、現在も処理を行なっている可能性があります。
そのまましばらく待ち、Windows が終了するかどうかを確認します。
(アクセスランプの表示例)
次の操作を行なった後は、Windows を終了するときに変更した設定が保存されるため、パソコンの電源が切れるまでに数分かかることがあります。
新たにアプリケーションをインストールした
新たに周辺機器を追加(接続)した
アプリケーションや周辺機器の設定を変更した
2番目の確認項目アプリケーションを強制終了する
しばらく待ってもWindows が終了しないときは、使用しているアプリケーションが停止しているなど、動作に問題が発生している可能性があります。
動作が停止しているアプリケーションを強制終了し、Windows が終了できるかどうかを確認します。
アプリケーションを強制終了する方法については、次のQ&A をご覧ください。 アプリケーションやパソコンを強制終了する方法を教えてください。(新しいウィンドウで表示)
アプリケーションやパソコンを強制終了する方法を教えてください。(新しいウィンドウで表示)
Windows を終了するときに、常に特定のアプリケーションが「応答なし」と表示されているときは、そのプログラムに問題がある可能性があります。
そのときは、そのアプリケーションの提供元に対処方法をご確認ください。
3番目の確認項目壁紙 / スクリーンセーバーを変更する
現在設定している壁紙 / スクリーンセーバーを別のものに変更します。
壁紙を変更する方法については、次のQ&A をご覧ください。 デスクトップの背景(壁紙)を変更する方法を教えてください。(新しいウィンドウで表示)
デスクトップの背景(壁紙)を変更する方法を教えてください。(新しいウィンドウで表示)
スクリーンセーバーを変更する方法については、次のQ&A をご覧ください。 スクリーンセーバーの設定を変更する方法を教えてください。(新しいウィンドウで表示)
スクリーンセーバーの設定を変更する方法を教えてください。(新しいウィンドウで表示)
壁紙 / スクリーンセーバーを変更し、Windows が終了できるようになったときは、それらが影響している可能性があります。
そのときは、現象が発生する壁紙やスクリーンセーバーを使用しないようにします。
4番目の確認項目セキュリティ対策ソフトの動作を確認する
セキュリティ対策ソフトをインストールしたり、設定を変更したりすると、Windows が終了する動作に影響することがあります。
セキュリティ対策ソフトをインストールした後や設定を変更した後から、Windows が正しく終了できなくなったときは、セキュリティ対策ソフトの提供元メーカーに対処方法をご確認ください。
5番目の確認項目常駐アプリケーションを解除する(Windows Me / Windows 98 のみ)
常駐アプリケーションとは、Windows の起動と同時に実行されるアプリケーションで、一般的にWindows が終了するときに同時に終了処理されます。
このため、常駐アプリケーションに問題が発生していると、終了処理が正しく行なわれず、Windows も終了できないことがあります。
そのときは、常駐アプリケーションを解除して、Windows が正しく終了できるかどうかを確認します。
常駐アプリケーションを解除して問題を特定する方法については、次のQ&A をご覧ください。 システム構成ユーティリティ(システム設定ユーティリティ)で、問題のある項目を特定する方法を教えてください。(新しいウィンドウで表示)
システム構成ユーティリティ(システム設定ユーティリティ)で、問題のある項目を特定する方法を教えてください。(新しいウィンドウで表示)
6番目の確認項目BIOS セットアップの設定を初期化する
パソコンの基本的なハードウェア機能や電源機能を管理している、BIOS(バイオス)セットアップの設定を初期状態に戻して、Windows が正しく終了できるかどうかを確認します。
BIOS セットアップの設定を初期化する方法については、お使いの機種に応じて、次のQ&Aをご覧ください。
FMV-DESKPOWER
 [FMV-DESKPOWER] BIOSセットアップを「標準設定値」に設定する方法を教えてください。(新しいウィンドウで表示)
[FMV-DESKPOWER] BIOSセットアップを「標準設定値」に設定する方法を教えてください。(新しいウィンドウで表示)FMV-BIBLO
 [FMV-BIBLO] BIOSセットアップを「標準設定値」に設定する方法を教えてください。(新しいウィンドウで表示)
[FMV-BIBLO] BIOSセットアップを「標準設定値」に設定する方法を教えてください。(新しいウィンドウで表示)
7番目の確認項目周辺機器を取り外す
プリンタなどの周辺機器や、無線LAN カード、メモリなどの増設機器をすべて取り外し、Windows が終了できるかどうかを確認します。
機器のマニュアルをご覧になり、設定を確認したり、ドライバを更新したりします。
詳しい対処方法については、その機器の提供元メーカーにご確認ください。
周辺機器や増設機器をすべて取り外して状況が改善するときは、一つずつ機器を取り付けながら、原因を特定します。
特定の機器を取り付けたときに状況が再現するときは、その機器がWindows の動作に影響している可能性があります。
8番目の確認項目Windows 98 特有の現象を確認する(Windows 98 のみ)
Windows 98 をご使用のときは、Windows 98 特有の現象が影響していることがあります。
次の項目を順番に確認してください。
高速シャットダウンの機能を無効にする
次の手順で、高速シャットダウンの機能を無効にします。
お使いの環境によっては、表示される画面が異なります。
「スタート」ボタン→「ファイル名を指定して実行」の順にクリックします。
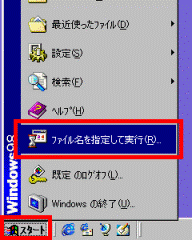
「ファイル名を指定して実行」が表示されます。
「名前」に、半角英字で次のとおり入力します。
msconfig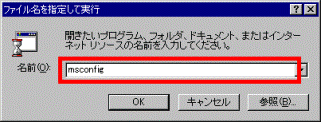
「OK」ボタンをクリックします。
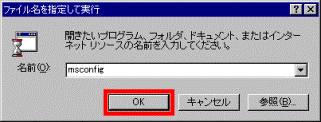
「システム設定ユーティリティ」が表示されます。
「全般」タブをクリックします。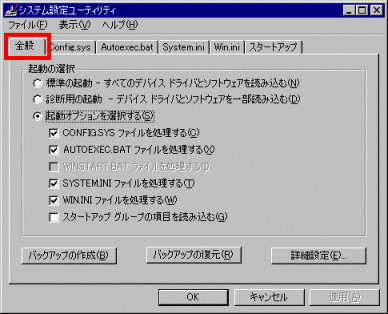
「詳細設定」ボタンをクリックします。
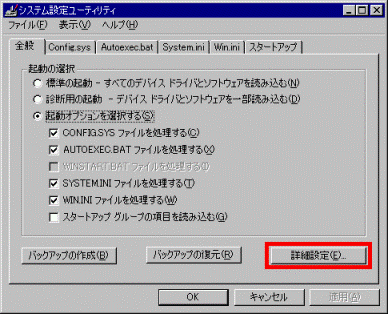
「アドバンス トラブルシューティングの設定」が表示されます。
「高速シャットダウンを使用不可にする」をクリックし、チェックを付けます。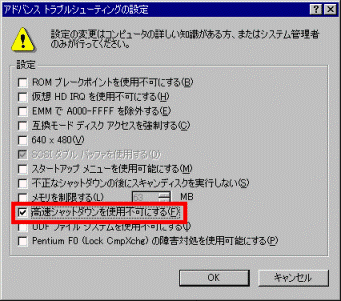

ご使用の環境により、「高速シャットダウンを使用不可にする」は表示されていないことがあります。
そのときは、「キャンセル」ボタンをクリックして、すべての画面を閉じます。「OK」ボタンをクリックします。
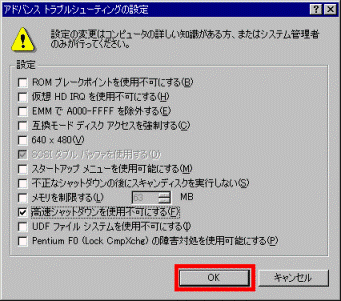
「システム設定ユーティリティ」に戻ります。
「OK」ボタンをクリックします。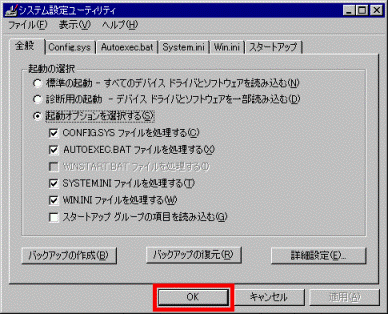
「システム設定の変更」が表示されます。
「はい」ボタンをクリックします。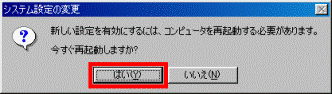
パソコンが再起動します。
PC カードの影響を確認する(FMV-BIBLOのみ)
FMV-BIBLO をご使用のときで、PCMCIA カードスロットにPC カードを増設すると、Windows が正しく終了されないことがあります。
PC カードを増設した後に、Windows が正しく終了されなくなったときは、次のQ&A をご覧ください。 [Windows 98] PCカード増設後に電源が切れません。(新しいウィンドウで表示)
[Windows 98] PCカード増設後に電源が切れません。(新しいウィンドウで表示)
電源管理の影響を確認する(一部の機種のみ)
次の機種は、電源管理にAPMを搭載しています。
FMV-DESKPOWER
1999年春モデル以前の機種FMV-BIBLO
2000年春モデル以前の機種
電源管理にAPMを搭載している機種をお使いのときは、次の設定を確認します。
「マイコンピュータ」を右クリックし、表示されるメニューから「プロパティ」をクリックします。
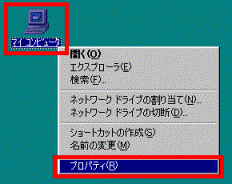
「システムのプロパティ」が表示されます。
「デバイス マネージャ」タブをクリックします。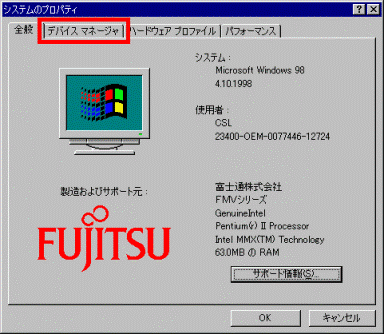
「システム デバイス」の「+」をクリックします。
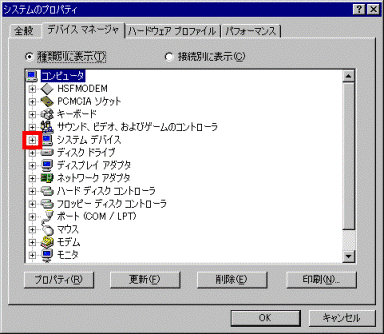
「アドバンスト パワー マネージメント サポート」を右クリックし、表示されるメニューから「プロパティ」をクリックします。

「アドバンスト パワー マネージメント サポートのプロパティ」が表示されます。
「設定」タブをクリックします。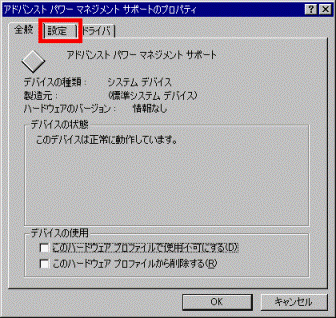
「トラブルシューティング」の、「強制的に APM 1.0 モードにする」をクリックし、チェックを外します。
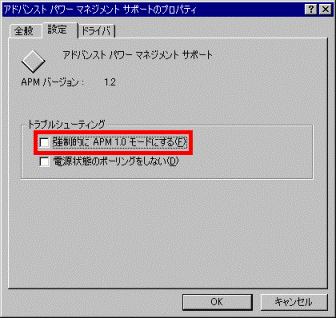
「OK」ボタンをクリックします。
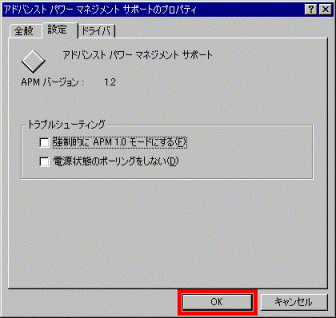
「システムのプロパティ」に戻ります。
「OK」ボタンをクリックします。
「システム設定の変更」が表示されます。
「はい」ボタンをクリックします。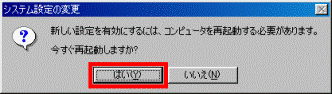
パソコンが再起動します。
BIOS セットアップの設定を確認する(FMV-DESKPOWER T シリーズのみ)
FMV-DESKPOWER T シリーズをご使用のときは、BIOS セットアップの設定を確認します。
Windows を終了し、パソコンの電源を切ります。
キーボードの【F2】キーの位置を確認します。
パソコンの電源を入れます。
「Fujitsu」のロゴ画面が表示されたら、【F2】キーを押します。
「BIOS Setup Utility」の「Main」が表示されます。
【→】キーを押して、「Advanced」メニューを表示します。【↓】キーを押して、「Peripheral Configuration」を選択します。
【Enter】キーを押します。
【↓】キーを押して、「Legacy USB Supoort」を選択します。
【Enter】キーを押します。
【↓】キーを押して、「Legacy USB Supoort」を選択します。
【Enter】キーを押します。
【←】【→】キーを押して、「Enabled」を選択します。
【Esc】キーを押します。
【↓】キーを押して、「Exit Saving Changes」を選択します。
【Enter】キーを押します。
【←】【→】キーを押して、「Yes」を選択します。
【Enter】キーを押します。
パソコンが再起動します。

Windows 95 がインストールされている1996年冬モデル〜1997年夏モデルを、Windows 98 にアップグレードしたあと、パソコンの電源が自動的に切れなくなることがあります。
パソコンの電源が自動的に切れないときについては、次のQ&A をご覧ください。 [1996年冬モデル〜1997年夏モデル] Windows 98 にアップグレードしたら、電源が切れなくなりました。(新しいウィンドウで表示)
[1996年冬モデル〜1997年夏モデル] Windows 98 にアップグレードしたら、電源が切れなくなりました。(新しいウィンドウで表示)



