Q&Aナンバー【2803-4777】更新日:2016年8月29日
このページをブックマークする(ログイン中のみ利用可)
[@メニュー] アンインストール方法 / インストール方法を教えてください。(2000年冬モデル〜2008年夏モデル)
| 対象機種 | 2008年夏モデルDESKPOWER、他・・・ |
|---|---|
| 対象OS |
|
 質問
質問
 回答
回答
@メニューのアンインストールとインストールは次の手順で行います。
次の場合に応じた項目を確認してください。

@メニューの再インストールには、FMVパソコンに添付されているアプリケーションディスク(または「アプリケーションCD」)が必要です。
アンインストール手順
お使いのWindowsにあわせて、アンインストール手順をご覧ください。
次の場合に応じた項目を確認してください。
Windows Vistaをお使いの場合
Windows Vista をお使いの場合は、次の手順で、@メニューをアンインストールします。

- 「スタート」ボタン→「すべてのプログラム」→「@メニュー」→「@メニュー」の順にクリックします。
- @メニューが起動します。
「@メニューの設定」ボタンをクリックします。
- 「@メニューの設定」が表示されます。
「システム起動時に@メニューを起動する」をクリックしチェックを外します。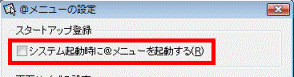
- 「OK」ボタンをクリックし、「@メニューの設定」を閉じます。

- 画面右上の「閉じる」ボタンをクリックし、@メニューを終了します。

- 「スタート」ボタン→「コントロールパネル」の順にクリックします。
- 「コントロールパネル」が表示されます。
「プログラムのアンインストール」をクリックします。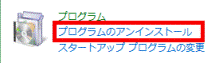

「プログラムのアンインストール」が表示されていない場合は、「プログラムと機能」アイコンをクリックします。
- 「プログラムのアンインストールまたは変更」と表示されます。
「名前」欄の一覧から、「@メニュー」をクリックします。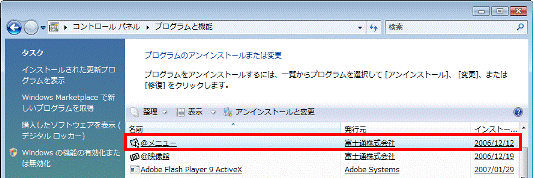
- 「ユーザーアカウント制御」が表示されます。
「続行」ボタンをクリックします。 - 「@メニュー削除の確認」と表示されます。
「次へ」ボタンをクリックします。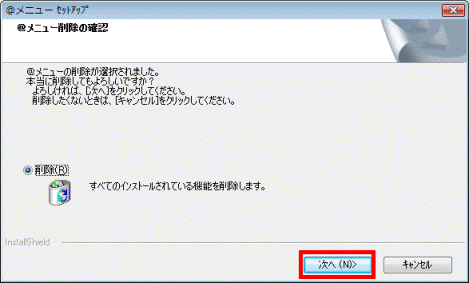
- アンインストールが開始されます。
完了するまで、しばらく待ちます。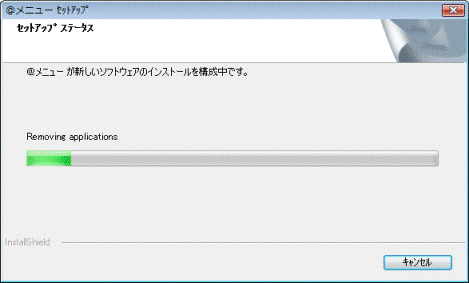
- 「@メニューの削除」と表示されます。
「完了」ボタンをクリックします。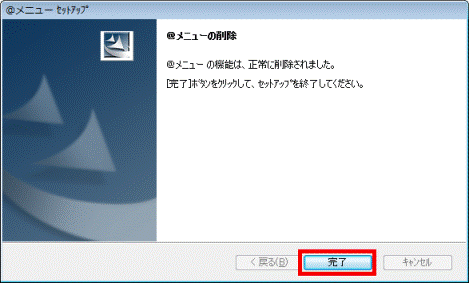
- 「×」ボタンをクリックし、表示されている画面を閉じます。
以上で、@メニューのアンインストールは完了です。
続けて、@メニューをインストールしたいときは、「インストール手順」に進みます。
Windows XPをお使いの場合
Windows XPをお使いの場合は、次の手順で、@メニューをアンインストールします。

お使いの環境によっては、表示される画面が異なります。
- 「スタート」ボタン→「すべてのプログラム」→「@メニュー」→「@メニュー」の順にクリックします。
- @メニューが起動します。
「@メニューの設定」ボタンをクリックします。
- 「@メニューの設定」が表示されます。
「システム起動時に@メニューを起動する」(または「スタートアップに登録する」)をクリックし、チェックを外します。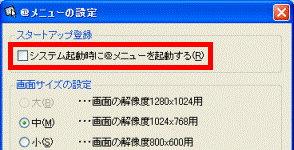
- 「OK」ボタンをクリックし、「@メニューの設定」を閉じます。

- 画面右上の「閉じる」(または「終了」)ボタンをクリックし、@メニューを終了します。

- 「スタート」ボタン→「コントロールパネル」の順にクリックします。
- 「コントロールパネル」が表示されます。
「プログラムの追加と削除」をクリックします。 - 「プログラムの追加と削除」が表示されます。
「現在インストールされているプログラム」の一覧から、「@メニュー」をクリックします。 - 「変更と削除」ボタンをクリックします。
- 「@メニュー削除の確認」が表示されます。
「はい」ボタンをクリックします。
- 「@メニューの削除」と表示されます。
「完了」ボタンをクリックします。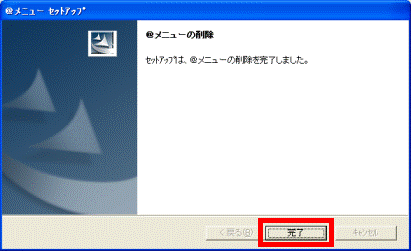
- 「×」ボタンをクリックし、「プログラムの追加と削除」を閉じます。
- 「×」ボタンをクリックし、「コントロールパネル」を閉じます。

@メニューをアンインストールした後も、スタートメニューに@メニューのアイコンは表示されます。
@メニューのアイコンを表示しないようにするときは、次のQ&Aをご覧ください。 [Windows XP] 「スタート」メニューに「@メニュー」の項目を表示させる/表示させない方法を教えてください。
[Windows XP] 「スタート」メニューに「@メニュー」の項目を表示させる/表示させない方法を教えてください。
以上で、@メニューのアンインストールは完了です。
続けて、@メニューをインストールしたいときは、「インストール手順」に進みます。
Windows Meをお使いの場合
Windows Meをお使いの場合は、次の手順で、@メニューをアンインストールします。

- 「スタート」ボタン→「プログラム」→「@メニュー」→「@メニュー」の順にクリックします。
- @メニューが起動します。
「@メニューの設定」ボタンをクリックします。
- 「@メニューの設定」が表示されます。
「スタートアップに登録する」をクリックしチェックを外します。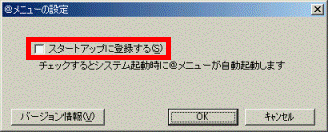
- 「OK」ボタンをクリックします。
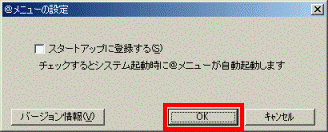
- 画面右上の「終了」ボタンをクリックし、@メニューを終了します。

- 「スタート」ボタン→「設定」→「コントロールパネル」の順にクリックします。
- 「コントロールパネル」が表示されます。
「アプリケーションの追加と削除」をクリックします。
- 「アプリケーションの追加と削除」が表示されます。
一覧から「@メニュー」をクリックします。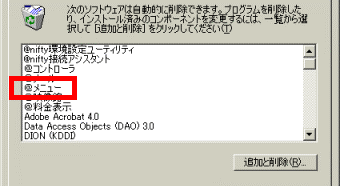
- 「追加と削除」ボタンをクリックします。
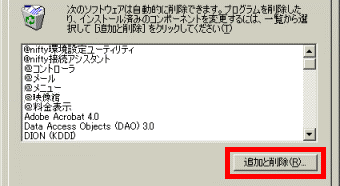
- 「@メニュー削除の確認」が表示されます。
「はい」ボタンをクリックします。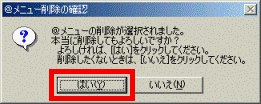
- 「@メニューの削除」と表示されます。
「完了」ボタンをクリックします。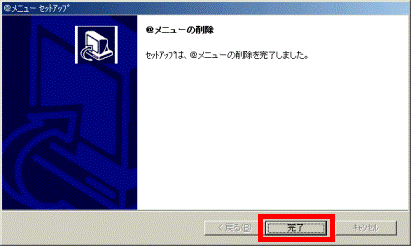
- 「×」ボタンをクリックし、「アプリケーションの追加と削除」を閉じます。
- 「×」ボタンをクリックし、「コントロールパネル」を閉じます。
以上で、@メニューのアンインストールは完了です。
続けて、@メニューをインストールしたいときは、「インストール手順」に進みます。
Windows 2000をお使いの場合
Windows 2000をお使いの場合は、次の手順で、@メニューをアンインストールします。

- 「スタート」ボタン→「プログラム」→「@メニュー」→「@メニュー」の順にクリックします。
- @メニューが起動します。
「@メニューの設定」ボタンをクリックします。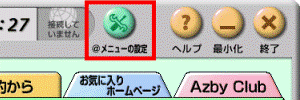
- 「@メニューの設定」が表示されます。
「スタートアップに登録する」をクリックしチェックを外します。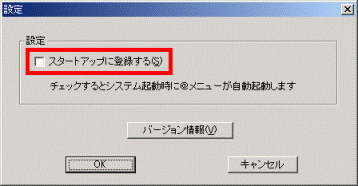
- 「OK」ボタンをクリックします。
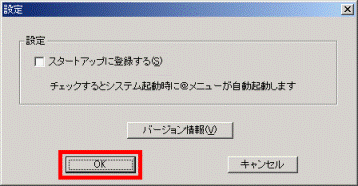
- 画面右上の「終了」ボタンをクリックし、@メニューを終了します。
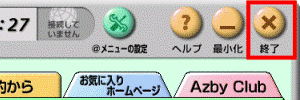
- 「スタート」ボタン→「設定」→「コントロールパネル」の順にクリックします。
- 「コントロールパネル」が表示されます。
「アプリケーションの追加と削除」をクリックします。
- 「アプリケーションの追加と削除」が表示されます。
「現在インストールされているプログラム」の一覧から、「@メニュー」をクリックします。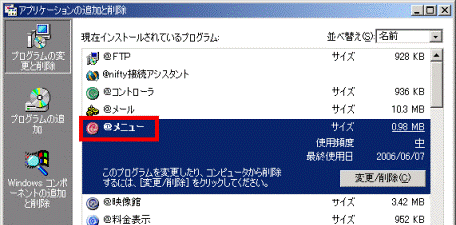
- 「変更/削除」ボタンをクリックします。
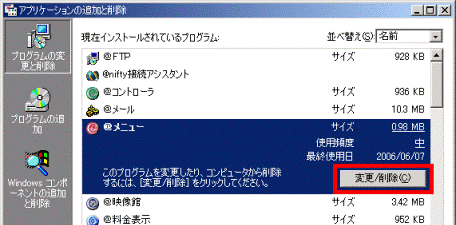
- 「@メニュー削除の確認」が表示されます。
「はい」ボタンをクリックします。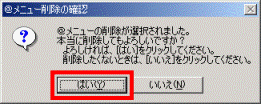
- 「@メニューの削除」と表示されます。
「完了」ボタンをクリックします。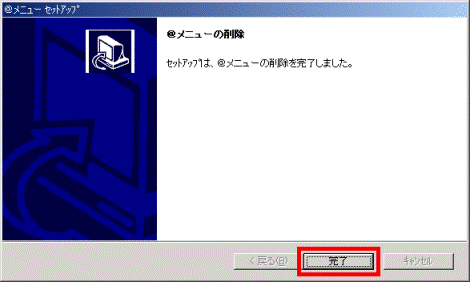
- 「×」ボタンをクリックし、「アプリケーションの追加と削除」を閉じます。
- 「×」ボタンをクリックし、「コントロールパネル」を閉じます。
以上で、@メニューのアンインストールは完了です。
続けて、@メニューをインストールしたいときは、「インストール手順」に進みます。
インストール手順
お使いのOSにあわせて、@メニューをインストールしてください。
次の場合に応じた項目を確認してください。
Windows Vistaをお使いの場合
次の手順で、@メニューをインストールします。

FMV-BIBLO LOOX Pシリーズをお使いの場合は、あらかじめ、CD/DVDドライブを接続します。

- 次のいずれかのディスクを用意します。
- アプリケーションディスク2&ユーティリティディスク
- アプリケーションディスク2
- アプリケーションディスク2&ユーティリティディスク
- 用意したディスクをセットします。

「自動再生」が表示された場合は、「×」ボタンをクリックして画面を閉じます。 - 「コンピュータ」をクリックします。
- 「コンピュータ」が表示されます。
CD/DVDドライブをクリックします。
- ディスクの内容が表示されます。
青いパソコンのマークに赤い文字でFMVと描かれた「EzInst」(または「EzInst.exe」)アイコンをクリックします。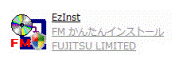
- 「ユーザーアカウント制御」が表示されます。
「続行」ボタンをクリックします。 - 「FMかんたんインストール」が起動します。
「インストール」タブをクリックします。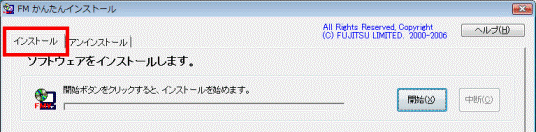
- 「インストールするソフトウェアを選んでください。」欄から、「@メニュー」をクリックします。
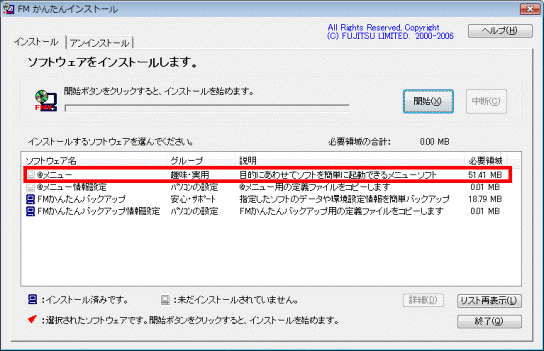
- 「@メニュー」と「@メニュー情報設定」の左側に赤い三角マークが付いたことを確認します。
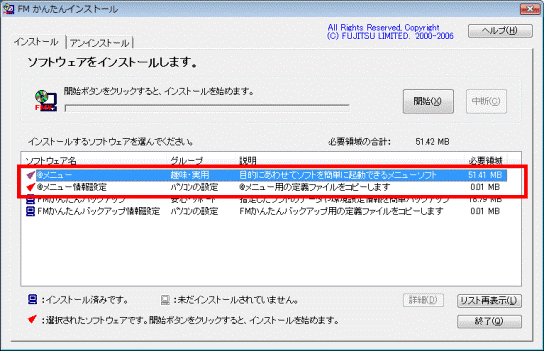
- 「開始」ボタンをクリックします。
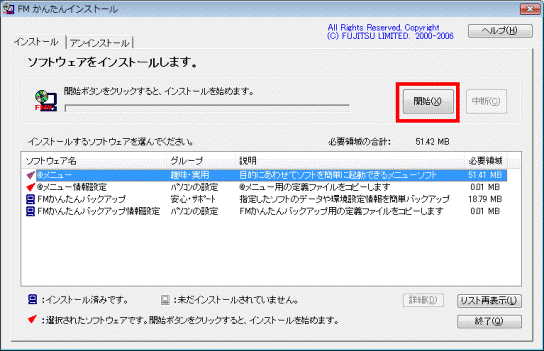
- 「インストールを開始します。」と表示されます。
「OK」ボタンをクリックします。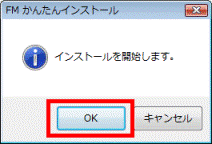
- インストールが始まります。
インストールが終了するまで、しばらく待ちます。 - インストールが終わると、「インストールを終了しました。」と表示されます。
「インストールに成功したソフトウェア」欄に「@メニュー」と「@メニュー情報設定」が表示されていることを確認し、「閉じる」ボタンをクリックします。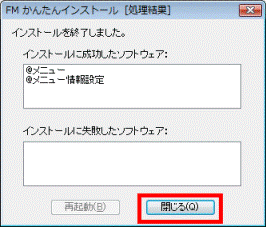
- 「終了」ボタンをクリックし、「FMかんたんインストール」を閉じます。

- セットしたディスクを取り出します。
Windows XP / Windows Me / Windows 2000をお使いの場合
次の手順で、@メニューをインストールします。

お使いの環境によっては、表示される画面が異なります。
画面は、Windows XPの場合の例です。
- ディスクを用意します。
@メニューのインストールに必要なディスクは、お使いのパソコンによって、異なります。- 2003年冬モデル〜2007年春モデル
アプリケーションディスク2 - 2003年春モデル〜2003年夏モデル
FMV-DESKPOWER : アプリケーションディスク1
FMV-BIBLO NH、MG、LOOXシリーズ : アプリケーションディスク2
FMV-BIBLO RS、NBシリーズ(NB16CR、NB16CRP 、NB16CNを除く) : アプリケーションディスク1
FMV-BIBLO NB16CR、NB16CRP 、NB16CN : アプリケーションディスク2
FMV-STYLISTIC : アプリケーションディスク2 - 2002年冬モデル
FMV-DESKOPWER : アプリケーションディスク1
FMV-BIBLO : アプリケーションディスク2
FMV-STYLISTIC : アプリケーションディスク2 - 2001年夏モデル〜2002年夏モデル
アプリケーションCD2 - 2000年冬モデル〜2001年春モデル
アプリケーションCD1
- 2003年冬モデル〜2007年春モデル
- 用意したディスクをセットします。

「Windowsが実行する動作を選んでください。」と表示された場合は、「キャンセル」ボタンをクリックして画面を閉じます。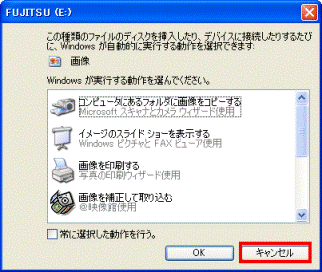
- 「マイコンピュータ」をクリックします。
- 「マイコンピュータ」が表示されます。
「FUJITSU(E:)」(または「APLCD(E:)」)をクリックします。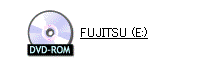
- フォルダやファイルの一覧が表示されます。
表示された中から、青いパソコンのマークに赤い文字でFMVと描かれた「EzInst」(または「EzInst.exe」)アイコンをクリックします。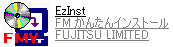
- 「FMかんたんインストール」が起動します。
「インストール」タブをクリックします。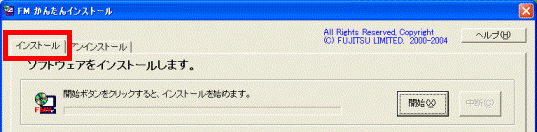
- 「インストールするソフトウェアを選んでください。」欄から、「@メニュー」をクリックします。
- 「@メニュー」と「@メニュー情報設定」の左側に赤い三角マークが付いたことを確認します。

Windows MeまたはWindows 2000をお使いの場合は、「@メニュー情報設定」は表示されません。 - 「開始」ボタンをクリックします。
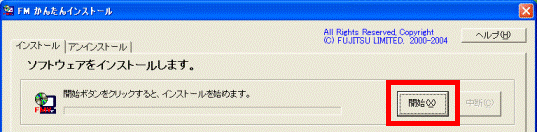
- 「インストールを開始します。」と表示されます。
「OK」ボタンをクリックします。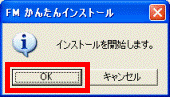

Windows MeまたはWindows 2000をお使いの場合は、「アプリケーションのインストール方法を選んでください。」と表示されます。
その場合は、「自動」ボタンをクリックします。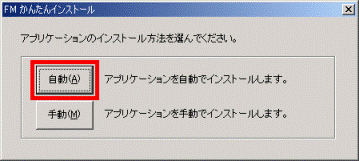
- インストールが始まります。
インストールが完了するまで、待ちます。
- インストールが終わると、「インストールを終了しました。」と表示されます。
「インストールに成功したソフトウェア」欄に「@メニュー」と「@メニュー情報設定」が表示されていることを確認し、「閉じる」ボタンをクリックします。
Windows MeまたはWindows 2000をお使いの場合は、「@メニュー情報設定」は表示されません。
「@メニュー」だけが表示されます。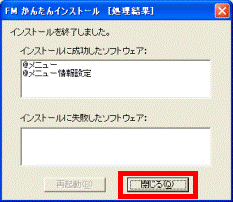
- 「終了」ボタンをクリックし、「FMかんたんインストール」を閉じます。

- セットしたディスクを取り出します。




