Q&Aナンバー【5505-8325】更新日:2013年7月20日
このページをブックマークする(ログイン中のみ利用可)
[Windows 2000] マウスドライバの再インストール方法を教えてください。
| 対象機種 | すべて |
|---|---|
| 対象OS |
|
 質問
質問
Windows 2000を使用していますが、マウスが正しく動作しません。
マウスドライバの再インストール方法を教えてください。
マウスドライバの再インストール方法を教えてください。
 回答
回答
マウスの動作に問題がある場合は、マウスドライバを再インストールします。
状況により、手順が異なります。いずれかを選択し、手順をご確認ください。
次の手順で、マウスドライバを再インストールします。

この作業には、キーボードの操作が含まれます。
キーボードの操作ができない場合は、作業を完了することができません。

次の手順で、マウスドライバを再インストールします。

この作業には、キーボードの操作が含まれます。
キーボードの操作ができない場合は、作業を完了することができません。

状況により、手順が異なります。いずれかを選択し、手順をご確認ください。
次の手順で、マウスドライバを再インストールします。

この作業には、キーボードの操作が含まれます。
キーボードの操作ができない場合は、作業を完了することができません。

- 「マイコンピュータ」を右クリックして、表示されたメニューの中から「プロパティ」をクリックします。
- 「ハードウェア」タブをクリックします。
- 「デバイスマネージャ」ボタンをクリックします。
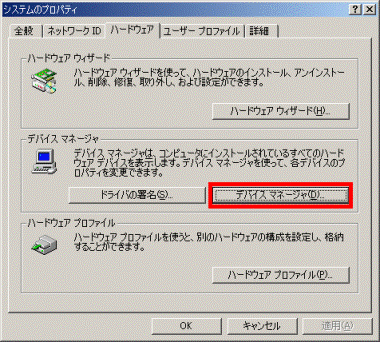
- 「マウスとそのほかのポインティングデバイス」の左側にある、「+」をクリックし、「-」にします。
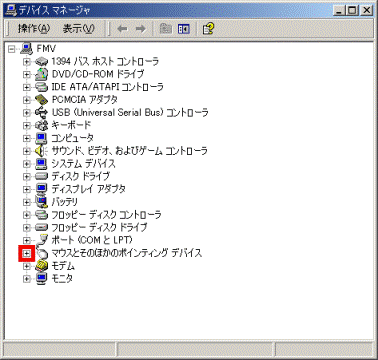
- 「マウスとそのほかのポインティングデバイス」の下に表示された、次のデバイスをクリックします。
(お使いの機種により、表示される項目は異なります。)- HID 準拠マウス
- PS/2 互換マウス
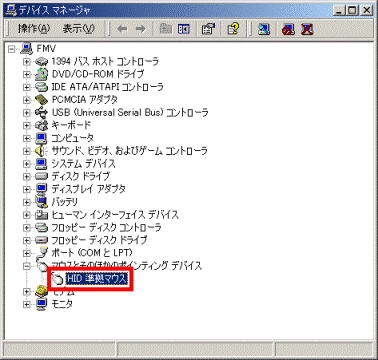
- HID 準拠マウス
- 「操作」→「削除」の順にクリックします。
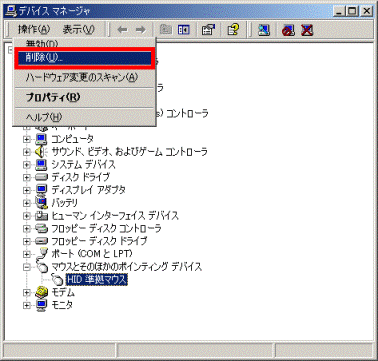
- 「デバイスの削除の確認」画面が表示されます。
「OK」ボタンをクリックします。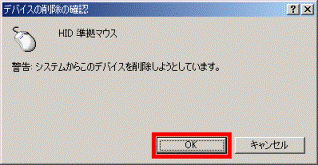
- 「マウスとそのほかのポインティングデバイス」の項目が消えていることを確認します。

「マウスとそのほかのポインティングデバイス」の下に表示されている、削除したデバイスだけが消えている場合もあります。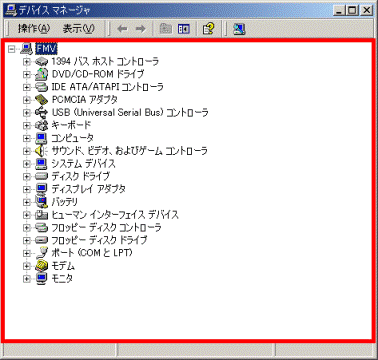
- キーボードの【Windows】キー(Windowsの旗のマーク)を押します。
- 【U】キーを押します。
- 【↑】【↓】キーを押して、「再起動」を選択します。
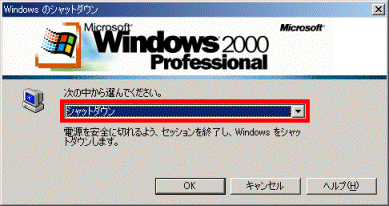
- 【Enter】キーを押します。
パソコンが再起動します。
再起動の直後に、「新しい設定を有効にするには、コンピュータを再起動する必要があります。」と表示されることがあります。
その場合は、「はい」、または、「OK」ボタンをクリックし、もう一度、再起動してください。 - 再起動が完了したら、「マイコンピュータ」を右クリックし、表示されたメニューの中から「プロパティ」をクリックします。
- 「ハードウェア」タブをクリックします。
- 「デバイスマネージャ」ボタンをクリックします。
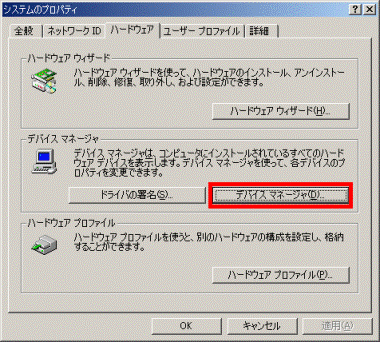
- 「マウスとそのほかのポインティングデバイス」の左側にある、「+」をクリックし、「-」にします。
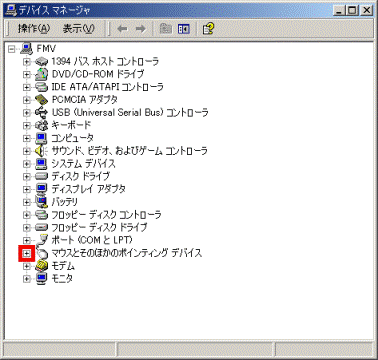
- 「マウスとそのほかのポインティングデバイス」の下に、削除したデバイスが表示されていることを確認します。
- 「×」ボタンをクリックし、表示されている画面をすべて閉じます。
次の手順で、マウスドライバを再インストールします。

この作業には、キーボードの操作が含まれます。
キーボードの操作ができない場合は、作業を完了することができません。

- キーボードの【Windows】キー(Windowsの旗のマーク)を押しながら、【Pause】または【Pause/Break】キーを押します。
- 【Tab】キーを数回押して、「全般」タブを選択します。
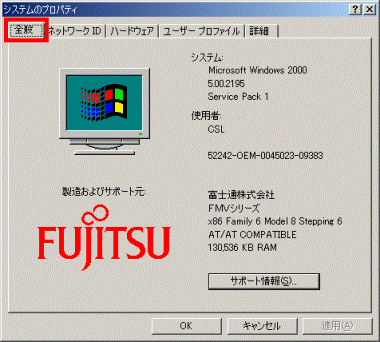
- 【→】キーを数回押して、「ハードウェア」タブを選択します。
- 【Tab】キーを数回押して、「デバイスマネージャ」ボタンを選択します。
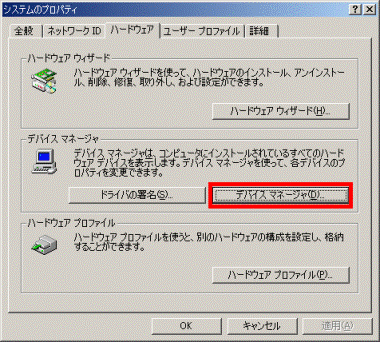
- 【Enter】キーを押します。
- 【Tab】キーを押します。
- 【↓】キーを数回押して、「マウスとそのほかのポインティングデバイス」を選択します。
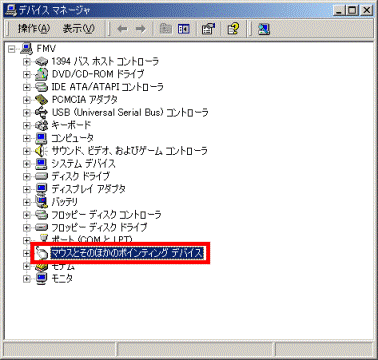
- 【→】キーを押します。
- 【↓】キーを数回押して、「マウスとそのほかのポインティングデバイス」の下に表示されている、次のデバイスにカーソルを合わせます。
(お使いの機種により、表示される項目は異なります。)- HID 準拠マウス
- PS/2 互換マウス
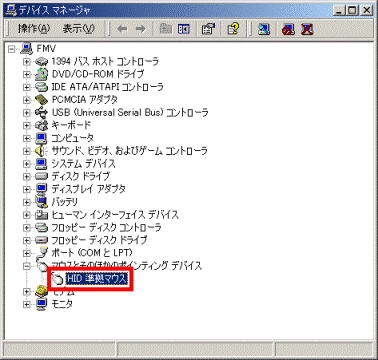
- HID 準拠マウス
- 【Alt】キーを押します。
- 【Enter】キーを押します。
- 【↓】キーを数回押して、削除を選択します。
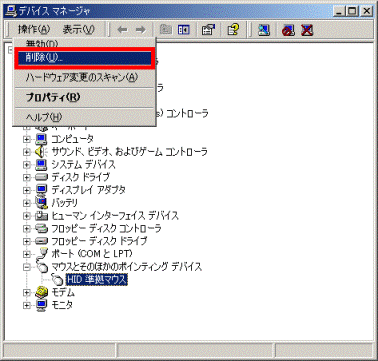
- 【Enter】キーを押します。
- 「デバイスの削除の確認」画面が表示されます。
【Enter】キーを押します。 - 「マウスとそのほかのポインティングデバイス」の項目が消えていることを確認します。

「マウスとそのほかのポインティングデバイス」の下に表示されている、削除したデバイスだけが消えている場合もあります。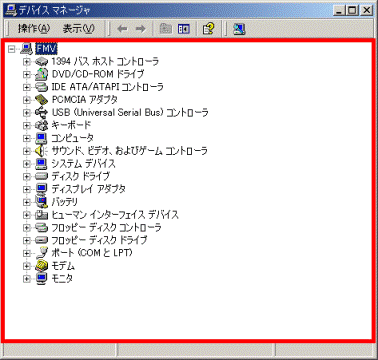
- キーボードの【Windows】キー(Windowsの旗のマーク)を押します。
- 【U】キーを押します。
- 【↑】【↓】キーを押して、「再起動」を選択します。
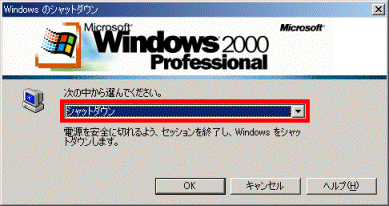
- 【Enter】キーを押します。
パソコンが再起動します。
再起動の直後に、「新しい設定を有効にするには、コンピュータを再起動する必要があります。」と表示されることがあります。
その場合は、「はい」、または、「OK」ボタンをクリックし、もう一度、再起動してください。 - Windows再起動後、キーボードの【Windows】キー(Windowsの旗のマーク)を押しながら、【Pause】または【Pause/Break】キーを押します。
- 「ハードウェア」タブをクリックします。
- 「デバイスマネージャ」ボタンをクリックします。
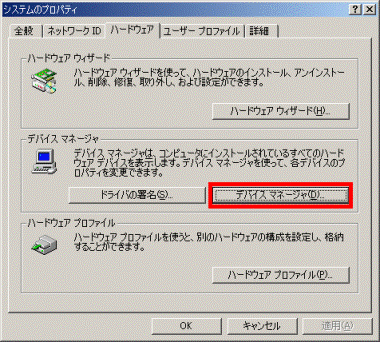
- 「マウスとそのほかのポインティングデバイス」の左側にある、「+」をクリックし、「-」にします。
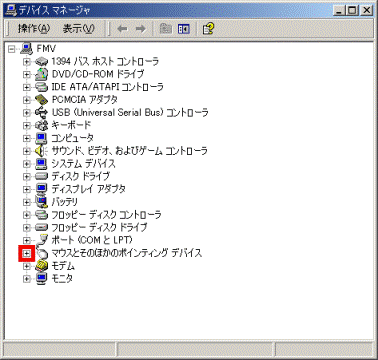
- 「マウスとそのほかのポインティングデバイス」の下に削除したデバイスが表示されていることを確認します。
- 「×」ボタンをクリックして、表示されている画面をすべて閉じます。



