Q&Aナンバー【6206-6392】更新日:2012年4月20日
このページをブックマークする(ログイン中のみ利用可)
[Windows 9x] フォルダやドライブを複数のパソコンで共有する方法を教えてください。
| 対象機種 | すべて |
|---|---|
| 対象OS |
|
 質問
質問
ネットワークで接続した他のパソコンからフォルダやドライブを使いたいと思います。
フォルダやドライブを、複数のパソコンで共有する方法を教えてください。
フォルダやドライブを、複数のパソコンで共有する方法を教えてください。
 回答
回答
パソコンに保存されているフォルダや搭載されているドライブは、共有の設定をすることで、ネットワークに接続されているパソコンから参照できるようになります。
フォルダやドライブを共有するパソコン同士をケーブルで接続し、ネットワークを構築します。
お使いの環境にによって、接続方法が異なります。
1本のケーブルを使用して、2台のパソコンを直接接続します。
ケーブルの他に、必要な機器はありません。
ケーブルは、クロスケーブル(LANケーブル)を使用します。
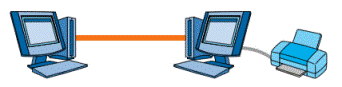
(ケーブルだけを使用した接続のイメージ)
FMVパソコンのLANケーブルを接続する位置については、次のQ&Aをご覧ください。
 LANケーブルを接続する場所を教えてください。(新しいウィンドウで表示)
LANケーブルを接続する場所を教えてください。(新しいウィンドウで表示)
ハブやルーターを使用して、複数のパソコンを接続します。
パソコンと機器を接続するケーブルは、ストレートケーブル(LANケーブル)を使用します。
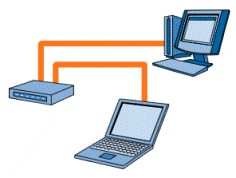
(ハブを使用した接続のイメージ)
ハブやルーターのケーブルを接続する位置や、ピアツーピア接続をするために必要な設定は、機器のマニュアルなどをご覧ください。
FMVパソコンのLANケーブルを接続する位置については、次のQ&Aをご覧ください。
 LANケーブルを接続する場所を教えてください。(新しいウィンドウで表示)
LANケーブルを接続する場所を教えてください。(新しいウィンドウで表示)
ネットワークに接続されているすべてのパソコンのコンピュータ名とワークグループを、次のとおりに設定します。
コンピュータ名とワークグループを設定したり変更したりする方法は、次のQ&Aをご覧ください。
 ワークグループやコンピュータ名を設定する方法を教えてください。(新しいウィンドウで表示)
ワークグループやコンピュータ名を設定する方法を教えてください。(新しいウィンドウで表示)

ネットワークの設定をすることで、起動時にパスワードの入力を求められるようになります。
パスワードの設定が不要な場合は、「パスワード」の欄は空白のままで、「OK」ボタンをクリックします。
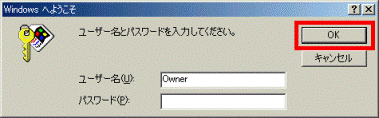

セキュリティ対策ソフトやファイアウォールをお使いの場合、そのセキュリティ機能や設定内容によっては、共有に必要な通信が妨げられることがあります。
共有フォルダ(ドライブ)にアクセスができないときは、セキュリティ対策ソフトやファイアウォールの設定を確認してください。
次の項目を順番に確認してください。
1番目の確認項目ネットワークを構築する
フォルダやドライブを共有するパソコン同士をケーブルで接続し、ネットワークを構築します。
お使いの環境にによって、接続方法が異なります。
次の場合に応じた項目を確認してください。
ケーブルだけでパソコンを接続する場合
1本のケーブルを使用して、2台のパソコンを直接接続します。
ケーブルの他に、必要な機器はありません。
ケーブルは、クロスケーブル(LANケーブル)を使用します。
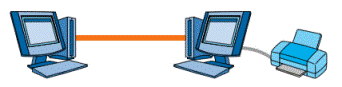
(ケーブルだけを使用した接続のイメージ)
FMVパソコンのLANケーブルを接続する位置については、次のQ&Aをご覧ください。
 LANケーブルを接続する場所を教えてください。(新しいウィンドウで表示)
LANケーブルを接続する場所を教えてください。(新しいウィンドウで表示)ハブやルーターを使用して接続する場合
ハブやルーターを使用して、複数のパソコンを接続します。
パソコンと機器を接続するケーブルは、ストレートケーブル(LANケーブル)を使用します。
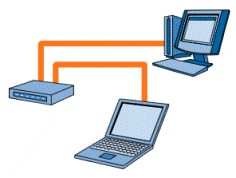
(ハブを使用した接続のイメージ)
ハブやルーターのケーブルを接続する位置や、ピアツーピア接続をするために必要な設定は、機器のマニュアルなどをご覧ください。
FMVパソコンのLANケーブルを接続する位置については、次のQ&Aをご覧ください。
 LANケーブルを接続する場所を教えてください。(新しいウィンドウで表示)
LANケーブルを接続する場所を教えてください。(新しいウィンドウで表示)2番目の確認項目コンピュータ名とワークグループを設定する
ネットワークに接続されているすべてのパソコンのコンピュータ名とワークグループを、次のとおりに設定します。
- コンピュータ名
ネットワークに接続されているパソコンは、異なるコンピュータ名を付けます。
【例】- パソコン(A)のコンピュータ名:FMV-1234
- パソコン(B)のコンピュータ名:FMV-5678
- パソコン(A)のコンピュータ名:FMV-1234
- ワークグループ
ネットワークに接続されているパソコンは、同じワークグループに設定します。
【例】- パソコン(A)のワークグループ:WORKGROUP
- パソコン(B)のワークグループ:WORKGROUP
- パソコン(A)のワークグループ:WORKGROUP
コンピュータ名とワークグループを設定したり変更したりする方法は、次のQ&Aをご覧ください。
 ワークグループやコンピュータ名を設定する方法を教えてください。(新しいウィンドウで表示)
ワークグループやコンピュータ名を設定する方法を教えてください。(新しいウィンドウで表示)3番目の確認項目Microsoft ネットワーク共有サービスを追加する
次の手順で、Microsoft ネットワーク共有サービスを追加します。
Windows Me / Windows 98 / Windows 95で、フォルダ(ドライブ)を共有するときは、それぞれのパソコンにMicrosoft ネットワーク共有サービスを追加する必要があります。
お使いの環境によっては、表示される画面が異なります。
- 「スタート」ボタン→「設定」→「コント ロールパネル」の順にクリックします。
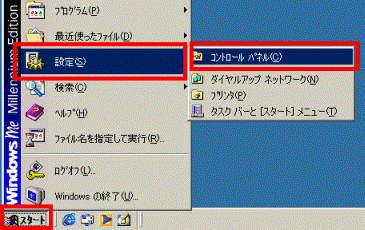
- 「ネットワーク」をクリックします。
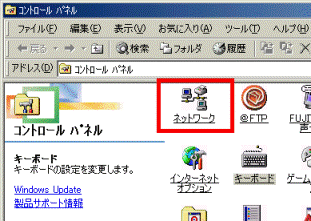

「ネットワーク」が表示されていない場合は、「すべてのコントロール パネルのオプションを表示する。」をクリックして表示させます。 - 「ネットワーク」が表示されます。
「ネットワークの設定」タブをクリックします。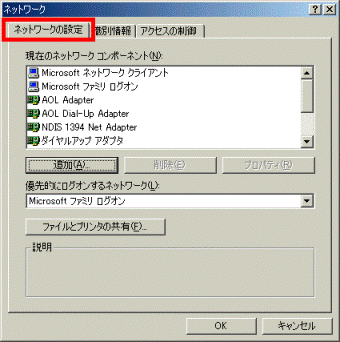
- 「追加」ボタンをクリックします。
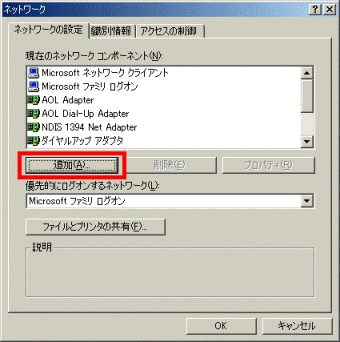
- 「ネットワーク コンポーネントの種類の選択」が表示されます。
「サービス」をクリックします。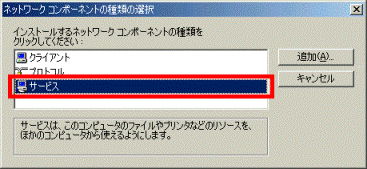
- 「追加」ボタンをクリックします。
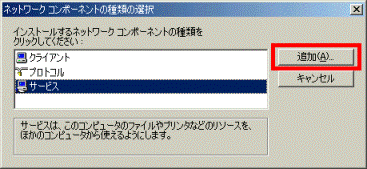
- 「ネットワーク サービスの選択」が表示されます。
「モデル」の項目から、「Microsoft ネットワーク共有サービス」をクリックします。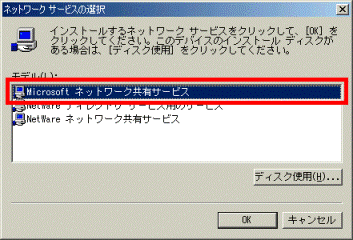

Windows 95 をお使いの場合は、「製造元」の項目から「Microsoft」をクリックした後に、「Microsoft ネットワーク共有サービス」をクリックします。 - 「OK」ボタンをクリックします。
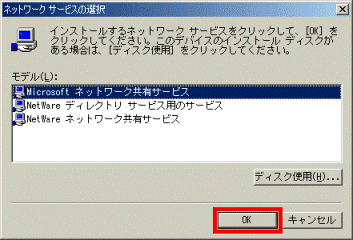
- 「ネットワーク」に戻ります。
「現在のネットワーク コンポーネント」の項目に、「Microsoft ネットワーク共有サービス」が表示されていることを確認します。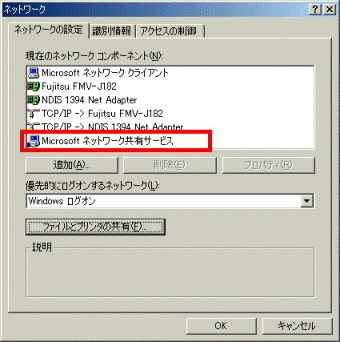
- 「OK」ボタンをクリックします。
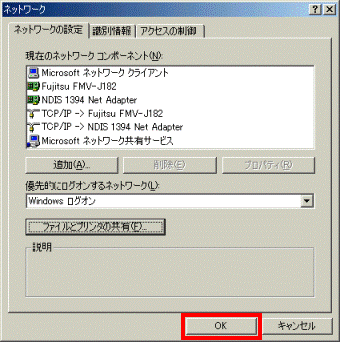
- 「システム設定の変更」が表示されます。
「はい」ボタンをクリックします。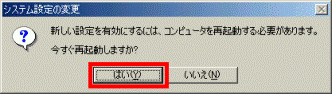
パソコンが再起動します。

ネットワークの設定をすることで、起動時にパスワードの入力を求められるようになります。
パスワードの設定が不要な場合は、「パスワード」の欄は空白のままで、「OK」ボタンをクリックします。
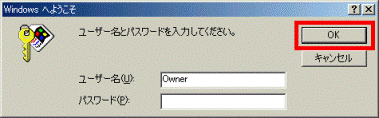
4番目の確認項目フォルダ(ドライブ)を共有する
共有するデータが保存されているパソコンで操作します。
次の手順で、フォルダ(ドライブ)を共有する設定にします。
お使いの環境で、インターネットなどの外部ネットワークに直接接続ができる環境の場合は、セキュリティのため、必要なフォルダだけを共有することをお勧めします。
ここでは、「My Pictures」フォルダの共有する例をご案内します。
お使いの環境によっては、表示される画面が異なります。
- 共有するフォルダ(ドライブ)を右クリックし、表示されるメニューから「共有」をクリックします。
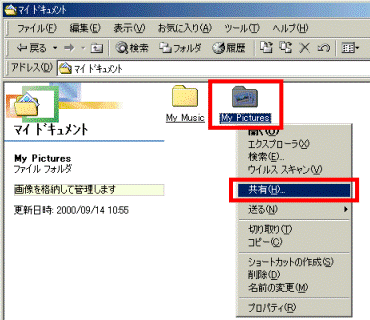
- 「(共有するフォルダ名)のプロパティ」が表示されます。
「共有」タブをクリックします。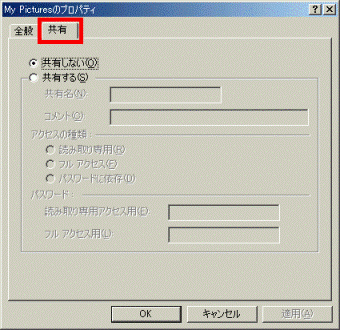
- 「共有する」をクリックします。
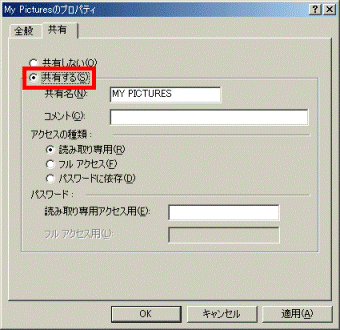
- 次の項目をお好みで設定します。
- 「共有名」
ネットワーク上で表示される名前です。
手順1.で右クリックしたフォルダ(ドライブ)の名前が、あらかじめ表示されています。
異なる名前でネットワークに表示させるときには、お好みで書き換えます。
例:「My Pictures」 → 「会議議事録」 - 「コメント」
ネットワークに表示されたときに、フォルダ(ドライブ)の説明として表示されます。
通常は、空欄のままで問題ありません。
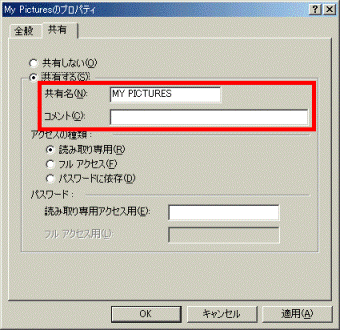

- 12 バイト(半角12 文字、全角6 文字)を超える共有名を持つフォルダ(ドライブ)は表示できません。
必ず12 バイト以下で設定してください。 - 「共有名」に入力した文字は、ネットワークに表示される名前だけの設定のため、実際のフォルダ(ドライブ)の名前は変わりません。
- 「共有名」
- 「アクセスの種類」の項目をお好みで設定します。
ここでは、ネットワークに接続されている他のパソコンから、共有フォルダ(ドライブ)に対して行う操作に、どのように制限を設けるかどうかを設定します。- 「読み取り専用」
保存されているデータを参照するだけで、操作(編集や移動、削除など)は行えません。 - 「フル アクセス」
保存されているデータの操作(参照や編集、移動、削除など)が行えます。 - 「パスワードに依存」
「読み取り専用」と「フル アクセス」を同時に設定します。
それぞれにパスワードを設定し、入力したパスワードにより、アクセスの種類を判別します。
ユーザーごとにアクセスの種類を変更するときに使用します。
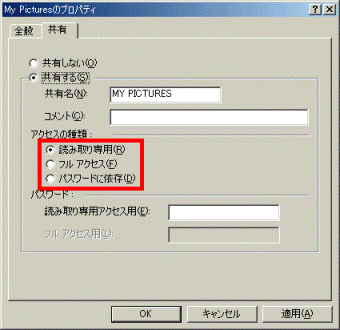
- 「読み取り専用」
- 「パスワード」の項目を、手順5.の「アクセスの種類」に設定した内容に応じて、お好みで設定します。
ここでは、ネットワークに接続されている他のパソコンから、共有フォルダ(ドライブ)に対して行う操作に、どのように制限を設けるかどうかを設定します。- 手順5.で、「読み取り専用」をクリックした場合
「読み取り専用アクセス用」だけ入力ができます。
共有フォルダ(ドライブ)にアクセスしたときに、読み取り専用のパスワードの入力を求められます。 - 手順5.で、「フル アクセス」をクリックした場合
「フル アクセス用」だけ入力ができます。
共有フォルダ(ドライブ)にアクセスしたときに、フルアクセス用のパスワードの入力を求められます。 - 手順5.で、「パスワードに依存」をクリックした場合
「読み取り専用アクセス用」と「フル アクセス用」を同時に設定します。
それぞれにパスワードを設定し、入力したパスワードにより、アクセスの種類が判別されます。
ユーザーごとにアクセスの種類を変更するときに使用します。
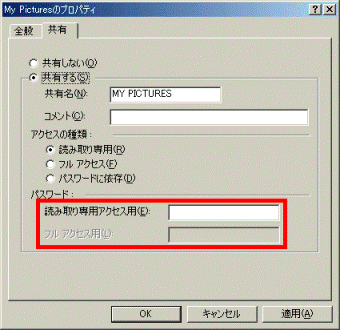
- 手順5.で、「読み取り専用」をクリックした場合
- 「OK」ボタンをクリックします。
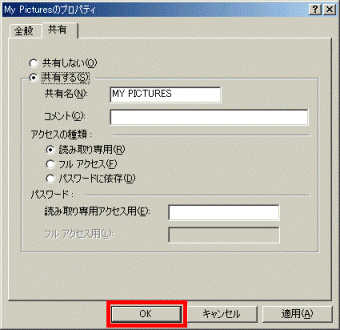

手順6.でパスワードを設定した場合は、「パスワードの確認」が表示されます。
「読み取り専用アクセス用」や「フル アクセス用」欄に、設定した状況に応じてパスワードを入力し、「OK」ボタンをクリックします。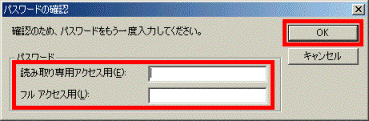
- 手順1.で右クリックしたフォルダ(ドライブ)のアイコンに、手のマークが表示されていることを確認します。
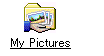
5番目の確認項目共有したフォルダ(ドライブ)を確認する
共有したフォルダやドライブが保存されているパソコンとは別のパソコンで操作します。
次の手順で、共有したフォルダ(ドライブ)がネットワーク上で表示されるかどうかを確認します。
お使いの環境によっては、表示される画面が異なります。
- デスクトップの、「マイ ネットワーク」または「ネットワーク コンピュータ」をクリックします。
- 「マイ ネットワーク」

(Windows Me の例) - 「ネットワーク コンピュータ」

(Windows 98 / Windows 95 の例)

「マイネットワーク」や「ネットワークコンピュータ」が表示されていなときは、「スタート」ボタン→「ファイル名を指定して実行」の順にクリックします。
「ファイル名を指定して実行」が表示されたら、「¥¥(共有の設定をしたコンピュータ名)」と入力して「OK」ボタンをクリックし手順4.へ進みます。
- 「マイ ネットワーク」
- 「マイ ネットワーク」(または「ネットワーク コンピュータ」)が表示されます。
ネットワークに接続されているパソコンのアイコンが表示されていることを確認します。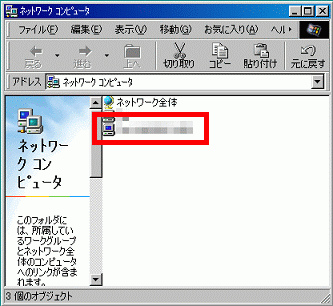

- パソコンのアイコンには、ネットワークに接続されているパソコンの「コンピュータ名」が表示されます。
- 「マイ ネットワーク」(または「ネットワーク コンピュータ」)に、ネットワークに接続されているパソコンのアイコンが表示されていない場合は、「ネットワーク全体」→「Microsoft Windows Network」→「(設定しているワークグループ名)」の順にクリックし、表示されているかどうかを確認します。
- パソコンのアイコンには、ネットワークに接続されているパソコンの「コンピュータ名」が表示されます。
- ネットワークに接続されているパソコンのアイコンから、フォルダ(ドライブ)の共有の設定をしたパソコンのアイコンをクリックします。
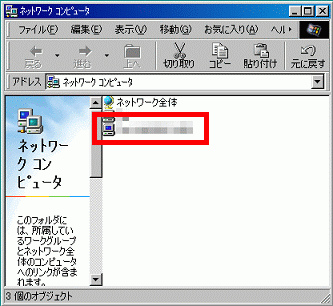
- 「(共有の設定をしたコンピュータ名)」が表示されます。
共有設定したフォルダ(ドライブ)が表示されていることを確認します。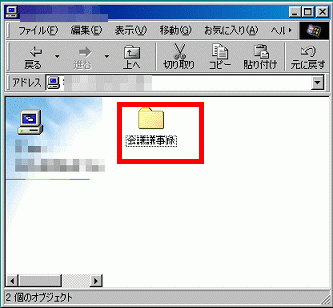

セキュリティ対策ソフトやファイアウォールをお使いの場合、そのセキュリティ機能や設定内容によっては、共有に必要な通信が妨げられることがあります。
共有フォルダ(ドライブ)にアクセスができないときは、セキュリティ対策ソフトやファイアウォールの設定を確認してください。



