Q&Aナンバー【8706-8346】更新日:2009年4月8日
このページをブックマークする(ログイン中のみ利用可)
[DVD MovieWriter 5] DVDビデオを作成する方法を教えてください。
| 対象機種 | 2008年秋冬モデルTEO、他・・・ |
|---|---|
| 対象OS |
|
 質問
質問
2007年春モデル〜2008年秋冬モデルに搭載されているDVD MovieWriterで、DVDビデオを作成する方法を教えてください。
 回答
回答
DVD MovieWriterでは、次の3つのステップでDVDビデオを作成します。


お使いの環境によっては、表示される画面が異なります。

保存したプロジェクトファイルをもう一度使う場合は、プロジェクトファイルをクリックします。
DVD MovieWriterが起動し、DVDビデオを作成したときのビデオやメニューなどが表示されます。
- ソースの選択とインポート(ステップ:1/3)
DVDビデオに書き込むメディア(映像や画像)を取り込み、ビデオを編集します。 - テンプレートを選択してメニューを作成(ステップ:2/3)
または、[再生]ボタンを押してプレビューを開始(ステップ:2/3)
メニューを作成したり、DVDに書き込んだときの動作をプレビューで確認したります。 - [書き込み]ボタンを押してDVDを作成(ステップ:3/3)
書き込み設定の変更やDVDへの書き込みを開始します。

- DigitalTVboxで録画したアナログ放送の番組から、DVDビデオを作成する場合は、次のQ&Aをご覧ください。
 [DVD MovieWriter 5] DigitalTVboxで録画したアナログ放送の番組からDVDビデオを作成する方法を教えてください。 (新しいウィンドウで表示)
[DVD MovieWriter 5] DigitalTVboxで録画したアナログ放送の番組からDVDビデオを作成する方法を教えてください。 (新しいウィンドウで表示) - DVD MovieWriterについては、次のQ&Aをご覧ください。
 DVD MovieWriterについて教えてください。(新しいウィンドウで表示)
DVD MovieWriterについて教えてください。(新しいウィンドウで表示)

お使いの環境によっては、表示される画面が異なります。
- 「スタート」ボタン→「すべてのプログラム」→「Ulead DVD MovieWriter 5 for FUJITSU」→「Ulead DVD MovieWriter 5 for FUJITSU」の順にクリックします。
- ラウンチャが表示されます。
「ビデオディスク」をクリックします。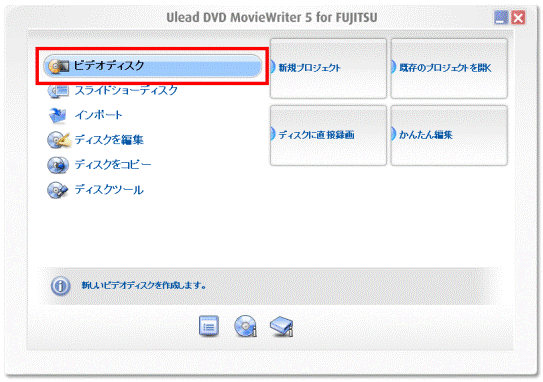
- 「新規プロジェクト」をクリックします。
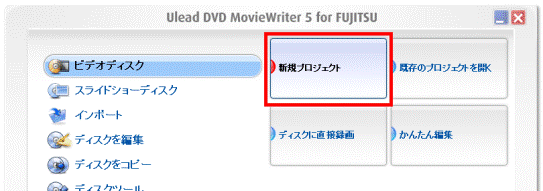
- 「ビデオディスクの作成」が表示されます。
「DVD」をクリックします。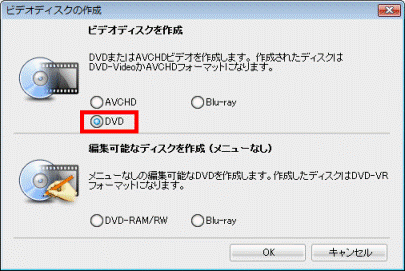
- 「OK」ボタンをクリックします。
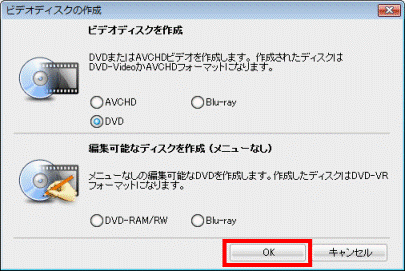
- 「Ulead DVD MovieWriter - ソースの選択とインポート(ステップ:1/3)」が表示されます。
取り込む素材に合わせて、「メディアの追加」欄のボタンをクリックします。
ここでは、ビデオファイル(AVI、MPEG、WMVファイル)を追加します。
「ビデオファイルを追加」ボタンをクリックし、次の手順へ進みます。
その他の素材を取り込む場合は、次のQ&Aをご覧になり、メディアを追加します。
メディアの追加が終わったら、手順.9へ進みます。 [DVD MovieWriter 5] DVDビデオ作成時のメディアを追加する方法を教えてください。(新しいウィンドウで表示)
[DVD MovieWriter 5] DVDビデオ作成時のメディアを追加する方法を教えてください。(新しいウィンドウで表示)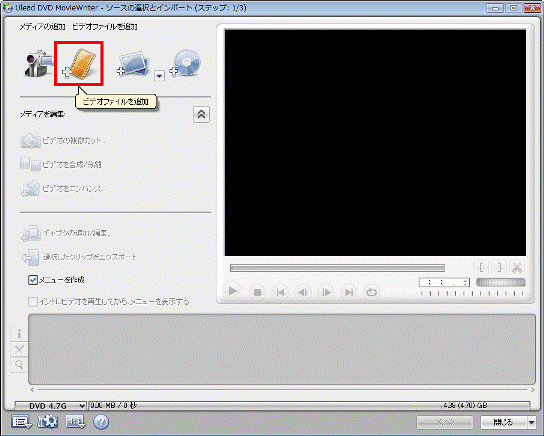
- 「ビデオファイルを開く」が表示されます。
ビデオファイルが保存されている場所を開きます。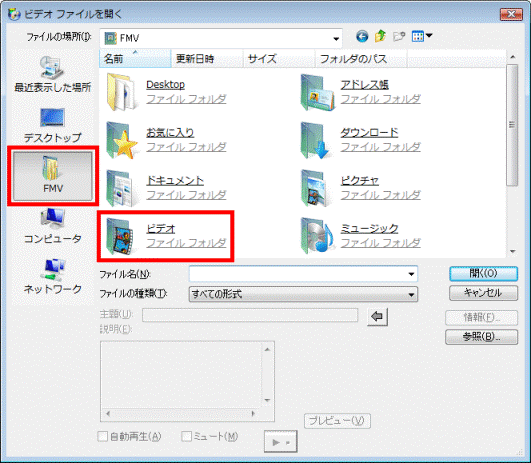
- ビデオファイルをクリックします。
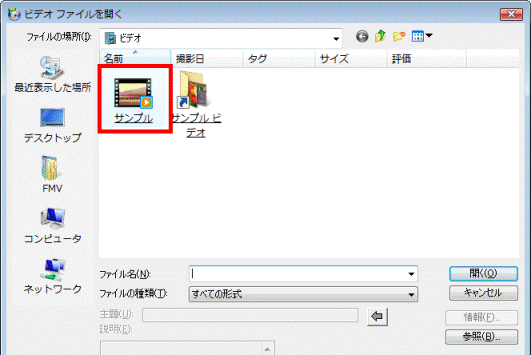
- 画面下に、メディアリスト欄に追加したメディアのサムネイルと、ディスク容量の目安が表示されます。
書き込むDVDの容量を超えていないかどうかを確認します。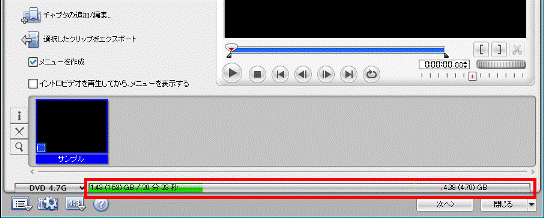

書き込むDVDの容量を変更する場合は、「DVD 4.7G」ボタンをクリックし、表示されるメニューから、書き込みDVDの容量をクリックします。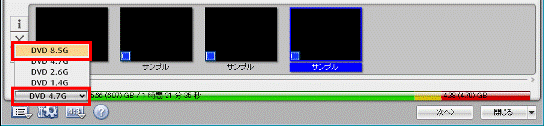
- さらにメディアを追加したい場合は、手順6.〜手順9.を繰り返します。
メディアの追加が終わったら、次の手順へ進みます。 - 必要に応じて次の項目をクリックし、ビデオを編集します。
- ビデオの複数カット
ビデオから不要な部分をカットし、残った部分だけをDVDに書き込めます。 - ビデオを合成/分離
2つ以上のビデオを合成したり、合成したファイルを分離したりします。 - ビデオをエンハンス
ビデオとビデオの間に効果を追加したり、ビデオにタイトルやBGMを付けたりします。
ビデオを編集する方法については、次のQ&Aをご覧ください。 [DVD MovieWriter 5] DVDビデオ作成時のメディアを編集する方法を教えてください。(新しいウィンドウで表示)
[DVD MovieWriter 5] DVDビデオ作成時のメディアを編集する方法を教えてください。(新しいウィンドウで表示)
スライドショーを編集する方法については、次のQ&Aをご覧ください。 [DVD MovieWriter 5] DVDビデオ作成時のスライドショーを編集する方法を教えてください。(新しいウィンドウで表示)
[DVD MovieWriter 5] DVDビデオ作成時のスライドショーを編集する方法を教えてください。(新しいウィンドウで表示)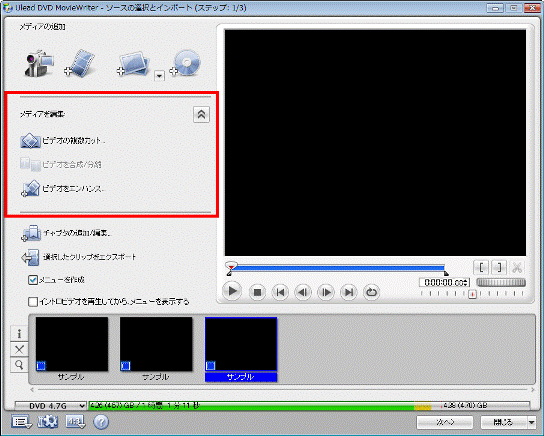
- ビデオの複数カット
- 必要に応じて「チャプタの追加/編集」をクリックし、キャプチャを設定します。
チャプタの追加や編集の方法については、次のQ&Aをご覧ください。 [DVD MovieWriter 5] DVDビデオ作成時のチャプタを追加する方法を教えてください。(新しいウィンドウで表示)
[DVD MovieWriter 5] DVDビデオ作成時のチャプタを追加する方法を教えてください。(新しいウィンドウで表示)
- DVDビデオにメニューを作成する場合は、「メニュー作成」をクリックし、チェックを付けます。
メニューを作成しない場合は、「メニュー作成」をクリックし、チェックを外します。
- 必要に応じて「4:3」ボタンをクリックし、アスペクト比を変更します。

- 設定が終わったら、「次へ」ボタンをクリックします。

- 「Ulead DVD MovieWriter - テンプレートを選択してメニューを作成(ステップ:2/3)」が表示されます。
「ギャラリー」タブをクリックします。
「Ulead DVD MovieWriter - [再生]ボタンを押してプレビューを開始」が表示された場合は、手順24.へ進みます。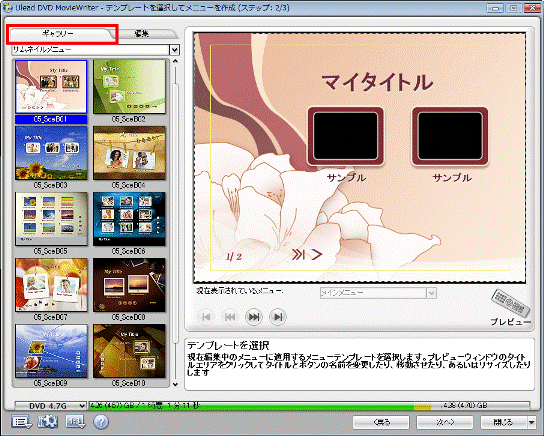
- メニューテンプレートカテゴリーの「V」をクリックし、表示されるメニューから、お好みのメニューをクリックします。
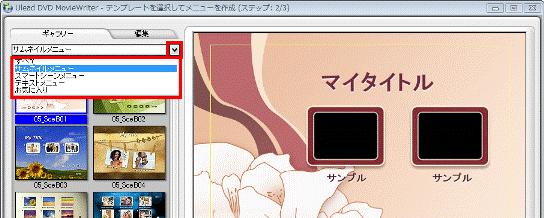
- 表示される一覧から、テンプレートをクリックします。
お好みの画像を背景にしたり、メニューに効果を追加したりして、オリジナルのメニューを作成したい場合は、次のQ&Aをご覧ください。 [DVD MovieWriter 5] DVDビデオ作成時のメニューを編集する方法とプレビューを表示する方法を教えてください。(新しいウィンドウで表示)
[DVD MovieWriter 5] DVDビデオ作成時のメニューを編集する方法とプレビューを表示する方法を教えてください。(新しいウィンドウで表示)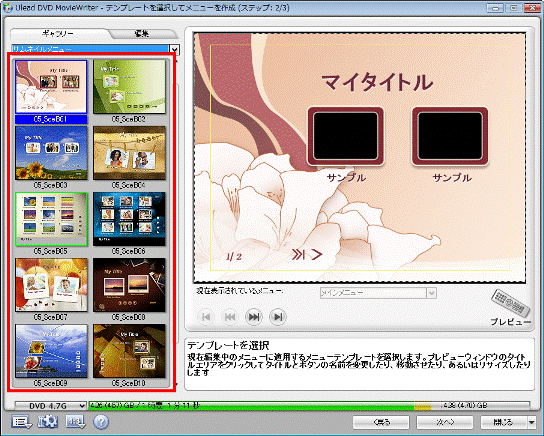
- タイトルやビデオの名前を変更する場合は、タイトルまたはビデオの名前をダブルクリックします。
タイトルやビデオの名前を変更しない場合は、手順23.へ進みます。
タイトルとして元から入力されている「マイタイトル」の文字を変更しなかった場合は、実際にディスクを作成すると何も表示されません。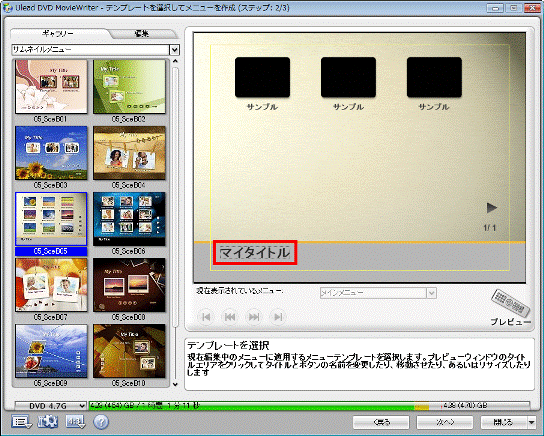
- テキストボックスに入力カーソルが表示されます。
タイトルまたはビデオの名前を入力します。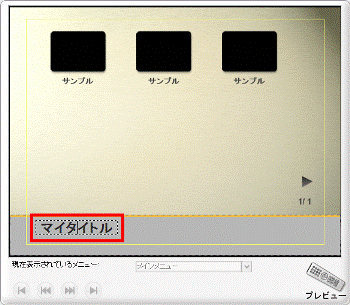
- テキストボックス以外の場所をクリックします。
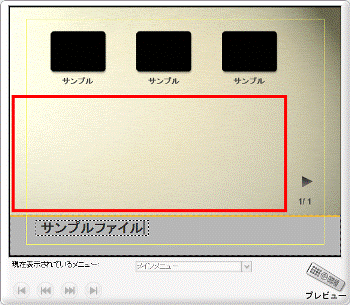
- タイトルまたはビデオの名前が、正しく入力されたかどうかを確認します。
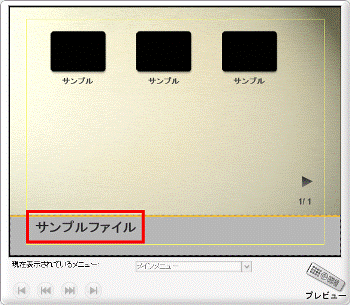
- 設定が終わったら、「プレビュー」をクリックします。
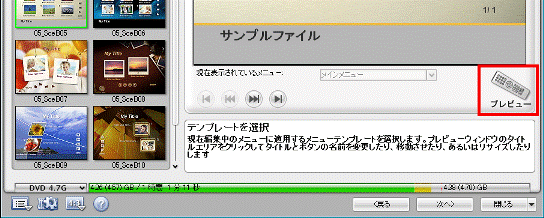
- 「Ulead DVD MovieWriter - [再生]ボタンを押してプレビューを開始」が表示されます。
「再生」ボタンをクリックし、出力結果を確認します。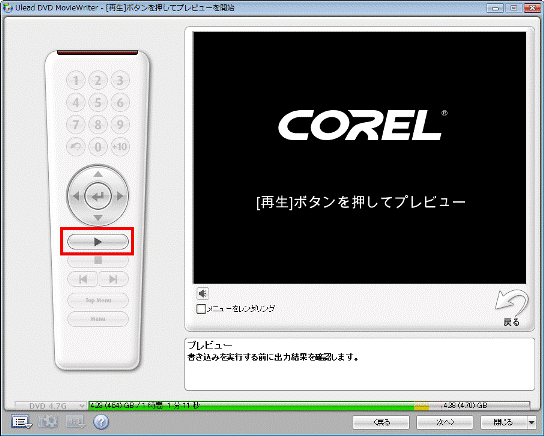

「Ulead DVD MovieWriter - テンプレートを選択してメニューを作成(ステップ:2/3)」に戻る場合は、「戻る」をクリックします。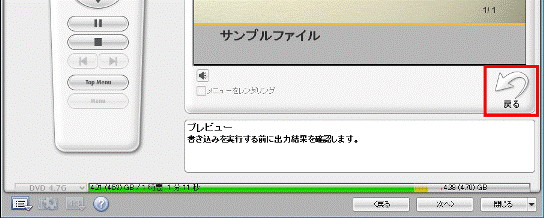
- 出力結果を確認したら、「次へ」ボタンをクリックします。
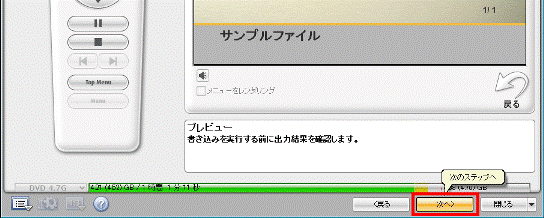
- 「Ulead DVD MovieWriter - [書き込み]ボタンを押してDVDを作成(ステップ:3/3)」が表示されます。
書き込み可能なDVDをセットします。
「自動再生」が表示された場合は、「×」ボタンをクリックします。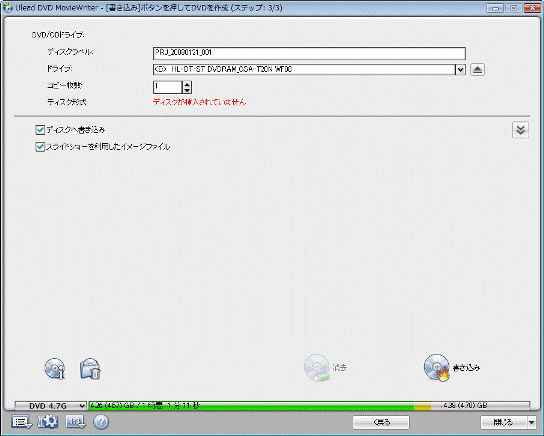
- 必要に応じてディスクラベルを入力します。
その他に書き込み速度や、出力オプションなどを変更したい場合は、次のQ&Aをご覧ください。 [DVD MovieWriter 5] DVDビデオ作成時のディスクラベルや書き込み速度を変更する方法を教えてください。(新しいウィンドウで表示)
[DVD MovieWriter 5] DVDビデオ作成時のディスクラベルや書き込み速度を変更する方法を教えてください。(新しいウィンドウで表示)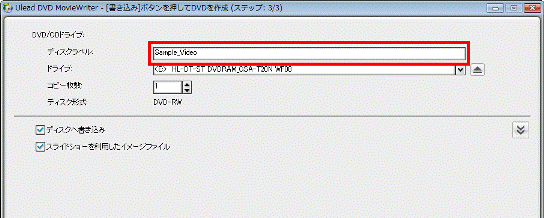
- 設定が終わったら、「書き込み」をクリックします。
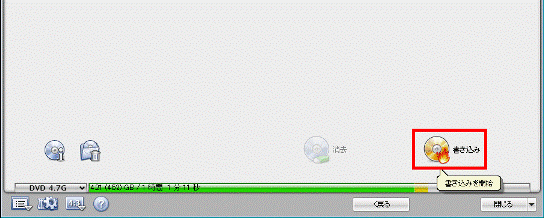
- 「この作業を事項するとレンダーに時間がかかります。」と表示されます。
「OK」ボタンをクリックします。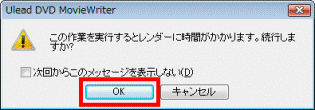
- 書き込みが開始されます。
完了するまで待ちます。
DVDに書き込むデータの量やファイル形式などによって、書き込み時間は異なります。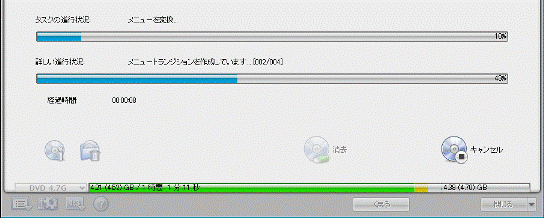
- 書き込みが完了したら、「操作が完了しました。」と表示されます。
必要に応じて、いずれかの項目をクリックします。- プロジェクトファイルを保存してDMWを終了し、ラウンチャを実行します。
- プロジェクトファイルを保存せずにDMWを終了し、ラウンチャを実行します。

「Ulead DVD MovieWriter - [書き込み]ボタンを押してDVDを作成(ステップ:3/3)」に戻りたい場合は、「作業を続行し完了ページに戻ります。」をクリックします。
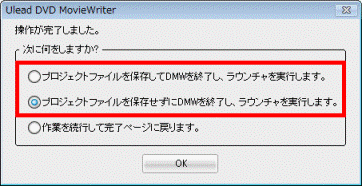
- プロジェクトファイルを保存してDMWを終了し、ラウンチャを実行します。
- 「OK」ボタンをクリックします。
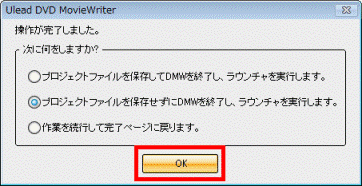

「プロジェクトファイルを保存してDMWを終了し、ラウンチャを実行します。」を選択した場合は、「名前を付けて保存」が表示されます。
必要に応じてファイルの保存場所やファイル名を変更し、「保存」ボタンをクリックします。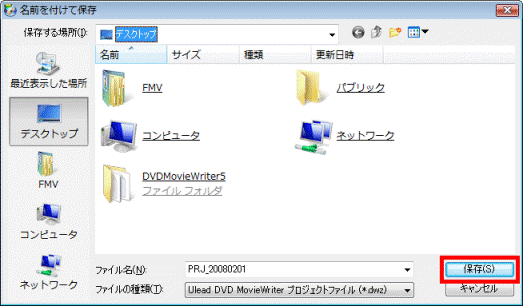
- ラウンチャが表示されます。
「×」ボタンをクリックし、ラウンチャを閉じます。

保存したプロジェクトファイルをもう一度使う場合は、プロジェクトファイルをクリックします。
DVD MovieWriterが起動し、DVDビデオを作成したときのビデオやメニューなどが表示されます。



