Q&Aナンバー【7903-1362】更新日:2005年8月17日
このページをブックマークする(ログイン中のみ利用可)
ディスプレイドライバの修正項目とインストール方法について(2001年夏モデル:FMV-DESKPOWER M7/1007 ほか)
これは機種別のドライバー関連情報です。ドライバー名、および対象の機種やOSをご確認ください。
| 対象機種 | 2001年夏モデルFMV-DESKPOWER M7/1007、他・・・ |
|---|---|
| 対象OS |
|
 質問
質問
次のディスプレイドライバが公開されています。
【ドライバ名・バージョン】
ATI Rage128 Display Driver for Windows98SE/Me Ver.4.13.7189
【修正項目】
・BIOS設定のAGP Aperture Sizeを64Mbytesより小さい値にすると、Windows 起動時に画面が表示されない問題を修正。
・省電力状態(ACPI S3)から復帰した際、ごくまれに画面が正しく表示されない問題を修正。
・省電力機能の「モニタの電源を切る」から復帰すると、設定したリフレッシュレートが変わる問題を修正。
・MS-DOSプロンプトで未使用のキーを押した際、ブザーが鳴り続ける問題を修正。
・ディスプレイのプラグ・アンド・プレイをせずに起動した後、再起動すると仮想画面になる問題を修正。
・ディスプレイがプラグ アンド プレイモニタと認識された場合、リフレッシュレートが常に60Hzになる問題を修正。
・特定の解像度でリフレッシュレートを変更できない問題を修正。
・デジタル液晶ディスプレイに解像度が400x300以下の画面を表示できない問題を修正。
・ActiveDesktopを有効にした際の描画性能を改善。
・ActiveDesktopを有効にし、壁紙のゴールドラッシュを表示した時、ウィンドウをドラッグし続けるとパソコンが停止しする。または、壁紙のキティを表示するとパソコンが停止しする問題を修正。
・画面のプロパティの背景タブで、壁紙のプレビューの一部がまれに正しく表示されない問題を修正。
・スクリーンセーバーの60年代アメリカとサイエンスを選択すると、タブの中のプレビューの一部が正しく表示されない問題を修正。
・メモ帳のフォント設定でスタイルを斜体に設定した際の描画性能を改善。
・ペイントを拡大表示にして図形を描画すると正しく表示されない問題を修正。
・拡大鏡の倍率を変えると枠の一部が正しく表示されない問題を修正。
・タスクバーのクイックランチの上でソフトウェアカーソルが消える問題を修正。
・スタートメニューのアイコン周辺の色がわずかに変わる問題を修正。
・Windows ムービーメーカーで動画を取り込んで再生すると、再生画面が正しく表示されない。または、静止画を取り込むと静止画が正しく表示されない問題を修正。
・Microsoft社製 Monster Truck Madness2のポーズ画面が正しく表示されない問題を修正。
・ソフトウェアカーソルでExcelを使用中、まれにカーソルが別の位置に移動する問題を修正。
・Microsoft Excelで、イルカなどのアシスタントをドラッグした際のスピードが遅くなる問題を修正。
・Microsoft Office95のPowerpointで線が表示されない問題を修正。
・Windows 95のFAX送付状エディタで線が表示されない問題を修正。
・フリーセルやスパイダーソリティアの画面の一部が正しく表示されない問題を修正。
・ソフトウェアカーソルでフリーセルをクリアした際、マウスカーソル周辺が正しく表示されない問題を修正。
・Microsoft Golf 1998 Editionで、画面を最小化して元の画面に戻すと画面が正しく表示されない。または、ポールを下方向の画面外に出すと、一瞬画面の一部が正しく表示されない問題を修正。
・Microsoft社製 Links2001のゲーム画面が正しく表示されない問題を修正。
・Microsoft社製 Combat Flight Simulator 2のメニューが正しく表示されない問題を修正。
・Microsoft Plus! 98のデラックスCDプレーヤの文字が表示されない問題を修正。
・FM Advisorのインフォメーションでバージョン表示がまれに正しく表示されない問題を修正。
・富士通 OASYSを起動/終了した後にWindows を終了するとパソコンが停止する。または、印刷プレビューで画面をスクロールする際、マウスカーソルが画面下から外にでると画面の一部
が一瞬正しく表示されない問題を修正。
・イメージスキャナ RapidScan添付のScanboxで選択した領域を移動するとパソコンが停止する問題を修正。
・富士通 TeamWAREのNotifierで、TeamWAREロゴやアイコンが正しく表示されない問題を修正。
・ダットジャパン株式会社製 GAMEPACKの7ブリッジで、ソフトウェアカーソルでカードをクリックすると画面の一部がまれに正しく表示されない問題を修正。
・MICRO PROSE社製 Mech Warrior 3で画面の一部がまれに正しく表示されない問題を修正。
・Imagineer社製 RedlineRacerで画面の一部が正しく表示されない問題を修正。
・GT Interactive Software Corp製 Unreal Tournamentで画面の一部が正しく表示されない問題を修正。
・ソフトウェアカーソルでWinDVDを開くと、ソフトウェアカーソルが画面上に残る問題を修正。
・Lotus 1-2-3 2000で線を描くと一般保護違反が発生する問題を修正。
・INFOGRAMES社製 Supreme Snowboardingの画面が正しく表示されない問題を修正。
・EIDOS TOMB RAIDER THE LAST REVELATIONのセットアップを起動した際、デスクトップが正しく表示されない問題を修正。
・WinDVDの「ハードウェア動き補償」を無効にした際、WinDVD起動時に除算エラーが発生する問題を修正。
・Acclaim Turokで地図が表示されない問題を修正。
・Justsystem ATOKのツールバーを表示したまま動画再生すると、ツールバーが正しく表示されない問題を修正。
【ドライバ名・バージョン】
ATI Rage128 Display Driver for Windows98SE/Me Ver.4.13.7189
【修正項目】
・BIOS設定のAGP Aperture Sizeを64Mbytesより小さい値にすると、Windows 起動時に画面が表示されない問題を修正。
・省電力状態(ACPI S3)から復帰した際、ごくまれに画面が正しく表示されない問題を修正。
・省電力機能の「モニタの電源を切る」から復帰すると、設定したリフレッシュレートが変わる問題を修正。
・MS-DOSプロンプトで未使用のキーを押した際、ブザーが鳴り続ける問題を修正。
・ディスプレイのプラグ・アンド・プレイをせずに起動した後、再起動すると仮想画面になる問題を修正。
・ディスプレイがプラグ アンド プレイモニタと認識された場合、リフレッシュレートが常に60Hzになる問題を修正。
・特定の解像度でリフレッシュレートを変更できない問題を修正。
・デジタル液晶ディスプレイに解像度が400x300以下の画面を表示できない問題を修正。
・ActiveDesktopを有効にした際の描画性能を改善。
・ActiveDesktopを有効にし、壁紙のゴールドラッシュを表示した時、ウィンドウをドラッグし続けるとパソコンが停止しする。または、壁紙のキティを表示するとパソコンが停止しする問題を修正。
・画面のプロパティの背景タブで、壁紙のプレビューの一部がまれに正しく表示されない問題を修正。
・スクリーンセーバーの60年代アメリカとサイエンスを選択すると、タブの中のプレビューの一部が正しく表示されない問題を修正。
・メモ帳のフォント設定でスタイルを斜体に設定した際の描画性能を改善。
・ペイントを拡大表示にして図形を描画すると正しく表示されない問題を修正。
・拡大鏡の倍率を変えると枠の一部が正しく表示されない問題を修正。
・タスクバーのクイックランチの上でソフトウェアカーソルが消える問題を修正。
・スタートメニューのアイコン周辺の色がわずかに変わる問題を修正。
・Windows ムービーメーカーで動画を取り込んで再生すると、再生画面が正しく表示されない。または、静止画を取り込むと静止画が正しく表示されない問題を修正。
・Microsoft社製 Monster Truck Madness2のポーズ画面が正しく表示されない問題を修正。
・ソフトウェアカーソルでExcelを使用中、まれにカーソルが別の位置に移動する問題を修正。
・Microsoft Excelで、イルカなどのアシスタントをドラッグした際のスピードが遅くなる問題を修正。
・Microsoft Office95のPowerpointで線が表示されない問題を修正。
・Windows 95のFAX送付状エディタで線が表示されない問題を修正。
・フリーセルやスパイダーソリティアの画面の一部が正しく表示されない問題を修正。
・ソフトウェアカーソルでフリーセルをクリアした際、マウスカーソル周辺が正しく表示されない問題を修正。
・Microsoft Golf 1998 Editionで、画面を最小化して元の画面に戻すと画面が正しく表示されない。または、ポールを下方向の画面外に出すと、一瞬画面の一部が正しく表示されない問題を修正。
・Microsoft社製 Links2001のゲーム画面が正しく表示されない問題を修正。
・Microsoft社製 Combat Flight Simulator 2のメニューが正しく表示されない問題を修正。
・Microsoft Plus! 98のデラックスCDプレーヤの文字が表示されない問題を修正。
・FM Advisorのインフォメーションでバージョン表示がまれに正しく表示されない問題を修正。
・富士通 OASYSを起動/終了した後にWindows を終了するとパソコンが停止する。または、印刷プレビューで画面をスクロールする際、マウスカーソルが画面下から外にでると画面の一部
が一瞬正しく表示されない問題を修正。
・イメージスキャナ RapidScan添付のScanboxで選択した領域を移動するとパソコンが停止する問題を修正。
・富士通 TeamWAREのNotifierで、TeamWAREロゴやアイコンが正しく表示されない問題を修正。
・ダットジャパン株式会社製 GAMEPACKの7ブリッジで、ソフトウェアカーソルでカードをクリックすると画面の一部がまれに正しく表示されない問題を修正。
・MICRO PROSE社製 Mech Warrior 3で画面の一部がまれに正しく表示されない問題を修正。
・Imagineer社製 RedlineRacerで画面の一部が正しく表示されない問題を修正。
・GT Interactive Software Corp製 Unreal Tournamentで画面の一部が正しく表示されない問題を修正。
・ソフトウェアカーソルでWinDVDを開くと、ソフトウェアカーソルが画面上に残る問題を修正。
・Lotus 1-2-3 2000で線を描くと一般保護違反が発生する問題を修正。
・INFOGRAMES社製 Supreme Snowboardingの画面が正しく表示されない問題を修正。
・EIDOS TOMB RAIDER THE LAST REVELATIONのセットアップを起動した際、デスクトップが正しく表示されない問題を修正。
・WinDVDの「ハードウェア動き補償」を無効にした際、WinDVD起動時に除算エラーが発生する問題を修正。
・Acclaim Turokで地図が表示されない問題を修正。
・Justsystem ATOKのツールバーを表示したまま動画再生すると、ツールバーが正しく表示されない問題を修正。
 回答
回答
入手方法
AzbyClubのダウンロードページから、ドライバをダウンロードします。  ATI Rage128 Display Driver for Windows98SE/Me Ver.4.13.7189(新しいウィンドウで表示)
ATI Rage128 Display Driver for Windows98SE/Me Ver.4.13.7189(新しいウィンドウで表示)
- 上の「ダウンロード」のリンクをクリックし、「ダウンロード」画面を表示させます。
- ページをスクロールして、「ダウンロードファイル」の「ATI Rage128 Display Driver for Windows98SE/Me [718901.exe、1.38MB ( 1449984 bytes )]」をクリックします。
- 「名前を付けて保存」が表示されます。
「保存する場所」に「デスクトップ」を選択し、「保存」ボタンをクリックします。 - ダウンロードが開始されます。
ダウンロードが完了するとデスクトップに「718901」(または「718901.exe」)アイコンが作成されます。 - 手順2.〜手順3.と同様の操作を行い、「ATI Rage128 Display Driver for Windows98SE/Me [718902.bin、1.20MB ( 1253962 bytes ) ]」をダウンロードします。
ダウンロードが完了するとデスクトップに「718902」(または「718902.bin」)アイコンが作成されます。 - ダウンロードした「718901」(または「718901.exe」)アイコンをクリックします。
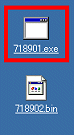
- 「ファイルの結合」画面が表示されます。
保存する場所が「デスクトップ」になっていることを確認し、「保存」ボタンをクリックします。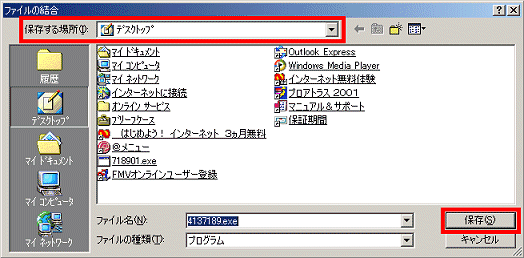
- しばらくすると「ファイルの結合が完了しました」と表示されます。
「閉じる」ボタンをクリックします。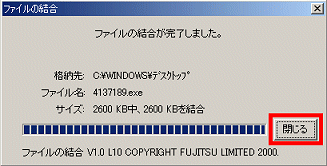
- デスクトップに「4137189」(または「4137189.exe」)アイコンが作成されたことを確認します。
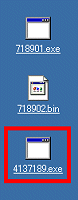
ディスプレイドライバのアンインストール手順
次の手順で、インストール済みのドライバをアンインストールします。
- 「スタート」→「設定」→「コントロールパネル」の順にクリックします。
- 「アプリケーションの追加と削除」をクリックします。
- 「アプリケーションの追加と削除のプロパティ」画面が表示されます。
「インストールと削除」タブの一覧の中から「ATI ディスプレイドライバ」または「ATI Display Driver」をクリックし、「追加と削除」ボタンをクリックします。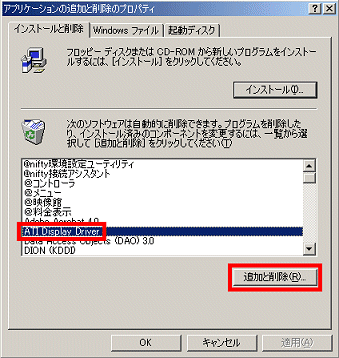
- 「Rage128 Ultra 4XLをアンインストールしてもよろしいですか?」と表示されます。
「はい」ボタンをクリックします。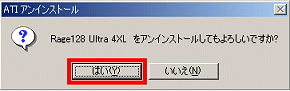
- 「再起動しますか?」と表示されます。
「はい」ボタンをクリックします。
パソコンが再起動し、削除作業が完了します。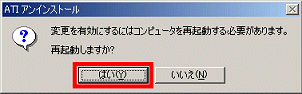
ディスプレイドライバのインストール手順
次の手順で、ドライバをインストールします。
- 結合して作成した「4137189」(または「4137189.exe」)アイコンをクリックします。
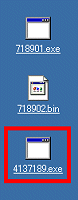
- 黒い画面がしばらく表示され、デスクトップに「4137189」フォルダが作成されます。
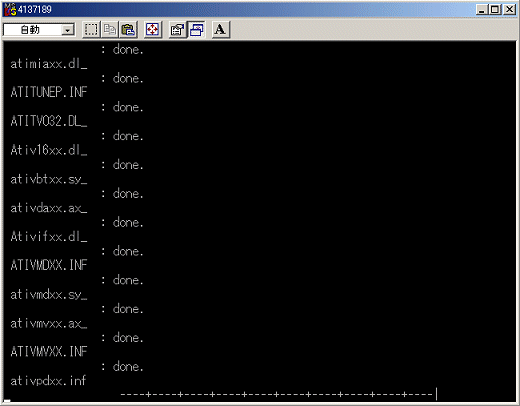
- 作成された「4137189」フォルダをクリックし、開きます。
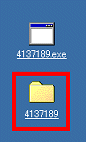
- パソコンの形をした「SETUP」(または「SETUP.EXE」)アイコンをクリックします。

- 「ATIドライバセットアッププログラムへようこそ」と表示されます。
「次へ」ボタンをクリックします。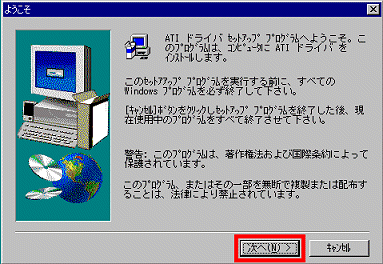
- 「製品ライセンス契約」画面が表示されます。
内容をお読みいただき、「はい」ボタンをクリックします。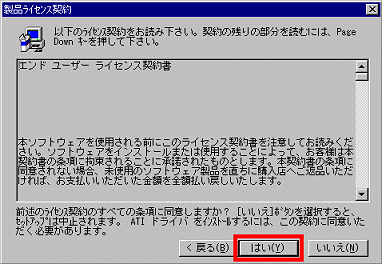
- インストールが始まります。

次のようなメッセージが表示される場合があります。- 「バージョンの競合」画面が表示された場合は、「いいえ」ボタンをクリックします。
- 「デジタル署名の通知」画面が表示された場合は、次の手順で設定を変更します。
- 「詳細設定」ボタンをクリックします。
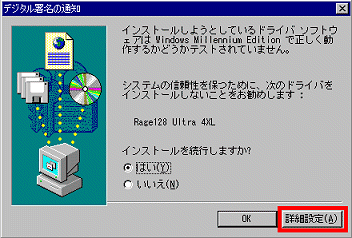
- 「デジタル署名の詳細設定」画面が表示されます。
「未署名のデバイスをインストールするときに警告する」にチェックを付け、「OK」ボタンをクリックします。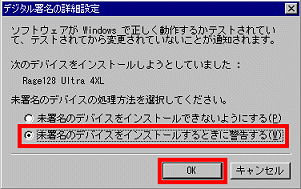
- 「デジタル署名の通知」画面が表示されます。
「はい」にチェックを付け、「OK」ボタンをクリックします。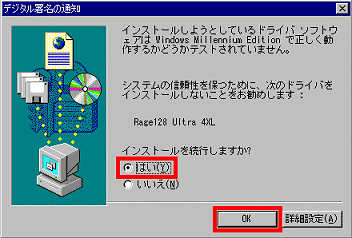
- 「詳細設定」ボタンをクリックします。
- 「バージョンの競合」画面が表示された場合は、「いいえ」ボタンをクリックします。
- 「セットアップの完了」画面が表示されます。
「はい、直ちにコンピュータを再起動します。」にチェックを付け、「完了」ボタンをクリックします。
パソコンが再起動されます。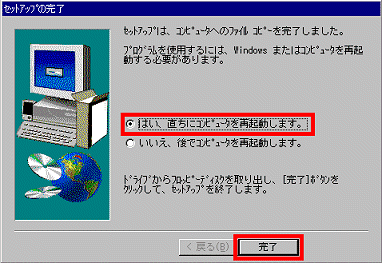
- パソコンが再起動されたら、デスクトップ画面の何もないところで右クリックします。
- 表示されたメニューから「プロパティ」をクリックします。
- 「画面のプロパティ」画面が表示されます。
「設定」タブをクリックします。 - 「色」と「画面の領域」を希望する値に設定し、「OK」ボタンをクリックします。
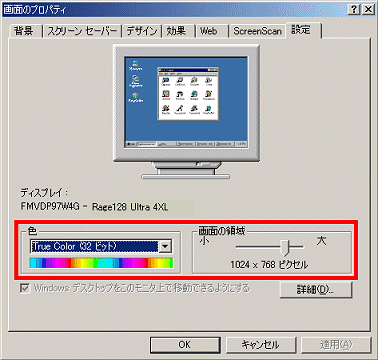
- 「互換性の警告」画面が表示されます。
「新しい色の設定でコンピュータを再起動する」にチェックを付け、「OK」ボタンをクリックします。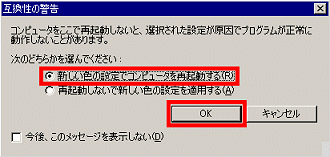
- 「今すぐ再起動しますか?」と表示されます。
「はい」ボタンをクリックします。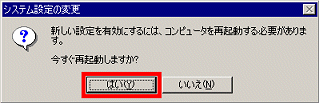
- パソコンが再起動します。
手順9.〜手順11.と同じ操作を行い、「画面のプロパティ」画面の「設定」タブを開きます。 - 「詳細」ボタンをクリックします。
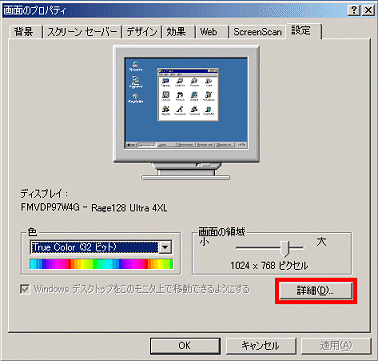
- 「Rage128 Ultra 4XLのプロパティ」画面が表示されます。
「アダプタ」タブをクリックします。 - 「リフレッシュレート」欄にある「▼」をクリックし、「85Hz」または「75Hz」をクリックします。
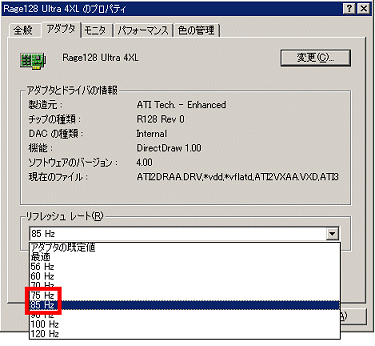
- 「OK」ボタンをクリックします。
- 「OK」ボタンをクリックし、「画面のプロパティ」画面を閉じます。
続けて、インストールの確認手順へ進みます。
インストールの確認手順
ドライバが正常にインストールされていることを確認します。
- 「マイコンピュータ」を右クリックし、「プロパティ」をクリックします。
- 「デバイスマネージャ」タブをクリックします。
- 「ディスプレイアダプタ」の「+」をクリックし、「-」にします。
- 「Rage128 Ultra GL4X」(または「Rage128 Ultra 4XL」)を選択し、「プロパティ」ボタンをクリックします。
- 「ドライバ」タブをクリックします。
- 「ドライバファイルの詳細」ボタンをクリックします。
- 「C:¥WINDOWS¥SYSTEM¥ATI2DRAA.DRV」を選択した状態で、バージョンを確認します。
正常にインストールされている場合、「4.13.7189」と表示されます。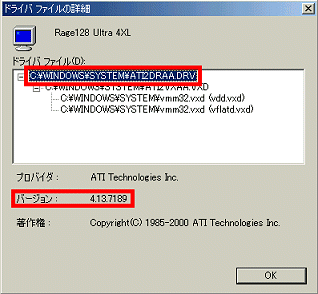
- 「×」ボタンをクリックし、すべての画面を閉じます。
ダウンロードしたファイルの削除手順
ドライバが正常にインストールされたことを確認したら、AzbyClubホームページからダウンロードしたファイルは、削除して結構です。次の手順で、ダウンロードしたファイルと、「インストール手順」で作成したフォルダを削除します。

- デスクトップの「718901」(または「718901.exe」)アイコンを右クリックして、「削除」をクリックします。
「ファイルの削除の確認」が表示された場合は、「はい」ボタンをクリックします。 - 操作1.と同様の手順で「718902」(または「718902.bin」)アイコンも削除します。
- 「4137189」フォルダを右クリックして、「削除」をクリックします。
「フォルダの削除の確認」が表示された場合は、「はい」ボタンをクリックします。 - デスクトップ上から、2つのアイコンと1つのフォルダが消えたことを確認します。



