Q&Aナンバー【0304-6720】更新日:2007年9月14日
このページをブックマークする(ログイン中のみ利用可)
[@メール] @メールの再インストール方法を教えてください。(2002年夏モデル〜2006年秋冬モデル)
| 対象機種 | 2006年秋冬モデルDESKPOWER、他・・・ |
|---|---|
| 対象OS |
|
 質問
質問
2002年夏モデル〜2006年秋冬モデルにプレインストールされている、@メール V3.5〜V3.7eを再インストールする方法を教えてください。
 回答
回答
@メールの再インストールは、アカウント情報やメールデータ、アドレス帳などのユーザーデータを、再インストール後も使用するか、使用しないかによって手順が異なります。

念のため、再インストールを行う前に、次のQ&Aをご覧になり、メールデータとアドレス帳のバックアップを行ってください。
 [@メール] メールデータをバックアップする方法、復元する方法を教えてください。(2000年冬モデル〜2006年秋冬モデル)(新しいウィンドウで表示)
[@メール] メールデータをバックアップする方法、復元する方法を教えてください。(2000年冬モデル〜2006年秋冬モデル)(新しいウィンドウで表示)
 [@メール] アドレス帳をバックアップする方法、復元する方法を教えてください。(2000年冬モデル〜2006年秋冬モデル)(新しいウィンドウで表示)
[@メール] アドレス帳をバックアップする方法、復元する方法を教えてください。(2000年冬モデル〜2006年秋冬モデル)(新しいウィンドウで表示)

通常は、ユーザーデータを使用する手順で、再インストールを行います。
その操作で、再インストール後も問題が解決できない場合は、ユーザーデータを使用しない手順で、再インストールを行ってください。
再インストール後に、ユーザーデータを使用する場合の手順は、次のとおりです。
次の手順で、@メールをアンインストールします。

お使いの環境によっては、表示される画面が異なります。
次の手順で、@メールをインストールします。


再インストールの完了後、メールの送受信が正常にできるかどうか、また、アドレス帳の内容が見れるかどうかを確認します。
正常にメールの送受信ができなかったり、アドレス帳の内容を見ることができなかったりする場合は、「再インストール後、ユーザーデータを使用しない場合」の手順で@メールを再インストールします。
再インストール後に、ユーザーデータを使用しない場合の手順は、次のとおりです。
次の手順で、@メールをアンインストールします。

次の手順で、@メールをインストールします。


再インストールの完了後、@メールを起動し、メールを送受信するための設定を行います。
設定方法は、次のQ&Aをご覧ください。
 [@メール] メールを送受信するための設定方法を教えてください。 (新しいウィンドウで表示)
[@メール] メールを送受信するための設定方法を教えてください。 (新しいウィンドウで表示)

念のため、再インストールを行う前に、次のQ&Aをご覧になり、メールデータとアドレス帳のバックアップを行ってください。
 [@メール] メールデータをバックアップする方法、復元する方法を教えてください。(2000年冬モデル〜2006年秋冬モデル)(新しいウィンドウで表示)
[@メール] メールデータをバックアップする方法、復元する方法を教えてください。(2000年冬モデル〜2006年秋冬モデル)(新しいウィンドウで表示) [@メール] アドレス帳をバックアップする方法、復元する方法を教えてください。(2000年冬モデル〜2006年秋冬モデル)(新しいウィンドウで表示)
[@メール] アドレス帳をバックアップする方法、復元する方法を教えてください。(2000年冬モデル〜2006年秋冬モデル)(新しいウィンドウで表示)次の場合に応じた項目を確認してください。

通常は、ユーザーデータを使用する手順で、再インストールを行います。
その操作で、再インストール後も問題が解決できない場合は、ユーザーデータを使用しない手順で、再インストールを行ってください。
再インストール後、ユーザーデータを使用する場合
再インストール後に、ユーザーデータを使用する場合の手順は、次のとおりです。
次の項目を順番に確認してください。
アンインストールする
次の手順で、@メールをアンインストールします。

お使いの環境によっては、表示される画面が異なります。
- 「スタート」ボタン→「コントロールパネル」の順にクリックします。
- 「コントロールパネル」が表示されます。
「プログラムの追加と削除」をクリックします。 - 「プログラムの追加と削除」が表示されます。
「現在インストールされているプログラム」の一覧から、「@メール」をクリックします。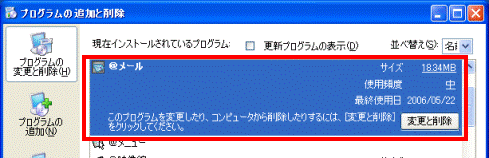
- 「変更と削除」ボタンをクリックします。
- 「@メールをアンインストールします。」と表示されます。
「メールデータを削除しない」をクリックします。 - 「アンインストール開始」ボタンをクリックします。
- アンインストールが開始されます。
終了するまで待ちます。 - アンインストールが終了すると、「セットアップを完了しました。」と表示されます。
「完了」ボタンをクリックします。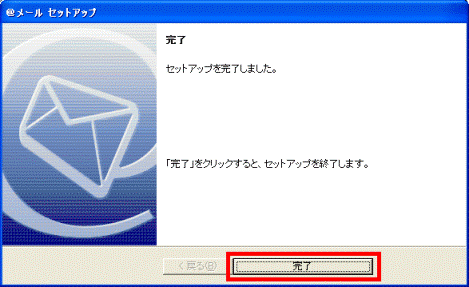
- 「×」ボタンをクリックし、「プログラムの追加と削除」を閉じます。
- 「×」ボタンをクリックし、「コントロールパネル」を閉じます。
- 「スタート」ボタン→「終了オプション」→「再起動」ボタンの順にクリックします。
パソコンが再起動します。
インストールする
次の手順で、@メールをインストールします。

- @メールが収録されている「アプリケーションディスク」(または「アプリケーションCD」)をセットします。

- お使いの機種によって、@メールが収録されている「アプリケーションディスク」(または「アプリケーションCD」)が異なります。
インストールに使用するアプリケーションディスク(アプリケーションCD)が分からない場合は、次のQ&Aをご覧ください。 アプリケーションディスクまたはアプリケーションCDに保存されている内容を一覧にしたものはありますか。(新しいウィンドウで表示)
アプリケーションディスクまたはアプリケーションCDに保存されている内容を一覧にしたものはありますか。(新しいウィンドウで表示) - 「Windowsが実行する動作を選んでください。」と表示された場合は、「キャンセル」ボタンをクリックします。
- お使いの機種によって、@メールが収録されている「アプリケーションディスク」(または「アプリケーションCD」)が異なります。
- 「マイコンピュータ」をクリックします。
- 「FUJITSU(E:)」(または、「APLCD(E:)」)アイコンをクリックします。
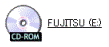
- 「FUJITSU(E:)」(または、「APLCD(E:)」)が表示されます。
青いパソコンに赤い文字でFMVと描かれた、「EzInst」(または「EzInst.exe」)アイコンをクリックします。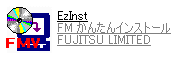
- 「FMかんたんインストール」が起動します。
「インストール」タブをクリックします。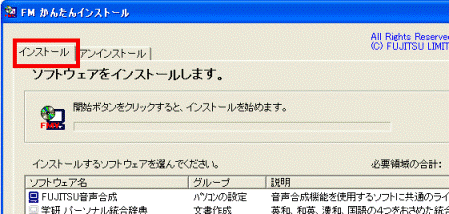
- 「インストールするソフトウェアを選んでください。」の一覧から、「@メール」をクリックします。
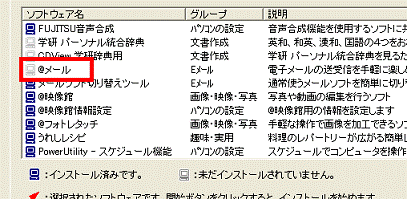
- 「@メール」の左側に、赤い三角形のマークが表示されていることを確認します。
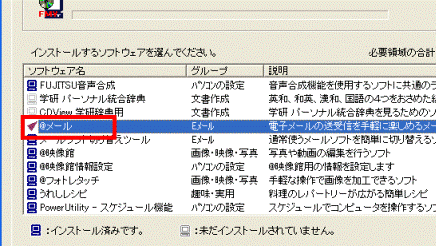
- 「開始」ボタンをクリックします。
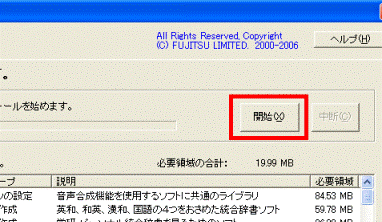
- 「インストールを開始します。」と表示されます。
「OK」ボタンをクリックします。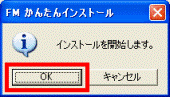
- 「ソフトウェアのインストール方法を選んでください。」と表示されます。
「自動」ボタンをクリックします。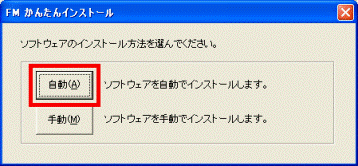
- インストールが開始されます。
終了するまで待ちます。 - インストールが終了すると、「インストールを終了しました。」と表示されます。
「閉じる」ボタンをクリックします。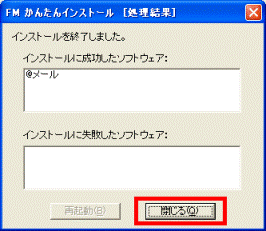

「再起動」ボタンがクリックできる場合には、「再起動」ボタンをクリックし、パソコンを再起動します。
再起動したら、手順15.に進みます。 - 「FMかんたんインストール」の「終了」ボタンをクリックします。
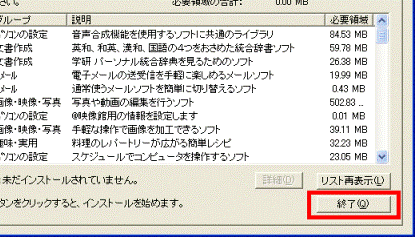
- 「×」ボタンをクリックし、「FUJITSU(E:)」(または、「APLCD(E:)」)を閉じます。
- 「アプリケーションディスク」(または「アプリケーションCD」)を取り出します。

再インストールの完了後、メールの送受信が正常にできるかどうか、また、アドレス帳の内容が見れるかどうかを確認します。
正常にメールの送受信ができなかったり、アドレス帳の内容を見ることができなかったりする場合は、「再インストール後、ユーザーデータを使用しない場合」の手順で@メールを再インストールします。
再インストール後、ユーザーデータを使用しない場合
再インストール後に、ユーザーデータを使用しない場合の手順は、次のとおりです。
次の項目を順番に確認してください。
アンインストールする
次の手順で、@メールをアンインストールします。

- 「スタート」ボタン→「コントロールパネル」の順にクリックします。
- 「コントロールパネル」が表示されます。
「プログラムの追加と削除」をクリックします。 - 「プログラムの追加と削除」が表示されます。
「現在インストールされているプログラム」の一覧から、「@メール」をクリックします。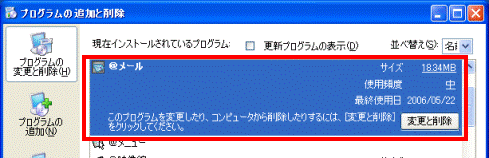
- 「変更と削除」ボタンをクリックします。
- 「@メールをアンインストールします。」と表示されます。
「メールデータを削除する」をクリックします。 - 「アンインストール開始」ボタンをクリックします。
アンインストールが開始されます。 - アンインストールが終了すると、「セットアップを完了しました。」と表示されます。
「完了」ボタンをクリックします。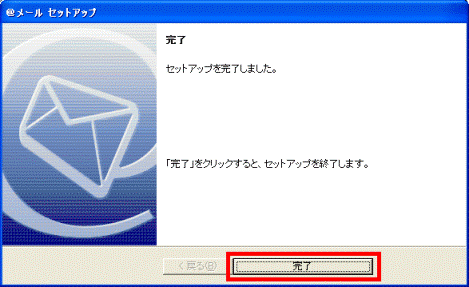
- 「×」ボタンをクリックし、「プログラムの追加と削除」を閉じます。
- 「×」ボタンをクリックし、「コントロールパネル」を閉じます。
- 「スタート」ボタン→「終了オプション」→「再起動」ボタンの順にクリックします。
パソコンが再起動します。
インストールする
次の手順で、@メールをインストールします。

- @メールが収録されている「アプリケーションディスク」(または「アプリケーションCD」)をセットします。

- お使いの機種によって、@メールが収録されている「アプリケーションディスク」(または「アプリケーションCD」)が異なります。
インストールに使用するアプリケーションディスク(アプリケーションCD)が分からない場合は、次のQ&Aをご覧ください。 アプリケーションディスクまたはアプリケーションCDに保存されている内容を一覧にしたものはありますか。(新しいウィンドウで表示)
アプリケーションディスクまたはアプリケーションCDに保存されている内容を一覧にしたものはありますか。(新しいウィンドウで表示) - 「Windowsが実行する動作を選んでください。」と表示された場合は、「キャンセル」ボタンをクリックします。
- お使いの機種によって、@メールが収録されている「アプリケーションディスク」(または「アプリケーションCD」)が異なります。
- 「マイコンピュータ」をクリックします。
- 「FUJITSU(E:)」(または、「APLCD(E:)」)アイコンをクリックします。
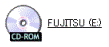
- 「FUJITSU(E:)」(または、「APLCD(E:)」)が表示されます。
青いパソコンに赤い文字でFMVと描かれた、「EzInst」(または「EzInst.exe」)アイコンをクリックします。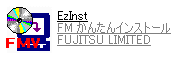
- 「FMかんたんインストール」が起動します。
「インストール」タブをクリックします。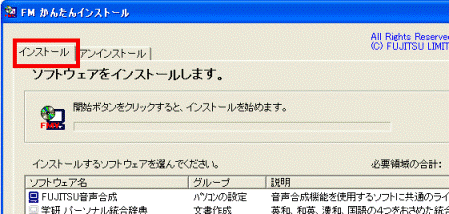
- 「インストールするソフトウェアを選んでください。」の一覧から、「@メール」をクリックします。
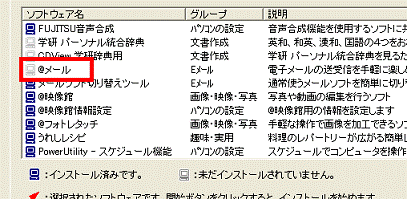
- 「@メール」の左側に、赤い三角形のマークが表示されていることを確認します。
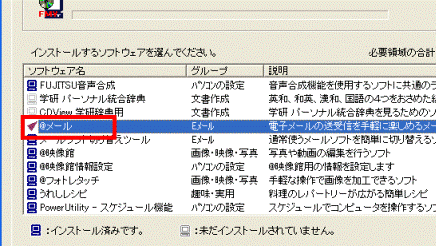
- 「開始」ボタンをクリックします。
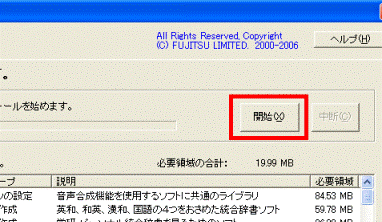
- 「インストールを開始します。」と表示されます。
「OK」ボタンをクリックします。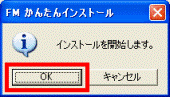
- 「ソフトウェアのインストール方法を選んでください。」と表示されます。
「自動」ボタンをクリックします。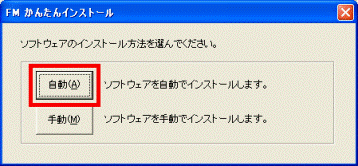
- インストールが開始されます。
終了するまで待ちます。 - インストールが終了すると、「インストールを終了しました。」と表示されます。
「閉じる」ボタンをクリックします。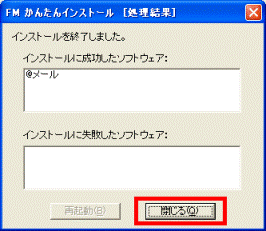

「再起動」ボタンがクリックできる場合には、「再起動」ボタンをクリックし、パソコンを再起動します。
再起動したら、手順14.に進みます。 - 「FMかんたんインストール」の「終了」ボタンをクリックします。
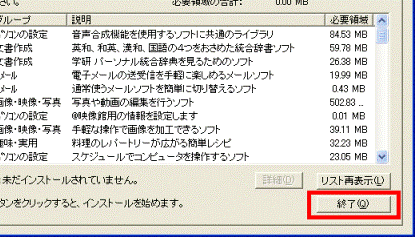
- 「×」ボタンをクリックし、「FUJITSU(E:)」(または、「APLCD(E:)」)を閉じます。
- 「アプリケーションディスク」(または「アプリケーションCD」)を取り出します。

再インストールの完了後、@メールを起動し、メールを送受信するための設定を行います。
設定方法は、次のQ&Aをご覧ください。
 [@メール] メールを送受信するための設定方法を教えてください。 (新しいウィンドウで表示)
[@メール] メールを送受信するための設定方法を教えてください。 (新しいウィンドウで表示)


