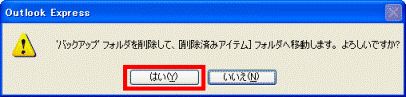Q&Aナンバー【1906-2308】更新日:2009年7月24日
このページをブックマークする(ログイン中のみ利用可)
[Outlook Express 5 / 5.5 / 6] 送信した電子メールが「送信済みアイテム」フォルダに保存されません。
| 対象機種 | すべて |
|---|---|
| 対象OS |
|
 質問
質問
Outlook Express 5.0 / 5.5 / 6.0 で、送信した電子メールが「送信済みアイテム」フォルダに保存されません。
対処方法を教えてください。
対処方法を教えてください。
 回答
回答
Outlook Express 5 / 5.5 / 6(以下、Outlook Express)で、送信した電子メールが「送信済みアイテム」フォルダに保存されないときの対処方法は、次のとおりです。

ここでは、Outlook Express 6の画面で手順を紹介します。
送信したメールが、「送信済みアイテム」フォルダに保存されないときは、Outlook Expressの設定が変更されている可能性があります。
次の手順で、設定を確認してください。

Outlook Express 6.0をお使いで、メールが「送信済みアイテム」フォルダに保存されなかった場合は、「日付と時刻の設定を確認する(Outlook Express 6.0をお使いの場合に限る)」に進みます。
2番目の確認項目日付と時刻の設定を確認する
パソコンの日付や時刻が正しく設定されていないときに、送信したメッセージが「送信済みアイテム」フォルダに保存されないことがあります。
次のQ&Aをご覧になり、日付と時刻の設定を確認してください。
 日付や時刻を変更する方法を教えてください。(新しいウィンドウで表示)
日付や時刻を変更する方法を教えてください。(新しいウィンドウで表示)
正しい時刻に設定できたら、テストメールを送信して、送信したメールが「送信済みアイテム」フォルダに保存されることを確認します。
保存されなかったときは、「送信済みアイテム」フォルダを再作成する(Outlook Express 6.0をお使いの場合に限る)」に進みます。
3番目の確認項目「送信済みアイテム」フォルダを再作成する
日付と時刻を確認しても、送信したメールが「送信済みアイテム」フォルダに保存されなかったときは、「送信済みアイテム」フォルダが破損している可能性があります。
「送信済みアイテム」フォルダにあるメールをバックアップするためのフォルダを作成します。

次の手順で、「送信済みアイテム」フォルダを再作成します。

バックアップしたメールを「送信済みアイテム」フォルダに戻し、バックアップ用に作成したフォルダを削除します。

次の項目を順番に確認してください。

ここでは、Outlook Express 6の画面で手順を紹介します。
1番目の確認項目Outlook Expressの設定を確認する
送信したメールが、「送信済みアイテム」フォルダに保存されないときは、Outlook Expressの設定が変更されている可能性があります。
次の手順で、設定を確認してください。

- Outlook Expressを起動します。
- 「ツール」メニュー→「オプション」の順にクリックします。
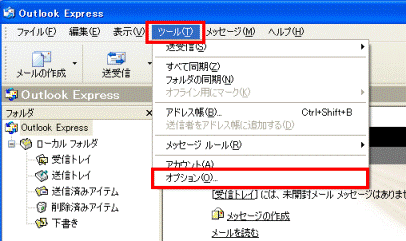
- 「オプション」が表示されます。
「送信」タブをクリックします。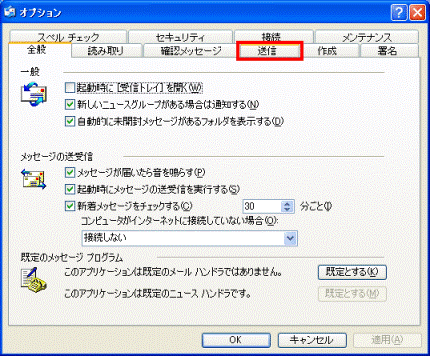
- 「[送信済みアイテム]に送信メッセージのコピーを保存する」にチェックがあるかどうかを確認します。
チェックがなければ、クリックしチェックを付けます。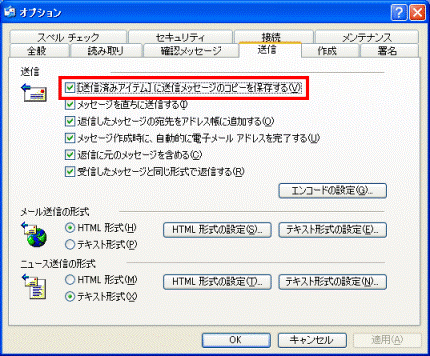
- 「OK」ボタンをクリックします。
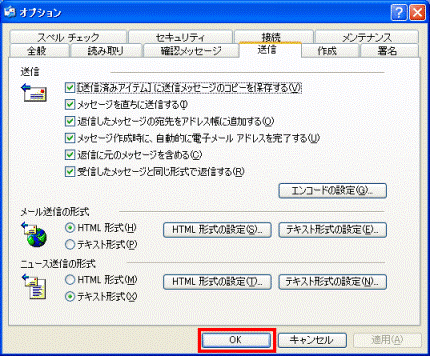
Outlook Express 6.0をお使いで、メールが「送信済みアイテム」フォルダに保存されなかった場合は、「日付と時刻の設定を確認する(Outlook Express 6.0をお使いの場合に限る)」に進みます。
2番目の確認項目日付と時刻の設定を確認する
(Outlook Express 6をお使いの場合に限る)
パソコンの日付や時刻が正しく設定されていないときに、送信したメッセージが「送信済みアイテム」フォルダに保存されないことがあります。
次のQ&Aをご覧になり、日付と時刻の設定を確認してください。
 日付や時刻を変更する方法を教えてください。(新しいウィンドウで表示)
日付や時刻を変更する方法を教えてください。(新しいウィンドウで表示)正しい時刻に設定できたら、テストメールを送信して、送信したメールが「送信済みアイテム」フォルダに保存されることを確認します。
保存されなかったときは、「送信済みアイテム」フォルダを再作成する(Outlook Express 6.0をお使いの場合に限る)」に進みます。
3番目の確認項目「送信済みアイテム」フォルダを再作成する
(Outlook Express 6をお使いの場合に限る)
日付と時刻を確認しても、送信したメールが「送信済みアイテム」フォルダに保存されなかったときは、「送信済みアイテム」フォルダが破損している可能性があります。
次の項目を順番に確認してください。
データのバックアップをする
「送信済みアイテム」フォルダにあるメールをバックアップするためのフォルダを作成します。

- Outlook Expressを起動します。
- 「送信済みアイテム」フォルダをクリックします。
- 「ファイル」メニュー→「新規作成」→「フォルダ」の順にクリックします。
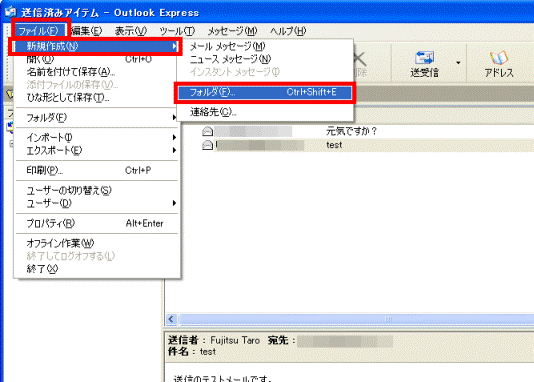
- 「フォルダの作成」が表示されます。
「フォルダ名」にお好みのフォルダ名を入力します。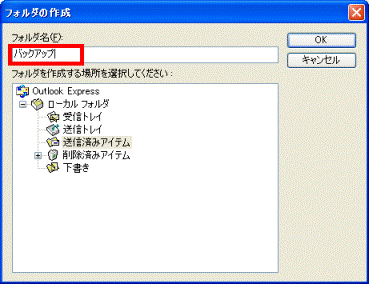
(「バックアップ」と入力した場合) - 「OK」ボタンをクリックします。
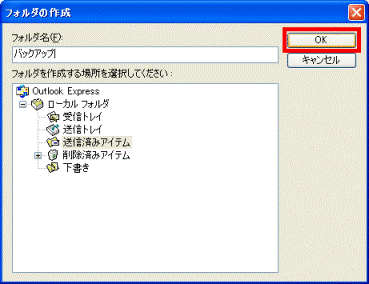
- 「宛先」の一覧にあるメールをクリックします。
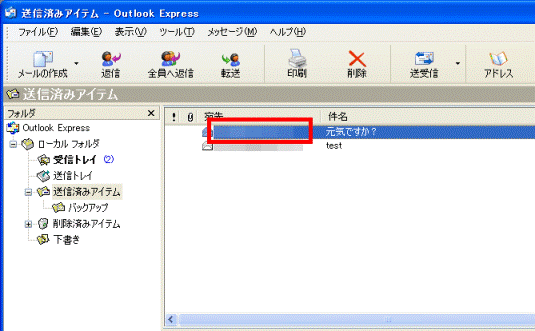
- 「編集」メニュー→「すべて選択」の順にクリックします。
一覧にあるメールすべてが青く反転します。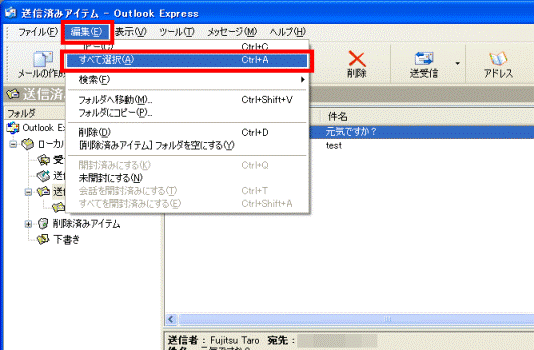
- 「編集」メニュー→「フォルダへ移動」の順にクリックします。
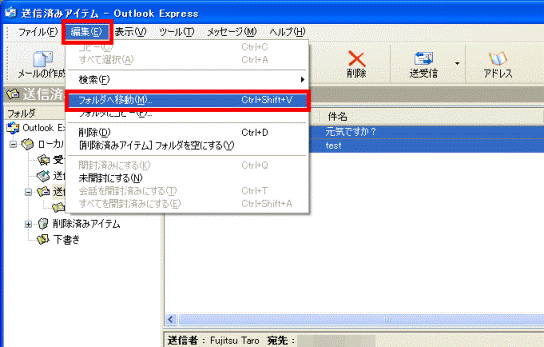
- 「移動」が表示されます。
手順5.で作成したフォルダをクリックします。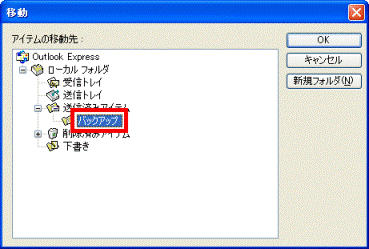
- 「OK」ボタンをクリックします。
メールデータが新規作成したフォルダに移動します。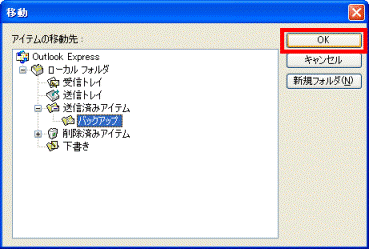
- Outlook Expressを終了します。
「送信済みアイテム」フォルダを再作成する
次の手順で、「送信済みアイテム」フォルダを再作成します。

- Outlook Expressを起動します。
- 「ツール」メニュー→「オプション」の順にクリックします。
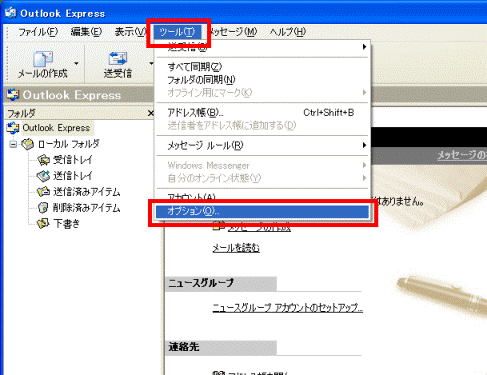
- 「オプション」が表示されます。
「メンテナンス」タブをクリックします。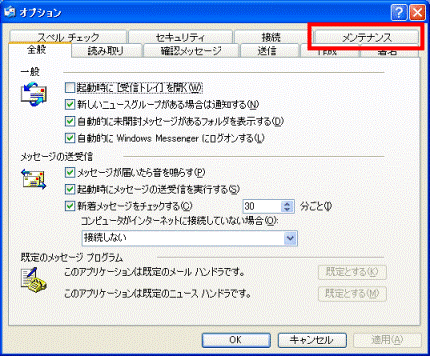
- 「保存フォルダ」ボタンをクリックします。
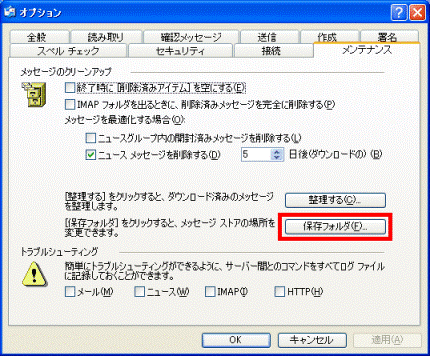
- 「保存場所」が表示されます。
「個人メッセージ ストアは下のフォルダに保存されています」欄にある、メールデータが保存されている場所の文字列を右クリックし、表示されるメニューから「すべて選択」をクリックします。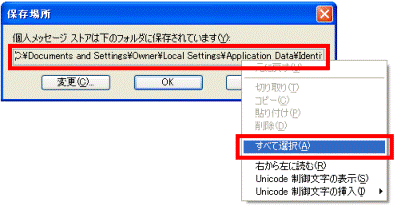
- 文字列が青色に反転します。
もう一度、メールデータが保存されている場所の文字列を右クリックし、表示されるメニューから「コピー」をクリックします。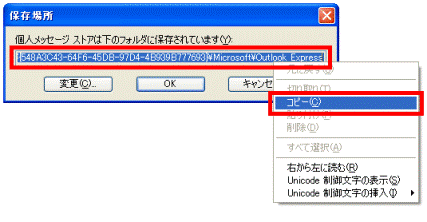
- 「×」ボタンをクリックし、「保存場所」を閉じます。
- 「×」ボタンをクリックし、「オプション」を閉じます。
- 「×」ボタンをクリックし、Outlook Expressを終了します。
- 「スタート」ボタン→「ファイル名を指定して実行」の順にクリックします。
- 「名前」欄の入力ボックスを右クリックし、表示されるメニューから、「貼り付け」をクリックします。
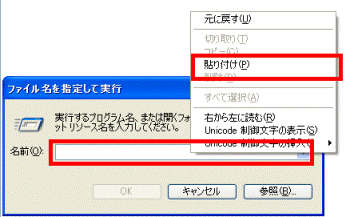
- 「名前」欄に、メールデータが保存されている場所の文字列が貼り付けられたことを確認します。
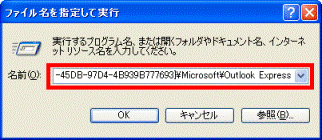
- 「OK」ボタンをクリックします。
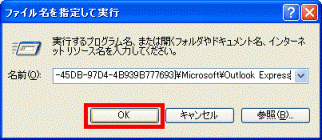
- メールデータが保存されているフォルダが表示されます。
「送信済みアイテム.dbx」ファイルを右クリックし「名前の変更」をクリックします。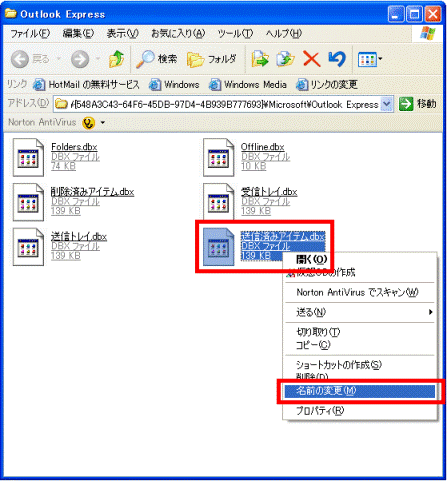

「送信済みアイテム.dbx」以外のファイルは、操作しないでください。
フォルダ内にあるファイルは削除や上書き、移動などの編集をすると、保存されているメールが失われることがあります。 - お好みで変更するファイル名を入力します。
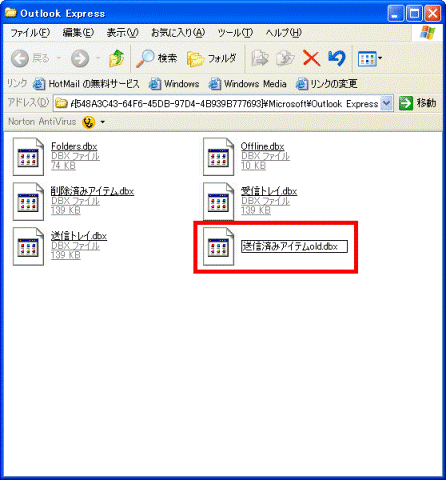
(「送信済みアイテムold」と入力した場合) - 【Enter】キーを押します。
ファイル名が変更されます。 - 「×」ボタンをクリックし、メールデータが保存されているフォルダを閉じます。
- Outlook Expressを起動します。

Outlook Expressを起動すると、新しい「送信済みアイテム」フォルダが自動的に作成されます。 - テストメールを送信して「送信済みアイテム」に保存されるかどうかを確認します。
バックアップしたメールを「送信済みアイテム」フォルダに戻す
バックアップしたメールを「送信済みアイテム」フォルダに戻し、バックアップ用に作成したフォルダを削除します。

- バックアップ用に作成したフォルダをクリックします。
- 「宛先」の一覧にあるメールをクリックします。
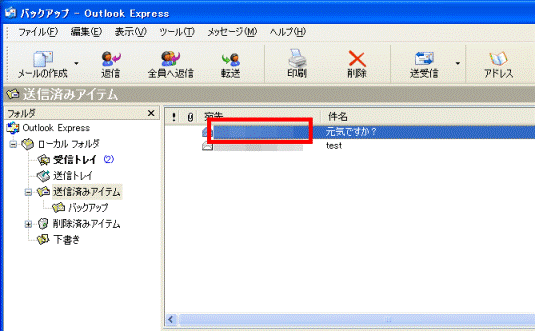
- 「編集」メニュー→「すべて選択」の順にクリックします。
一覧にあるメールすべてが青く反転します。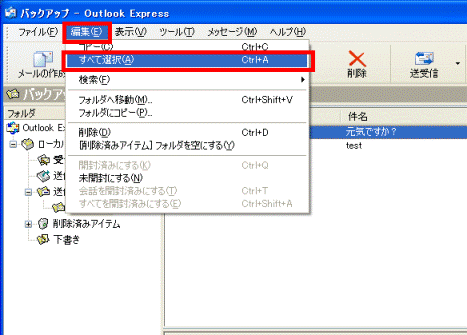
- 「編集」メニュー→「フォルダへ移動」の順にクリックします。
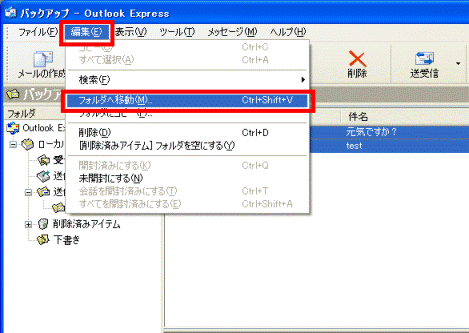
- 「移動」が表示されます。
「送信済みアイテム」フォルダをクリックします。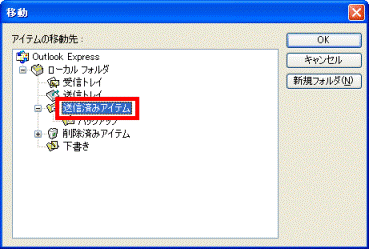
- 「OK」ボタンをクリックします。
メールデータが「送信済みフォルダ」に移動します。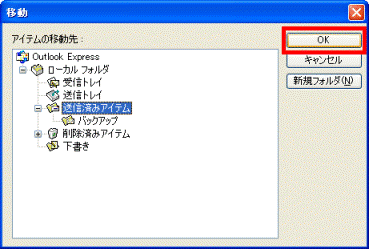
- バックアップ用に作成したフォルダを右クリックし、表示されるメニューから「削除」をクリックします。
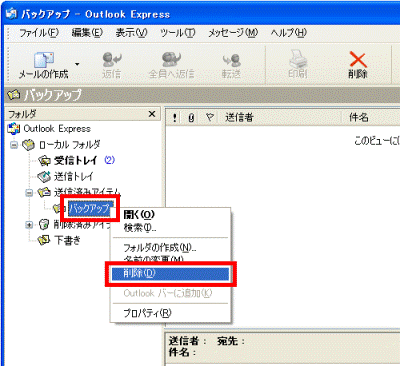
- 「`(選択したフォルダ名)´フォルダを削除して、[削除済みアイテム]フォルダへ移動します。」と表示されます。
「はい」ボタンをクリックします。