Q&Aナンバー【5105-3070】更新日:2013年7月20日
このページをブックマークする(ログイン中のみ利用可)
[Windows XP] 自動更新の設定を変更する方法を教えてください。
| 対象機種 | すべて |
|---|---|
| 対象OS |
|
 質問
質問
Windows XPで、自動更新の設定を変更する方法を教えてください。
Windows XPで、Windows Updateの設定を変更する方法を教えてください。
Windows XPで、Windows Updateの設定を変更する方法を教えてください。
 回答
回答
Windows XPで、自動更新の設定を変更する方法は、次のとおりです。

自動更新やWindows Updateは、お使いのパソコンのWindowsの不具合を修正し、最新の状態にするための機能です。
また、Windowsに存在するセキュリティの問題(脆弱性)に対する修正も提供されています。
自動更新を有効したり、定期的に Windows Updateを実施したりして、Windowsを最新の状態にしておくことをお勧めします。
Windows Updateを実行する方法については、次のQ&Aをご覧ください。
 [Windows XP] Windows Updateの実行方法を教えてください。(新しいウィンドウで表示)
[Windows XP] Windows Updateの実行方法を教えてください。(新しいウィンドウで表示)
自動更新の設定を変更する方法は、適用しているService Packによって異なります。
次の手順で、Service Packのバージョンを確認します。

自動更新の設定を変更する方法は、次のとおりです。
次の手順で、自動更新の設定を変更します。


「自動(推奨)」や「更新を自動的にダウンロードするが、インストールは手動で実行する」などすべての項目が灰色になってクリックできない場合は、次のQ&Aをご覧ください。
 [Windows XP] 「システムのプロパティ」で、「自動更新」タブの項目が灰色になり、チェックできません。(新しいウィンドウで表示)
[Windows XP] 「システムのプロパティ」で、「自動更新」タブの項目が灰色になり、チェックできません。(新しいウィンドウで表示)
次の手順で、自動更新の設定を変更します。


「更新をダウンロードする前に通知し、コンピュータにインストールする前に再度通知する」などすべての項目が灰色になってクリックできない場合は、次のQ&Aをご覧ください。
 [Windows XP] 「システムのプロパティ」で、「自動更新」タブの項目が灰色になり、チェックできません。(新しいウィンドウで表示)
[Windows XP] 「システムのプロパティ」で、「自動更新」タブの項目が灰色になり、チェックできません。(新しいウィンドウで表示)
次の手順で、自動更新の設定を変更します。


「更新を自動的にダウンロードして、インストールの準備ができたら通知する」など、すべての項目が灰色になってクリックできない場合は、次のQ&Aをご覧ください。
 [Windows XP] 「システムのプロパティ」で、「自動更新」タブの項目が灰色になり、チェックできません。(新しいウィンドウで表示)
[Windows XP] 「システムのプロパティ」で、「自動更新」タブの項目が灰色になり、チェックできません。(新しいウィンドウで表示)
次の項目を順番に確認してください。

自動更新やWindows Updateは、お使いのパソコンのWindowsの不具合を修正し、最新の状態にするための機能です。
また、Windowsに存在するセキュリティの問題(脆弱性)に対する修正も提供されています。
自動更新を有効したり、定期的に Windows Updateを実施したりして、Windowsを最新の状態にしておくことをお勧めします。
Windows Updateを実行する方法については、次のQ&Aをご覧ください。
 [Windows XP] Windows Updateの実行方法を教えてください。(新しいウィンドウで表示)
[Windows XP] Windows Updateの実行方法を教えてください。(新しいウィンドウで表示)手順1Service Packのバージョンを確認する
自動更新の設定を変更する方法は、適用しているService Packによって異なります。
次の手順で、Service Packのバージョンを確認します。

- デスクトップの「マイコンピュータ」を右クリックし、表示されるメニューから「プロパティ」をクリックします。
- 「システムのプロパティ」が表示されます。
「全般」タブをクリックします。
- 「システム」欄に表示されている、Service Packのバージョンを確認します。

(Service Pack 2が適用されている画面)
Service Packが適用されていない場合は、「Version 2002」と「使用者:」との間が空欄です。
手順2自動更新の設定を変更する
自動更新の設定を変更する方法は、次のとおりです。
確認したService Packのバージョンに合わせて、次の項目を確認してください。
Windows XP Service Pack 2 / Service Pack 3の場合
次の手順で、自動更新の設定を変更します。

- デスクトップの「マイコンピュータ」を右クリックし、表示されるメニューから「プロパティ」をクリックします。
- 「システムのプロパティ」が表示されます。
「自動更新」タブをクリックします。
- 「コンピュータを保護するために」と表示されます。
お好みの設定項目をクリックします。- 「自動(推奨)」
Windows Updateの更新プログラムをインストールする日時を設定することができます。
お使いのパソコンで利用可能な更新プログラムがある場合は自動的にダウンロードされ、通知領域のアイコンに、「更新の準備ができました。」と表示されます。
設定した時刻にWindowsが起動していると、自動的に更新プログラムがインストールされます。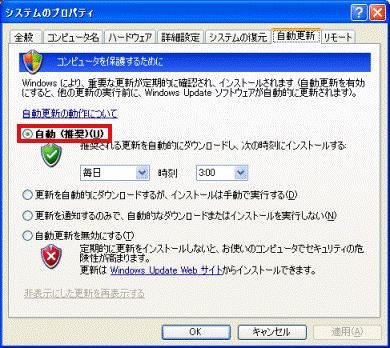

- 設定した時刻にパソコンが起動していなかった場合は、次回Windowsが起動したときに更新プログラムがインストールされます。
設定した時刻以外でも、通知領域のアイコンをクリックすると更新プログラムをインストールすることができます。 - 使用許諾への同意が必要な更新プログラムは、この設定の有無に関わらず、自動的にインストールは行われません。
その場合は、通知アイコンをクリックしてインストールを行ってください。
- 設定した時刻にパソコンが起動していなかった場合は、次回Windowsが起動したときに更新プログラムがインストールされます。
- 「更新を自動的にダウンロードするが、インストールは手動で実行する」
お使いのパソコンで利用可能な更新プログラムがある場合は自動的にダウンロードされ、通知領域のアイコンに、「更新の準備ができました。」と表示されます。
通知領域のアイコンをクリックすると、更新プログラムがインストールされます。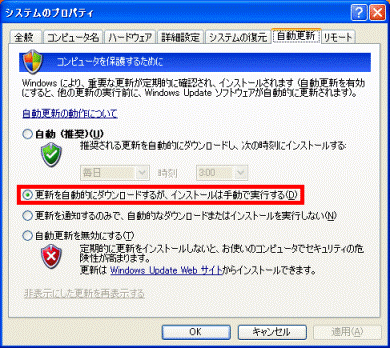
- 「更新を通知するのみで、自動的なダウンロードやインストールを実行しない」
お使いのパソコンで利用可能な更新プログラムがあると、通知領域のアイコンによって通知されます。
自動的にダウンロードやインストールが行われないため、アイコンをクリックするか、Windows Updateを行って、手動で更新のダウンロードから行う必要があります。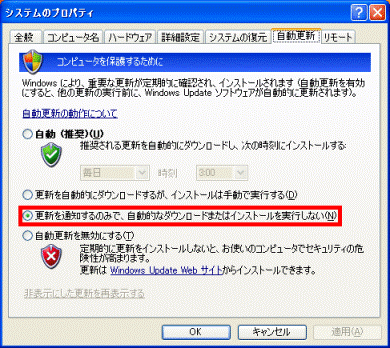
- 「自動更新を無効にする」
自動更新が無効になります。
更新が通知されなくなるため、当社では推奨しません。
この設定にする場合はWindows Updateを定期的に行って、ご自分で更新を確認してください。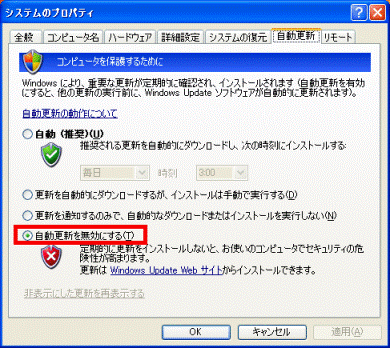
- 「自動(推奨)」
- 設定が完了したら「OK」ボタンをクリックし、「システムのプロパティ」を閉じます。

「自動(推奨)」や「更新を自動的にダウンロードするが、インストールは手動で実行する」などすべての項目が灰色になってクリックできない場合は、次のQ&Aをご覧ください。
 [Windows XP] 「システムのプロパティ」で、「自動更新」タブの項目が灰色になり、チェックできません。(新しいウィンドウで表示)
[Windows XP] 「システムのプロパティ」で、「自動更新」タブの項目が灰色になり、チェックできません。(新しいウィンドウで表示)Windows XP Service Pack 1 / Service Pack 1aの場合
次の手順で、自動更新の設定を変更します。

- デスクトップの「マイコンピュータ」を右クリックし、表示されるメニューから「プロパティ」をクリックします。
- 「システムのプロパティ」が表示されます。
「自動更新」タブをクリックします。
- 「Windows は、お使いのコンピュータに必要な更新を検索して、それを直接配信することができます。」と表示されていることを確認します。
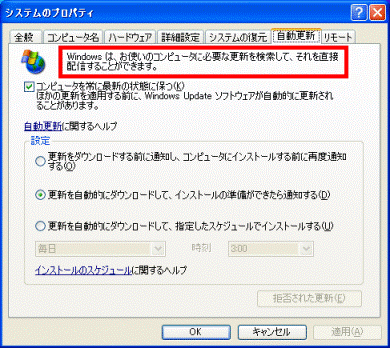

「自動更新」タブに、「コンピュータを保護するために」と表示される場合があります。
その場合は、「Windows XP Service Pack 2 / Service Pack 3の場合」の手順3.からご覧ください。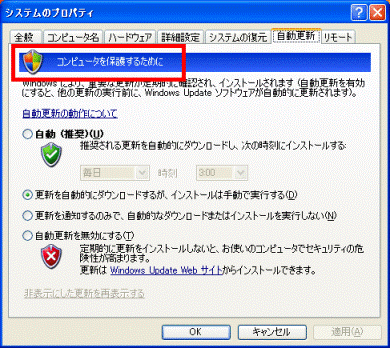
- 自動更新を有効にするために、次の項目にチェックが付いていることを確認します。
チェックが付いていない場合は、クリックしチェックを付けます。
コンピュータを常に最新の状態に保つ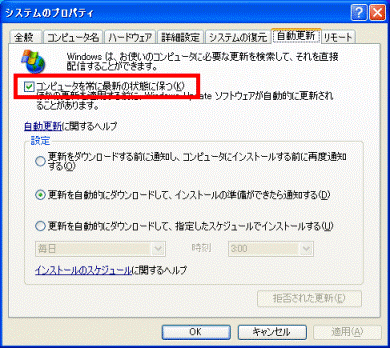

「コンピュータを常に最新の状態に保つ」のチェックを外すと、自動更新が無効になります。
自動更新が無効になると、更新が通知されなくなるため、当社では推奨しません。
「コンピュータを常に最新の状態に保つ」からチェックを外す場合は、Windows Updateを定期的に行って、更新をご自分で確認するようにしてください。 - 「設定」の一覧から、お好みの設定項目をクリックします。
- 更新をダウンロードする前に通知し、コンピュータにインストールする前に再度通知する
お使いのパソコンで利用可能な更新プログラムがある場合、ダウンロードの確認をするメッセージが表示されます。
ダウンロードを実行したあと、インストールの前にも確認のメッセージが表示されます。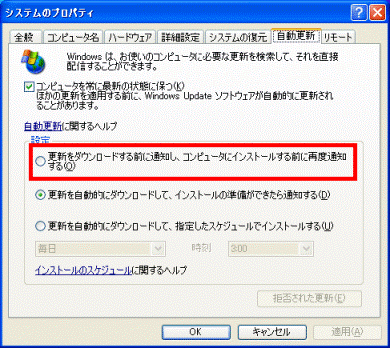
- 更新を自動的にダウンロードして、インストールの準備ができたら通知する
お使いのパソコンで利用可能な更新プログラムがある場合、自動的にダウンロードが行われます。
更新のダウンロードが完了すると、通知領域のアイコンに「更新の準備ができました。」とインストールの確認をするメッセージが表示されます。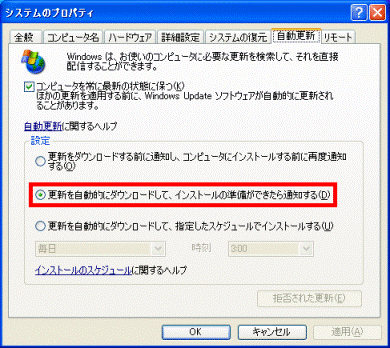
- 更新を自動的にダウンロードして、指定したスケジュールでインストールする
お使いのパソコンで利用可能な更新プログラムがある場合、自動的にダウンロードが行われます。
更新のダウンロードが完了すると、通知領域のアイコンに「更新の準備ができました。」とインストールの確認をするメッセージが表示されます。
あらかじめ設定した日時に更新プログラムがインストールされます。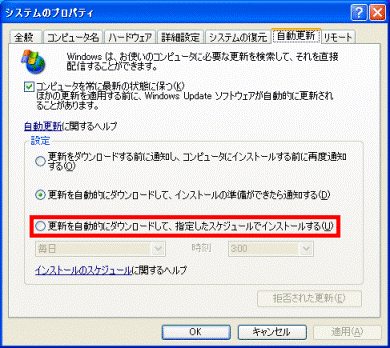

- すぐに更新プログラムをインストールする場合は、通知領域のアイコンをクリックします。
- インストールするプログラムによっては、Windowsの再起動が必要になることがあります。
設定した時刻の前に、Windowsを操作中の場合は、あらかじめ作業中のデータを保存しておいてください。
- すぐに更新プログラムをインストールする場合は、通知領域のアイコンをクリックします。
- 更新をダウンロードする前に通知し、コンピュータにインストールする前に再度通知する
- 設定が完了したら「OK」ボタンをクリックし、「システムのプロパティ」を閉じます。
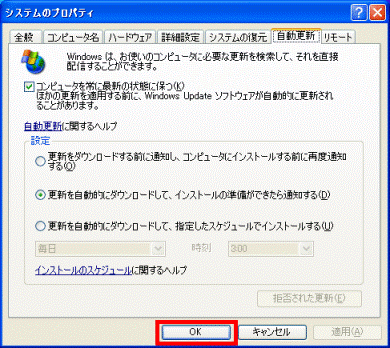

「更新をダウンロードする前に通知し、コンピュータにインストールする前に再度通知する」などすべての項目が灰色になってクリックできない場合は、次のQ&Aをご覧ください。
 [Windows XP] 「システムのプロパティ」で、「自動更新」タブの項目が灰色になり、チェックできません。(新しいウィンドウで表示)
[Windows XP] 「システムのプロパティ」で、「自動更新」タブの項目が灰色になり、チェックできません。(新しいウィンドウで表示)Windows XP Service Packが適用されていない場合
次の手順で、自動更新の設定を変更します。

- デスクトップの「マイコンピュータ」を右クリックし、表示されるメニューから「プロパティ」をクリックします。
- 「システムのプロパティ」が表示されます。
「自動更新」タブをクリックします。
- 「通知設定」の一覧から、お好みの設定項目をクリックします。
- 「更新を自動的にダウンロードして、インストールの準備ができたら通知する」
お使いのパソコンで利用可能な更新プログラムがあると、自動的にダウンロードが行われます。
更新のダウンロードが完了すると、通知領域のアイコンに、「更新の準備ができました。」とインストールの確認をするメッセージが表示されます。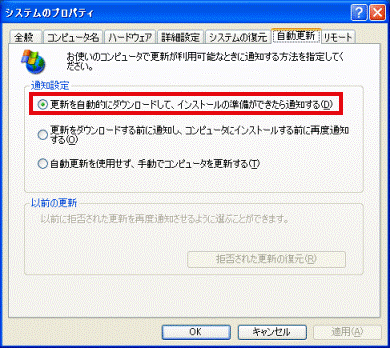
- 「更新をダウンロードする前に通知し、コンピュータにインストールする前に再度通知する」
利用可能な更新プログラムがあるときに、ダウンロードの確認をするメッセージが表示されます。
ダウンロードを実行したあと、インストールの前にも確認のメッセージが表示されます。 - 「自動更新を使用せず、手動でコンピュータを更新する」
自動更新や更新の通知を行わなくなります。
自動更新が無効になるため、当社ではこの設定を推奨しません。
この設定を選択した場合は、Windows Updateを定期的に実行し、ご自分で更新の確認をしてください。
- 「更新を自動的にダウンロードして、インストールの準備ができたら通知する」
- 「OK」ボタンをクリックし、「システムのプロパティ」を閉じます。
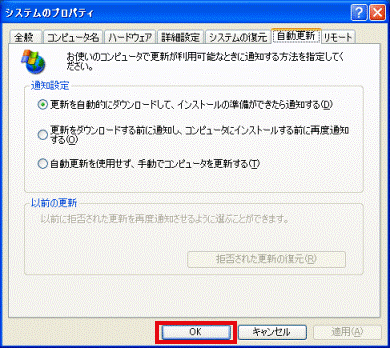

「更新を自動的にダウンロードして、インストールの準備ができたら通知する」など、すべての項目が灰色になってクリックできない場合は、次のQ&Aをご覧ください。
 [Windows XP] 「システムのプロパティ」で、「自動更新」タブの項目が灰色になり、チェックできません。(新しいウィンドウで表示)
[Windows XP] 「システムのプロパティ」で、「自動更新」タブの項目が灰色になり、チェックできません。(新しいウィンドウで表示)


