Q&Aナンバー【6607-1200】更新日:2016年9月2日
このページをブックマークする(ログイン中のみ利用可)
最新版のJavaプラグインをインストールする方法を教えてください。
| 対象機種 | すべて |
|---|---|
| 対象OS |
|
 質問
質問
最新版のJavaプラグインをインストールする方法を教えてください。
 回答
回答
Javaプラグインは、JavaをWebブラウザーで実行するためのプログラムです。
Javaプラグインの脆弱性を利用した、悪意のあるプログラムに対応するために、最新版のインストールをお勧めします。

- Windows 8.1/8は、デスクトップアプリ版のInternet ExplorerにJavaプラグインがインストールされます。
Windows ストアアプリ版のInternet Explorerは対応していません。 - Windows 7 64ビットには、32ビット版と64ビット版のInternet Explorerがインストールされています。
32ビット版と64ビット版のInternet Explorerを切り替えて使用している場合は、最新版のJavaプラグインを、双方のInternet Explorerにインストールする必要があります。
お使いのWindows 7が32ビットか64ビットかを確認する方法は、次のQ&Aをご覧ください。 [Windows 7] 32ビットと64ビットのどちらのシステムがインストールされているのかを確認する方法を教えてください。
[Windows 7] 32ビットと64ビットのどちらのシステムがインストールされているのかを確認する方法を教えてください。
次の項目を順番に確認してください。
- 32ビット Javaプラグインをインストールする
- 64ビット Javaプラグインをインストールする
(Windows 7 64ビットをお使いの場合のみ)
手順132ビット Javaプラグインをインストールする
インストール手順は、次のとおりです。
お使いの環境によっては、表示される画面が異なります。
- Internet Explorerが起動している場合は、すべて終了します。
- 次のホームページを表示します。
日本オラクル株式会社
java.com:あなたと Java
http://java.com/ja/
Windows 8.1/8では、デスクトップの「Internet Explorer」アイコンから起動したInternet Explorerでリンクを表示してください。
スタート画面が表示されているときは、「デスクトップ」タイルをまずクリックしてください。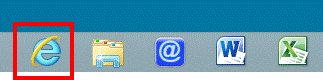
- 「あなたとJAVA、今すぐダウンロード」と表示されます。
「無料 Java のダウンロード」ボタンをクリックします。 - 「Windows版Javaのダウンロード」と表示されます。
「Javaをダウンロードすることで、エンド・ユーザーライセンス契約の条件を読み、承諾したものと見なされます。」の「エンド・ユーザーライセンス契約」をクリックします。
Windows 7で、「Windows Internet Explorer版 64ビット Java」と表示されたときは、「×」ボタンをクリックして画面を閉じ、32ビット版のInternet Explorerを起動して、ホームページを表示してください。
32ビット版のInternet Explorerは、「スタート」ボタン→「すべてのプログラム」→「Internet Explorer」の順にクリックすると、起動できます。 - 「Oracle Binary Code License Agreement for the Java SE Platform Products and JavaFX」と表示されます。
内容をよく読み、読み終わったら、「×」ボタンをクリックして閉じます。 - エンドユーザーライセンス契約に同意する場合は、「同意して無料ダウンロードを開始」ボタンをクリックします。
- お使いの環境によって、表示される画面が異なります。
- 「セキュリティの警告」が表示された場合
「実行」ボタンをクリックします。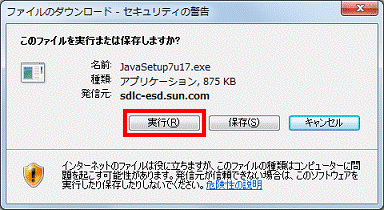
- 画面の下側に「実行または保存しますか?」と表示された場合
「実行」ボタンをクリックします。
- 「セキュリティの警告」が表示された場合
- ダウンロードが開始されます。
完了するまで、しばらく待ちます。
- 「ユーザーアカウント制御」が表示された場合は、「はい」ボタン、または「続行」ボタンをクリックします。
- 「このソフトウェアを実行しますか?」と表示された場合は、「実行する」ボタンをクリックします。
- 「ユーザーアカウント制御」が表示された場合は、「はい」ボタン、または「続行」ボタンをクリックします。
- 「Javaへようこそ」と表示されます。
「インストール」ボタンをクリックします。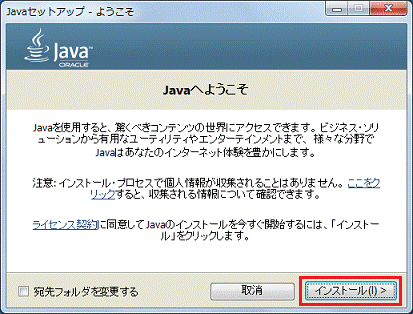

- 「Javaへようこそ」が表示されない場合は、タスクバーの「Javaのセットアップ - ようこそ」をクリックします。
- 「Teoma Search App インストールのご案内」など、ツールなどのインストールの案内が表示された場合は、ツールを利用するかどうかをお好みで選択してから、「次へ」ボタンをクリックします。
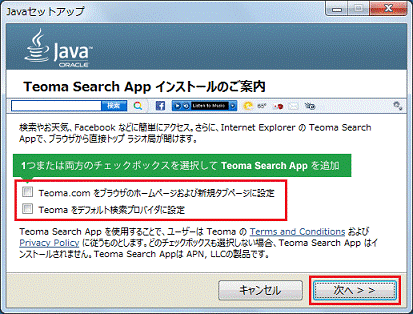
- 「Javaへようこそ」が表示されない場合は、タスクバーの「Javaのセットアップ - ようこそ」をクリックします。
- インストールが開始されます。
完了するまで、しばらく待ちます。

- 「このソフトウェアは使用中のコンピュータにすでにインストールされています。」と表示された場合は、すでに最新版のJavaプラグインがインストールされています。
「いいえ」ボタンをクリックしてから、Internet Explorerの「×」ボタンをクリックして、インストールを終了します。
以降の操作は不要です。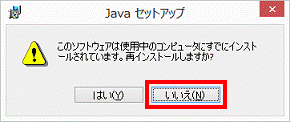
- 「プログラムを終了して続行」と表示された場合は、「プログラムを終了して続行」ボタンをクリックします。
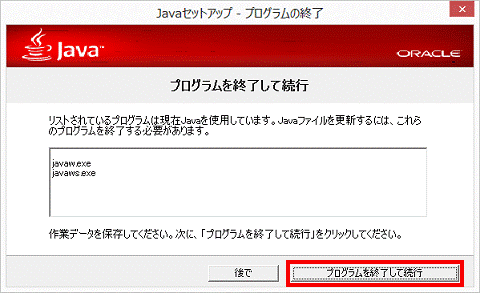
- 「ブラウザを終了して続行」が表示された場合は、Internet Explorerの「×」ボタンをクリックして終了し、「ブラウザを終了して続行」ボタンをクリックします。
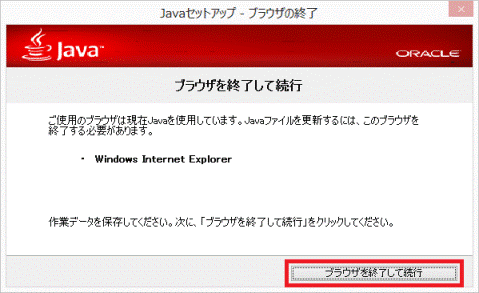
- 「作業データを保存してください。」と表示された場合は、「OK」ボタンをクリックします。
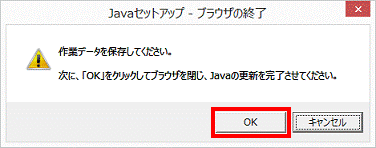
- 「最新でないJavaのバージョンが検出されました」と表示された場合は、「後で通知」ボタンをクリックします。
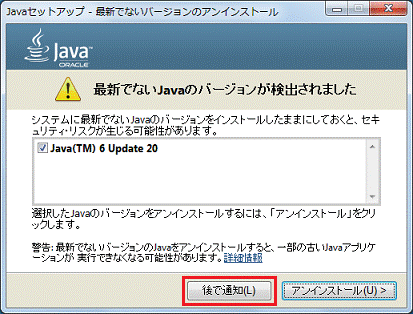
- 「このソフトウェアは使用中のコンピュータにすでにインストールされています。」と表示された場合は、すでに最新版のJavaプラグインがインストールされています。
- 「Javaが正常にインストールされました」と表示されます。
「閉じる」ボタンをクリックします。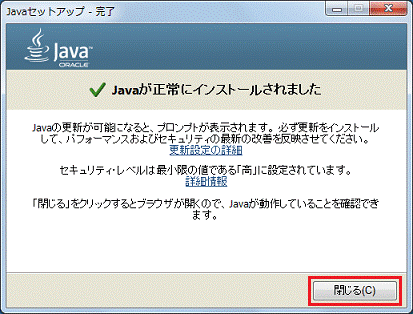
- Internet Explorerが表示されている場合は、「×」ボタンをクリックして閉じます。
Windows XP、Windows Vista、Windows 7 32ビット、Windows 8.1/8をご利用のときは、以上で終了です。

正しくインストールされたかどうかを確認したいときは、次のホームページを表示します。
日本オラクル株式会社
Java のバージョンの確認
http://java.com/ja/download/installed.jsp

購入時にインストールされているJavaプラグインは、最新版をインストールした後も、上書きされずに残る場合があります。
最新版のJava プラグインは、以前のバージョンと互換性があるため、最新版をインストールしたら、購入時のJava プラグインは削除してもかまいません。
購入時のJava プラグインにしか対応していないホームページやアプリケーションがあるときは、最新版と購入時のバージョンをそのまま併用します。
手順264ビット Javaプラグインをインストールする
Windows 7 64ビットで、32ビット版と64ビット版のInternet Explorerを切り替えて使用している場合は、64ビット Javaプラグインもインストールします。
インストール手順は、次のとおりです。
お使いの環境によっては、表示される画面が異なります。
- Internet Explorerが起動している場合は、すべて終了します。
- 「スタート」ボタン→「すべてのプログラム」→「Internet Explorer(64ビット)」の順にクリックします。
- Internet Explorer(64ビット)が起動します。
Internet Explorer(64ビット)で、次のホームページを表示します。
日本オラクル株式会社
java.com:あなたと Java
http://java.com/ja/ - 「あなたとJAVA、今すぐダウンロード」と表示されます。
「無料 Java のダウンロード」ボタンをクリックします。 - 「Windows Internet Explorer版64ビットJava」と表示されます。
「Javaをダウンロードすることで、エンド・ユーザーライセンス契約の条件を読み、承諾したものと見なされます」の「エンド・ユーザーライセンス契約」をクリックします。 - 「Oracle Binary Code License Agreement for the Java SE Platform Products and JavaFX」と表示されます。
内容をよく読み、読み終わったら、「×」ボタンをクリックして閉じます。 - エンドユーザーライセンス契約に同意する場合は、「同意して無料ダウンロードを開始」ボタンをクリックします。
- お使いの環境によって、表示される画面が異なります。
- 「このファイルを保存しますか?」と表示された場合
「保存」ボタンをクリックします。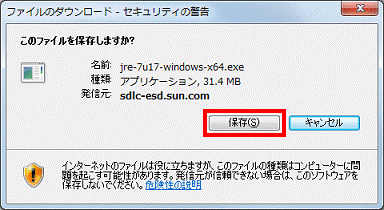
- 画面の下側に「〜を保存しますか?」と表示された場合
「保存」ボタンの右側にある「▼」ボタンをクリックし、表示される一覧から「名前を付けて保存」をクリックします。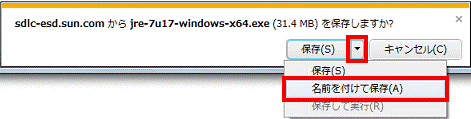

「保存」ボタンをクリックしたときは、ユーザー名のフォルダーの中にある「ダウンロード」 フォルダーに保存されます。
- 「このファイルを保存しますか?」と表示された場合
- 「名前を付けて保存」が表示されます。
「デスクトップ」をクリックします。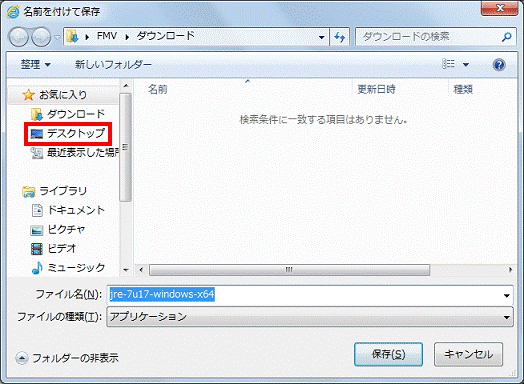
- 「保存」ボタンをクリックします。
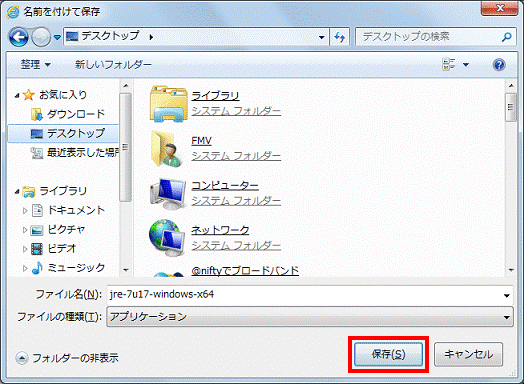
- お使いの環境によって、表示される画面が異なります。
- 「ダウンロードの完了」と表示された場合
「閉じる」ボタンをクリックします。
- 画面の下側に「ダウンロードが完了しました。」と表示された場合
「×」ボタンをクリックします。
- 「ダウンロードの完了」と表示された場合
- 「×」ボタンをクリックし、Internet Explorerを閉じます。
- デスクトップに保存した、青いカップに赤い湯気が描かれたアイコンをクリックします。


「ユーザーアカウント制御」が表示された場合は、「はい」ボタンをクリックします。 - 「Javaへようこそ」と表示されます。
「インストール」ボタンをクリックします。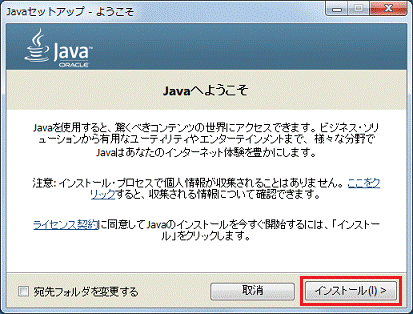

- 「Javaへようこそ」が表示されない場合は、タスクバーの「Javaのセットアップ - ようこそ」をクリックします。
- 「Teoma Search App インストールのご案内」など、ツールなどのインストールの案内が表示された場合は、ツールを利用するかどうかをお好みで選択してから、「次へ」ボタンをクリックします。
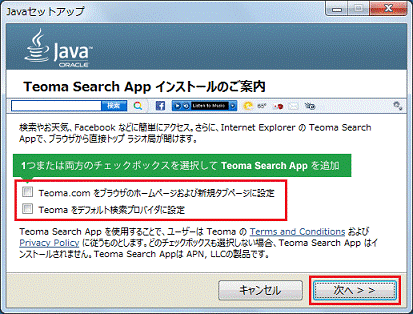
- 「Javaへようこそ」が表示されない場合は、タスクバーの「Javaのセットアップ - ようこそ」をクリックします。
- インストールが開始されます。
完了するまで、しばらく待ちます。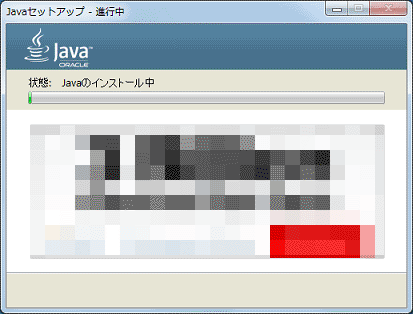

「このソフトウェアは使用中のコンピュータにすでにインストールされています。」と表示されたときは、すでに最新版のJavaプラグインがインストールされています。
「いいえ」ボタンをクリックしてから、Internet Explorerの「×」ボタンをクリックして、インストールを終了します。
以降の操作は不要です。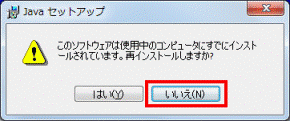
- 「Javaが正常にインストールされました」と表示されます。
「閉じる」ボタンをクリックします。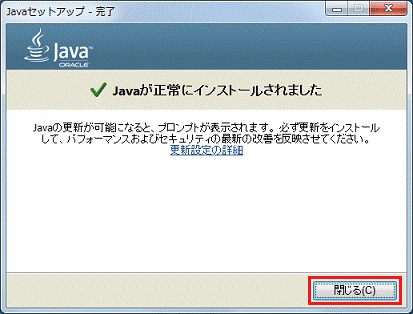

- 正しくインストールされたかどうかを確認したいときは、次のホームページを表示します。
日本オラクル株式会社
Javaのバージョンの確認
http://java.com/ja/download/installed.jsp - インストールが完了したら、ダウンロードしたファイルは削除してかまいません。

購入時にインストールされているJavaプラグインは、最新版をインストールした後も、上書きされずに残る場合があります。
最新版のJava プラグインは、以前のバージョンと互換性があるため、最新版をインストールしたら、購入時のJava プラグインは削除してもかまいません。
購入時のJava プラグインにしか対応していないホームページやアプリケーションがあるときは、最新版と購入時のバージョンをそのまま併用します。



