Q&Aナンバー【7908-7574】更新日:2010年7月16日
このページをブックマークする(ログイン中のみ利用可)
[タッチパネルドライバー] 富士通 タッチパネルドライバー V1.0L02(プレインストール版)の再インストール方法を教えてください。
これは機種別のドライバー関連情報です。ドライバー名、および対象の機種やOSをご確認ください。
| 対象機種 | 2010年夏モデルLIFEBOOK NH900/5AT、他・・・ |
|---|---|
| 対象OS |
|
 質問
質問
次の機種に添付されているタッチパネルドライバー 富士通 タッチパネルドライバー (セカンダリディスプレイ用 32ビット版)(プレインストール版 / V1.0L02)の再インストール方法を教えてください。
- 2010年夏モデル
LIFEBOOK NHシリーズ
 回答
回答
次の順序で、タッチパネルドライバーの再インストールとインストールの確認をします。
次の項目を順番に確認してください。
手順1アンインストール手順
次の手順で、ドライバーをアンインストールします。
お使いの環境によっては、表示される画面が異なります。
- 作業中のアプリケーションをすべて終了します。
作成中のファイルがある場合は、ファイルを保存します。 - 「スタート」ボタン→「コントロールパネル」の順にクリックします。
- 「コントロールパネル」が表示されます。
「プログラムのアンインストール」をクリックします。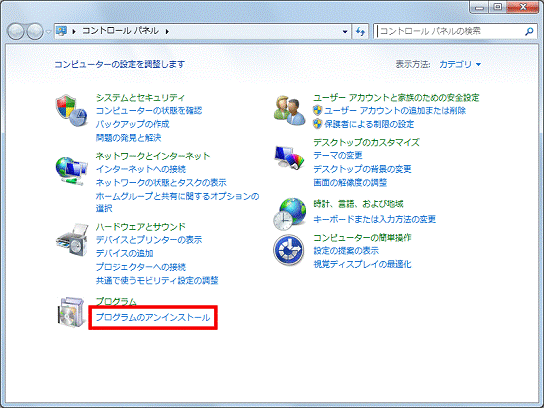

「プログラムのアンインストール」が表示されていない場合は、「プログラムと機能」アイコンをクリックします。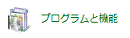
- 「プログラムと機能」が表示されます。
「名前」の一覧から、「FCL Touch Panel(USB)」をクリックします。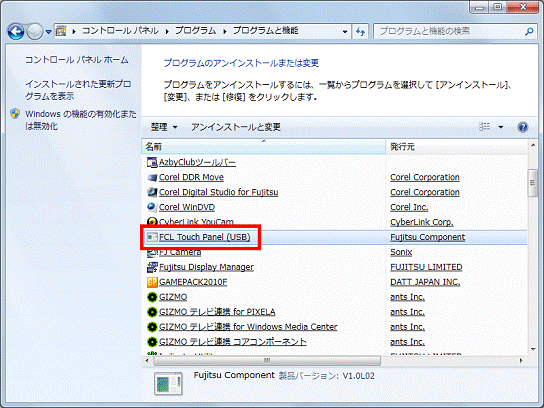

「名前」の一覧に「FCL Touch Panel(USB)」がないときは、アンインストールは不要です。
そのまま「インストール手順」に進んでください。 - 「Touch Panel driverをアンインストールしますか?」と表示されます。
「OK」ボタンをクリックします。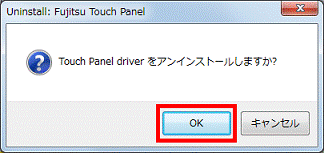
- アンインストールが開始されます。
完了するまで、しばらく待ちます。 - 「新しい設定を有効にするには、コンピューターを再起動する必要があります。」と表示されます。
「はい」ボタンをクリックします。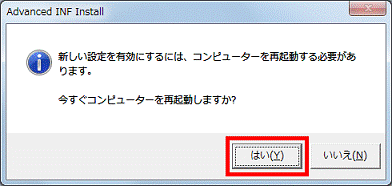
パソコンが再起動します。
手順2インストール手順
次の手順で、ドライバーをインストールします。 
お使いの環境によっては、表示される画面が異なります。
- 「スタート」ボタン→「すべてのプログラム」→「ソフトウェアディスク検索」→「ソフトウェアディスク検索(ハードディスク)」の順にクリックします。
- 「ユーザーアカウント制御」が表示されます。
「はい」ボタンをクリックします。 - 「リカバリ領域に保存されているソフトウェア一覧を表示します。」と表示されます。
「OK」ボタンをクリックします。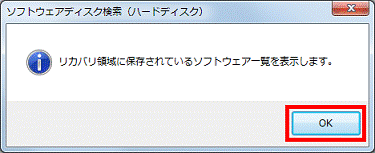
- 「ソフトウェアディスク検索」が表示されます。
「種別」の「▼」ボタンをクリックし、表示される一覧から「入力装置」をクリックします。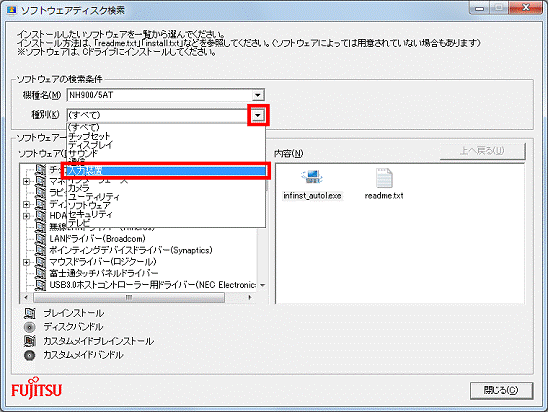
- 「富士通タッチパネルドライバー」をクリックします。
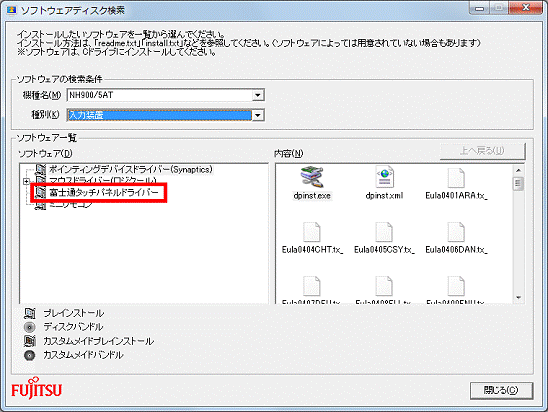
- 右側の「内容」にある、「TPSetUp.exe」アイコンをダブルクリックします。
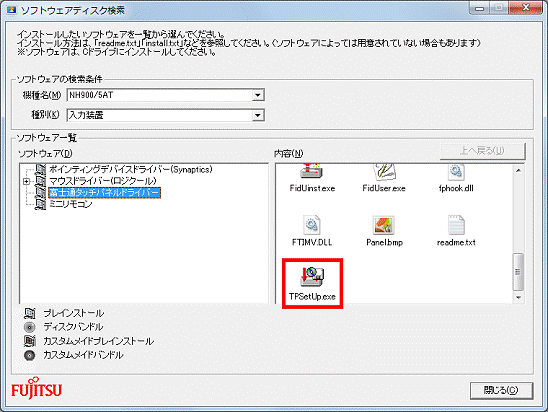
- 「タッチパネルドライバをインストールしますか?」と表示されます。
「はい」ボタンをクリックします。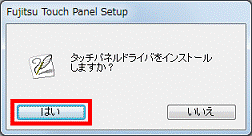
- インストールが始まります。
完了するまで、しばらく待ちます。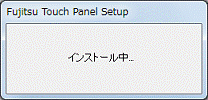
- 「インストールが正常終了しました。」と表示されます。
「いいえ」ボタンをクリックします。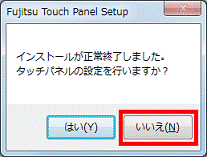
- 「ソフトウェアディスク検索」に戻ります。
「閉じる」ボタンをクリックします。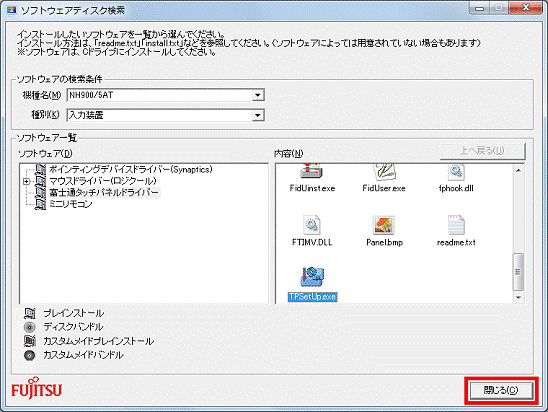
- 「スタート」ボタン→「
 」ボタン→「再起動」の順にクリックします。
」ボタン→「再起動」の順にクリックします。
パソコンが再起動します。
手順3インストールの確認手順
次の手順で、ドライバーのインストールを確認します。
お使いの環境によっては、表示される画面が異なります。
- 「スタート」ボタン→「コントロールパネル」の順にクリックします。
- 「コントロールパネル」が表示されます。
「表示方法」の右側にある「▼」ボタンをクリックし、表示される一覧から「大きいアイコン」または「小さいアイコン」をクリックします。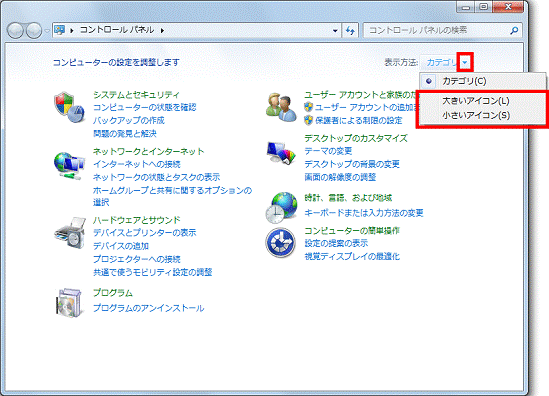

すでに「大きいアイコン」または「小さいアイコン」が選択されている場合は、そのまま次の手順へ進みます。 - 「タッチパネル」アイコンをクリックします。
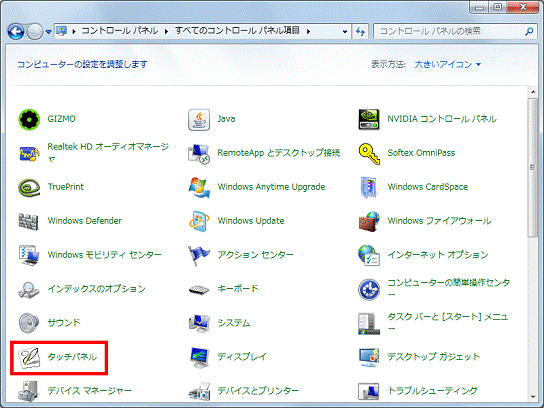
- 「タッチパネルの設定」が表示されます。
「デバイス」タブをクリックします。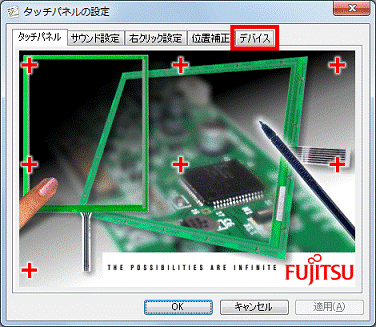
- バージョンを確認します。
正常にインストールされているときは、「Windows 7」の下側に「V1.0L02」と表示されます。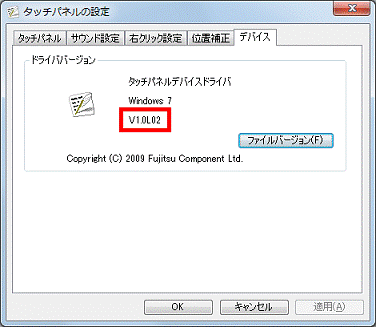
- 「×」ボタンをクリックし、「タッチパネルの設定」を閉じます。
- 「×」ボタンをクリックし、「コントロールパネル」を閉じます。

手順2.で「表示方法」を変更した場合は、「▼」ボタンをクリックし、お好みの表示方法をクリックして、元に戻してください。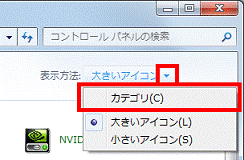
(表示方法を「カテゴリ」に戻す場合)



