Q&Aナンバー【0010-3701】更新日:2017年3月1日
このページをブックマークする(ログイン中のみ利用可)
[Internet Explorer 11] クッキー(Cookie)を削除する方法を教えてください。
| 対象機種 | すべて |
|---|---|
| 対象OS |
|
 質問
質問
Internet Explorer 11を使用しています。
クッキーを削除する方法を教えてください。
クッキーを削除する方法を教えてください。
 回答
回答
次の手順で、クッキー(Cookie)を削除します。
クッキーを削除すると、ユーザーIDやパスワードが必要なホームページ(銀行、証券会社、会員専用ページなど)の自動ログインの情報が消去されます。
削除を実行する前に、必ず、ユーザーIDやパスワードを確認してください。
お使いの環境によっては、表示される画面が異なります。
- お使いのOSによって、手順が異なります。
- Windows 10
「スタート」ボタン→「すべてのアプリ」→「Windows アクセサリ」→「Internet Explorer」の順にクリックします。 - Windows 8.1 / Windows 7
タスクバーの「Internet Explorer」アイコンをクリックします。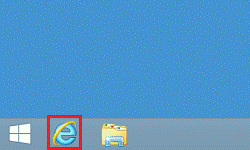

Windows 8.1をお使いで、スタート画面が表示されている場合は、「デスクトップ」タイルをクリックしてから操作します。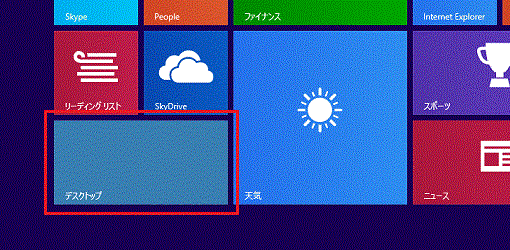
- Windows 10
- Internet Explorerが起動します。
「ツール」(歯車のボタン)→「インターネットオプション」の順にクリックします。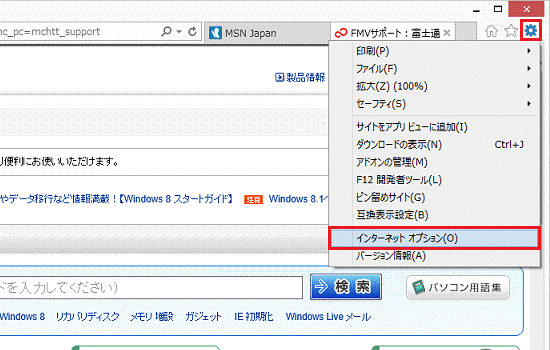
- 「インターネットオプション」が表示されます。
「全般」タブをクリックします。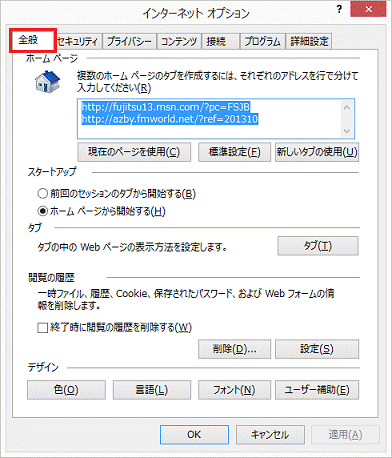
- 「閲覧の履歴」欄の「削除」ボタンをクリックします。
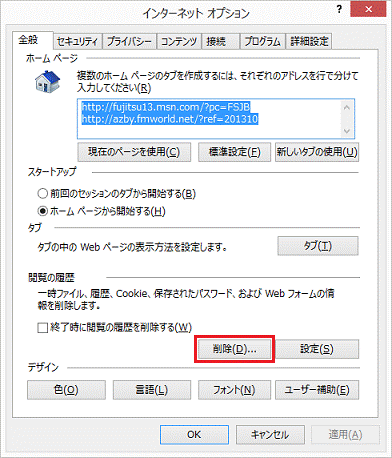
- 「閲覧の履歴の削除」が表示されます。
「クッキーとWebサイトデータ」にチェックが付いているかどうかを確認します。
チェックが外れている場合は、「クッキーとWebサイトデータ」をクリックし、チェックを付けます。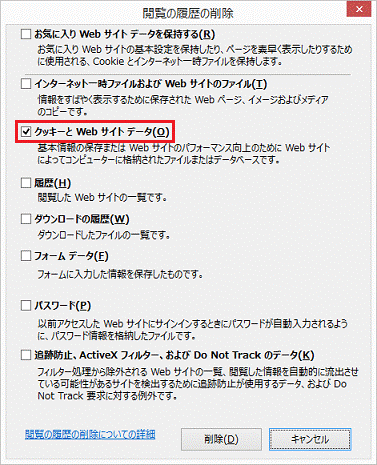
- 「クッキーとWebサイトデータ」以外の項目をすべてクリックし、チェックを外します。
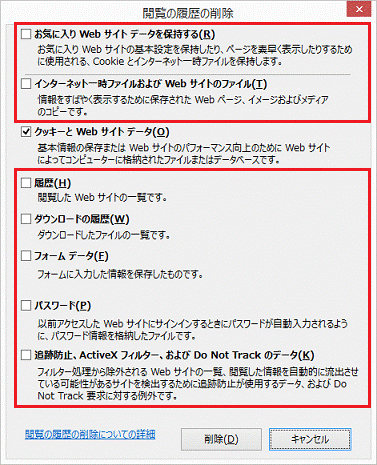

「お気に入り」に登録しているホームぺージのクッキーを保存しておきたい場合は、「お気に入りWebサイトデータを保持する」をクリックし、チェックを付けてください。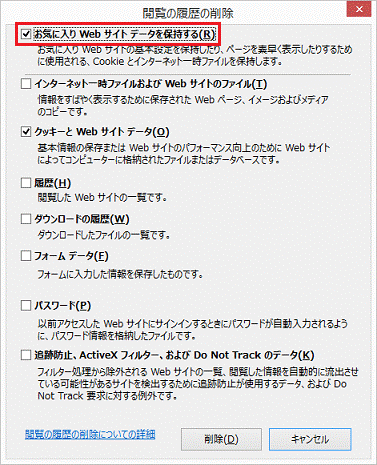
- 「削除」ボタンをクリックします。
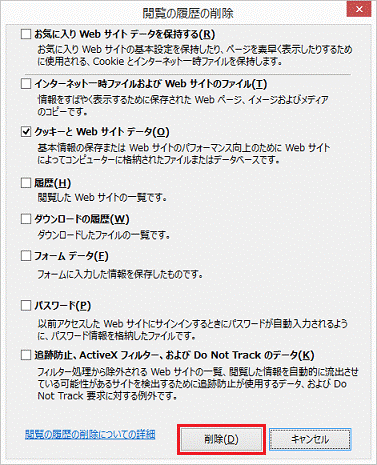
- 「閲覧の履歴の削除」が自動で閉じ、画面下に「選択された閲覧の履歴が削除されました。」と表示されます。
「×」ボタンをクリックし、「インターネットオプション」を閉じます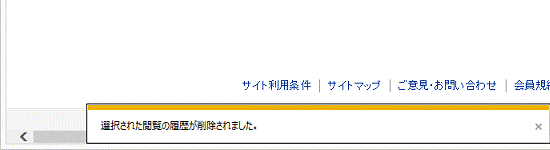
- 「×」ボタンをクリックし、Internet Explorerを終了します。



