セキュア ブートとは、パソコンの起動時に悪意のあるソフトウェアが読み込まれないようにするセキュリティ機能です。
Q&Aナンバー【0511-3138】更新日:2021年12月23日
このページをブックマークする(ログイン中のみ利用可)
回復ドライブやリカバリUSBメモリでのリカバリ時に起動メニューにUSBメモリの項目が表示されません。
| 対象機種 | すべて |
|---|---|
| 対象OS |
|
 質問
質問
回復ドライブやリカバリUSBメモリでリカバリするときに、USBメモリをパソコンに接続しても、USBメモリの項目が表示されません。
 回答
回答
起動メニューにUSBメモリの項目が表示されない場合は、BIOSセットアップでセキュアブート機能を「使用しない」に設定します。
通常、回復ドライブやリカバリUSBメモリのUSBメモリを接続し、起動メニューを起動すると、起動メニューにUSBメモリの製品名など、USBメモリの項目が表示されます。
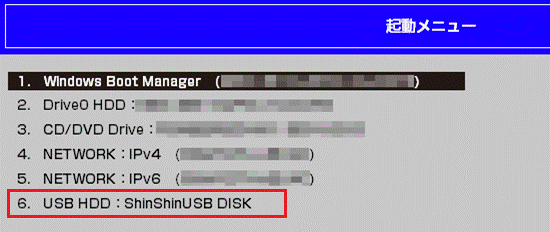
(「ShinShinUSB DISK」と表示されている場合。USBメモリの名称、起動メニューの表示は一例です)
起動メニューに、USBメモリの項目が表示されないときは、BIOSセットアップでセキュアブート機能を「使用しない」に設定します。
アドバイス
「セキュアブート機能を「使用しない」に設定する」をクリックして、手順をご覧ください。
リカバリが完了したら、「セキュアブート機能を「使用する」に戻す」の手順をご覧ください。
セキュアブート機能を「使用しない」に設定する
手順は、次のとおりです。
アドバイス
- タブレットパソコンをお使いの場合、手順の中にあるキーボードの操作は、指示された項目をタップして進めてください。
- 起動メニューが表示されている場合は、「BIOSセットアップ」(BIOS setup)を選択し、【Enter】キーを押します。
「BIOSセットアップ」(BIOS setup)がない場合は、【Tab】キーを押します。
BIOSセットアップが起動したら、手順3.からご覧ください。

- パソコンが起動している場合は、次のQ&Aの「パソコンの電源を完全に切る」をご覧になり、パソコンの電源を切ります。
 [Windows 11] 電源を切る方法または再起動する方法を教えてください。
[Windows 11] 電源を切る方法または再起動する方法を教えてください。 [Windows 10] 電源を切る方法または再起動する方法を教えてください。
[Windows 10] 電源を切る方法または再起動する方法を教えてください。 - 【F2】キーを押しながら、パソコンの電源を入れ、音が鳴ったら、【F2】キーから指を離します。
音が鳴らなくても、BIOSセットアップが表示された場合は、【F2】キーから指を離します。アドバイスタブレットパソコンをお使いの場合や、【F2】キーでBIOSセットアップが起動しない場合は、次のQ&Aをご覧になり、機種ごとの手順を確認してください。
- BIOSセットアップが起動します。
【←】キー、または【→】キーを押し、「セキュリティ」(Security)にカーソルを合わせます。 - 【↑】キー、または【↓】キーを押し、「セキュアブート設定」(Secure Boot Configurations)にカーソルを合わせ、【Enter】キーを押します。
- 【↑】キー、または【↓】キーを押し、「セキュアブート機能」(Secure Boot Option)にカーソルを合わせることができるかどうかを確認します。
- カーソルを合わせることができる場合
手順11.に進みます。 - カーソルを合わせることができない場合
一時的に管理者用パスワードを設定します。
【Esc】キーを押して、前の画面に戻り、次の手順に進みます。
- カーソルを合わせることができる場合
- 【↑】キー、または【↓】キーを押し、「管理者用パスワード設定」(Set Supervisor Password)にカーソルを合わせ、【Enter】キーを押します。
- パスワードの入力画面が表示されます。
「1234」と入力し、【Enter】キーを押します。重要- 回復ドライブやリカバリUSBメモリでのリカバリが完了した後、管理者用パスワードは削除します。
- 管理者パスワードは忘れないように、覚えやすいものを設定してください。
また、メモなどに書き留めてください。
管理者パスワードを忘れると、パソコンを起動できなくなる恐れがあります。 - 「パスワードが短すぎます。」、「アルファベットと数字が混在されていません。」と表示された場合は、アルファベットと数字を組み合わせて、8文字で設定する必要があります。
「a1234567」など、忘れづらいパスワードを設定してください。
- 回復ドライブやリカバリUSBメモリでのリカバリが完了した後、管理者用パスワードは削除します。
- 手順7.で入力したパスワードをもう一度入力し、【Enter】キーを押します。
- 「変更が保存されました」など、パスワードが設定された旨の通知が表示された場合は、【Enter】キーを押します。
表示されない場合は、次の手順に進みます。 - 【↑】キー、または【↓】キーを押し、「セキュアブート設定」(Secure Boot Configuration)にカーソルを合わせ、【Enter】キーを押します。
- 【↑】キー、または【↓】キーを押し、「セキュアブート機能」(Secure Boot Option)にカーソルを合わせ、【Enter】キーを押します。
- 【↑】キー、または【↓】キーを押し、「使用しない」(Disabled)にカーソルを合わせ、【Enter】キーを押します。
- 【Esc】キーを2回押します。
- 「セットアップ確認」(Setup Configuration)と表示されます。
【↑】キー、または【↓】キーを押し、「はい」(Yes)にカーソルを合わせ、【Enter】キーを押します。 - パソコンの電源が切れたら、起動メニューにUSBメモリの項目が表示されるかどうかを確認します。
回復ドライブやリカバリUSBメモリでリカバリする手順は、次のQ&Aをご覧ください。 [Windows 11] 回復ドライブでリカバリする方法を教えてください。
[Windows 11] 回復ドライブでリカバリする方法を教えてください。 [Windows 10] 回復ドライブでリカバリする方法を教えてください。
[Windows 10] 回復ドライブでリカバリする方法を教えてください。 リカバリUSBメモリでリカバリする方法を教えてください。
リカバリUSBメモリでリカバリする方法を教えてください。
重要
リカバリが完了したら、必ず次の「セキュアブート機能を「使用する」に戻す」をご覧になり、セキュアブート機能を有効に戻してください。
セキュアブート機能を「使用する」に戻す
手順は次のとおりです。
アドバイス
- タブレットパソコンをお使いの場合、手順の中にあるキーボードの操作は、指示された項目をタップして進めてください。
- 起動メニューが表示されている場合は、「BIOSセットアップ」(BIOS setup)を選択し、【Enter】キーを押します。
「BIOSセットアップ」(BIOS setup)がない場合は、【Tab】キーを押します。
BIOSセットアップが起動したら、手順3.からご覧ください。

- パソコンが起動している場合は、次のQ&Aの「パソコンの電源を完全に切る」をご覧になり、パソコンの電源を切ります。
 [Windows 11] 電源を切る方法または再起動する方法を教えてください。
[Windows 11] 電源を切る方法または再起動する方法を教えてください。 [Windows 10] 電源を切る方法または再起動する方法を教えてください。
[Windows 10] 電源を切る方法または再起動する方法を教えてください。 - 【F2】キーを押しながら、パソコンの電源を入れ、音が鳴ったら、【F2】キーから指を離します。
音が鳴らなくても、BIOSセットアップが表示された場合は、【F2】キーから指を離します。アドバイスタブレットパソコンをお使いの場合や、【F2】キーでBIOSセットアップが起動しない場合は、次のQ&Aをご覧になり、機種ごとの手順を確認してください。
- BIOSセットアップが起動します。
【←】キーまたは、【→】キーを押し、「セキュリティ」(Security)にカーソルを合わせます。 - 【↑】キー、または【↓】キーを押し、「セキュアブート設定」(Secure Boot Configuration)にカーソルを合わせ、【Enter】キーを押します。
- 【↑】キー、または【↓】キーを押し、「セキュアブート機能」(Secure Boot Option)にカーソルを合わせ、【Enter】キーを押します。
- 【↑】キー、または【↓】キーを押し、「使用する」(Enabled)にカーソルを合わせ、【Enter】キーを押します。
- 状況に応じて、手順が異なります。
- 管理者用パスワードを設定していない場合/管理者用パスワードを以前から設定していた場合
【Esc】キーを2回押して、手順14.に進みます。 - セキュアブート機能セキュアブート機能を「使用しない」に変更するときに管理者用パスワードを設定した場合
管理者用パスワードを削除します。
【Esc】キーを押して、前の画面に戻り、次の手順に進みます。
- 管理者用パスワードを設定していない場合/管理者用パスワードを以前から設定していた場合
- 【↑】キー、または【↓】キーを押し、「管理者用パスワード設定」(Set Supervisor Password)にカーソルを合わせ、【Enter】キーを押します。
- パスワードの入力画面が表示されます。
「1234」など、設定したパスワードを入力し、【Enter】キーを押します。 - 何も入力しないで、【Enter】キーを押します。
- もう一度、何も入力しないで、【Enter】キーを押します。
- 「変更が保存されました」など、パスワードが変更された旨の通知が表示された場合は、【Enter】キーを押します。
表示されない場合は、次の手順に進みます。 - 【Esc】キーを押します。
- 【↑】キー、または【↓】キーを押し、「変更を保存して電源を切る」(Save Changes and Power Off)にカーソルを合わせ、【Enter】キーを押します。
- 「セットアップ確認」(Setup Confirmation)が表示されます。
【←】キー、または【→】キーを押し、「はい」(Yes)にカーソルを合わせ、【Enter】キーを押します。 - パソコンの電源が切れたことを確認します。



