Q&Aナンバー【0610-4647】更新日:2014年7月19日
このページをブックマークする(ログイン中のみ利用可)
[Bluetoothドライバー] インテル(R) Bluetooth ドライバー V3.1.1311.0402(64ビット/プレインストール版)の再インストール方法を教えてください。
これは機種別のドライバー関連情報です。ドライバー名、および対象の機種やOSをご確認ください。
| 対象機種 | 2014年5月発表モデルESPRIMO FH52/R、他・・・ |
|---|---|
| 対象OS |
|
 質問
質問
次の機種に添付されている、インテル(R) Bluetooth ドライバー(64ビット / プレインストール版 / V3.1.1311.0402)の再インストール方法を教えてください。
- 2014年5月発表モデル
- ESPRIMO FH(WF)シリーズ
LIFEBOOK AH42/R、AH45/R、AH47/M、AH53/R、AH77/R、WA1/R、WA2/R
 回答
回答
次の順序で、インテル(R) Bluetooth ドライバーの再インストールとインストールの確認をします。
次の項目を順番に確認してください。
手順1アンインストール手順
次の手順で、ドライバーをアンインストールします。
お使いの環境によっては、表示される画面が異なります。
- 作業中のアプリケーションをすべて終了します。
作成中のファイルがある場合は、ファイルを保存します。 - 「デスクトップ」タイルをクリックします。
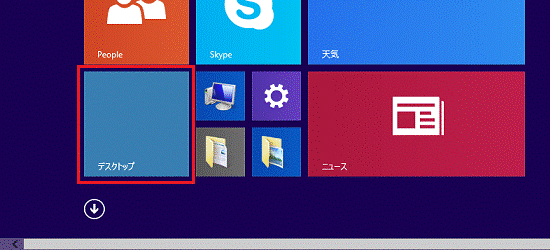

デスクトップが表示されている場合は、次の手順に進みます。 - 画面の右下の角に、マウスポインターを移動します。
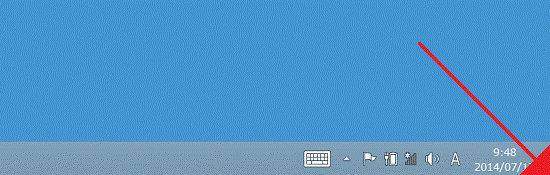
- チャームが表示されます。
「設定」をクリックします。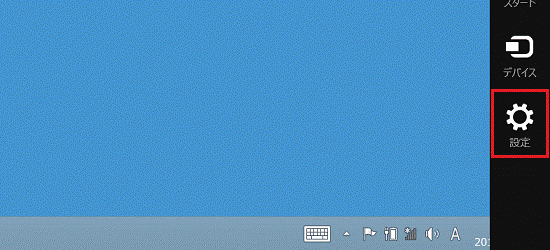
- 「コントロールパネル」をクリックします。
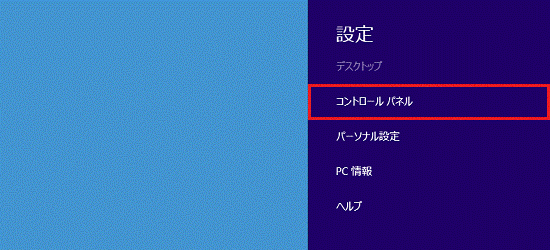
- 「コントロールパネル」が表示されます。
「プログラムのアンインストール」をクリックします。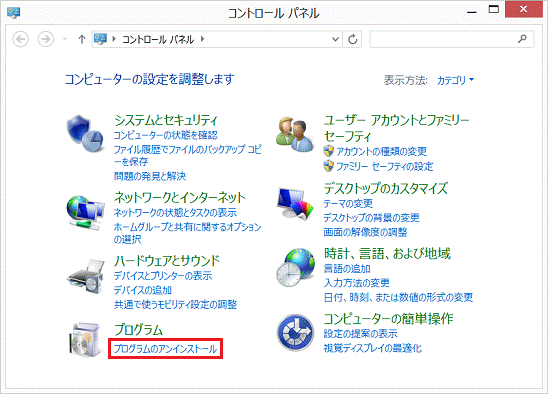

表示方法が「大きいアイコン」または「小さいアイコン」の場合は、「プログラムと機能」をクリックします。 - 「プログラムと機能」が表示されます。
「名前」の一覧から、「Intel(R) PROSet/Wireless Software for Bluetooth(R) Technology(patch version 3.0.1342.2)」をダブルクリックします。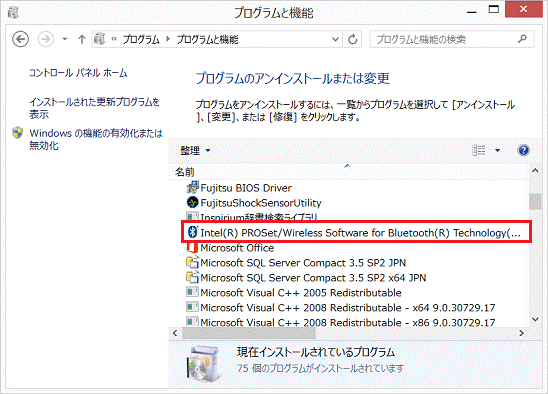

「名前」の一覧に「Intel(R) PROSet/Wireless Software for Bluetooth(R) Technology(patch version 3.0.1342.2)」がないときは、「×」ボタンをクリックし「プログラムと機能」を閉じてから「インストール手順」に進みます。 - 「Intel(R) PROSet/Wireless Software for Bluetooth(R) Technology セットアップ・ウィザードにようこそ」と表示されます。
「次へ」ボタンをクリックします。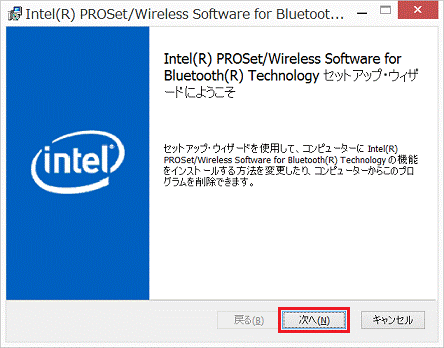
- 「インストールの変更、修復、または削除」と表示されます。
「削除」をクリックします。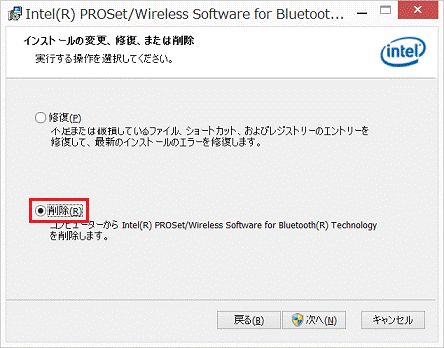
- 「次へ」ボタンをクリックします。
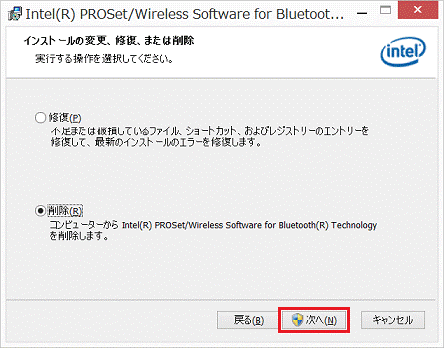
- アンインストールが開始されます。
完了するまで、しばらく待ちます。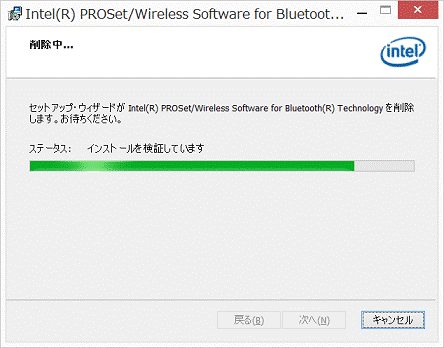

- ユーザーアカウント制御が表示された場合は、「はい」ボタンをクリックします。
- アンインストールには、時間がかかる場合があります。
その間にアンインストールを中断したり、別のアプリケーションを起動したり、パソコンの電源を切ったりしないでください。 - ドライバーのアンインストール後に、Windows 8.1 標準のドライバーが自動的にインストールされることがあります。
- ユーザーアカウント制御が表示された場合は、「はい」ボタンをクリックします。
- 「Intel(R) PROSet/Wireless Software for Bluetooth(R) Technology セットアップ・ウィザードを完了しました」と表示されます。
「完了」ボタンをクリックします。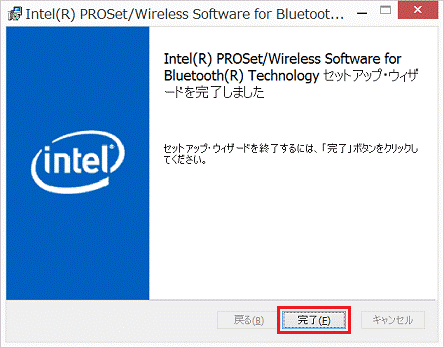

パソコンの再起動を促すメッセージが表示された場合は、「はい」ボタンをクリックします。
パソコンが再起動したら、「インストール手順」に進みます。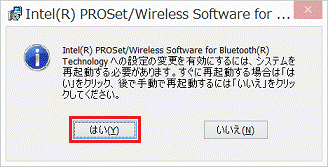
- 「×」ボタンをクリックし、「プログラムと機能」を閉じます。
- 画面の右下の角に、マウスポインターを移動します。
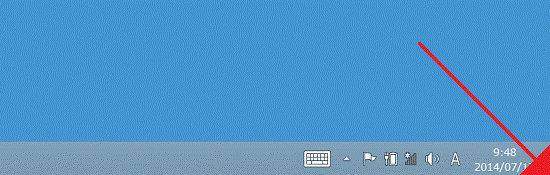
- チャームが表示されます。
「設定」をクリックします。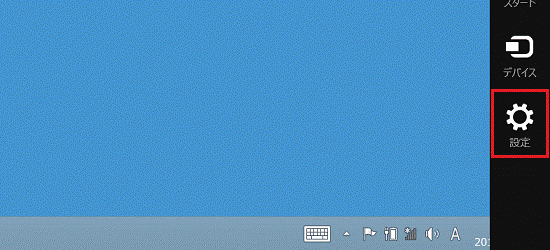
- 「電源」→「再起動」の順にクリックします。
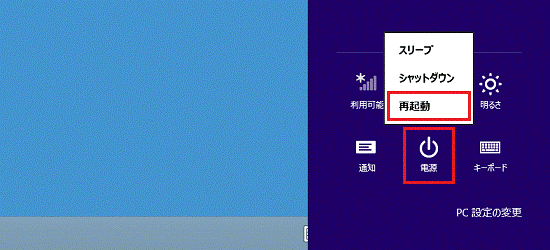
手順2インストール手順
次の手順で、ドライバーをインストールします。
お使いの環境によっては、表示される画面が異なります。
- 作業中のアプリケーションをすべて終了します。
作成中のファイルがある場合は、ファイルを保存します。 - スタート画面でマウスポインターを動かし、「↓」ボタンが表示されたら、「↓」ボタンをクリックします。
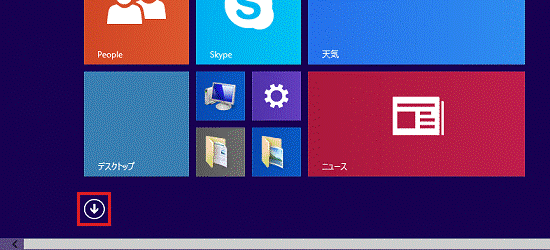

デスクトップの場合は、「スタート」ボタンをクリックしてから、手順2.を操作します。 - アプリの一覧が表示されます。
「FUJITSU - ソフトウェアディスク検索」にある「ソフトウェアディスク検索(ハードディスク)」をクリックします。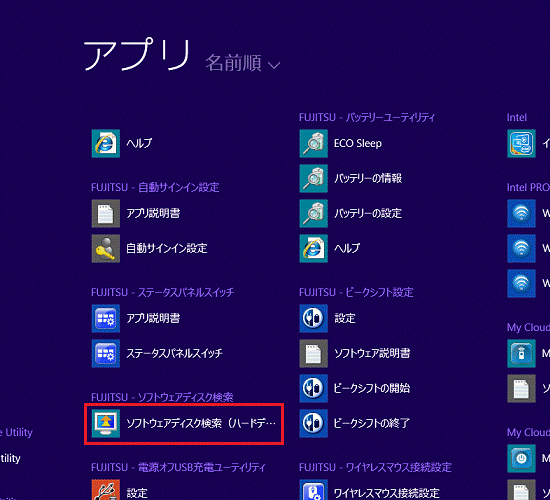
- 「ユーザーアカウント制御」が表示されます。
「はい」ボタンをクリックします。 - 「リカバリ領域に保存されているソフトウェア一覧を表示します。」と表示されます。
「OK」ボタンをクリックします。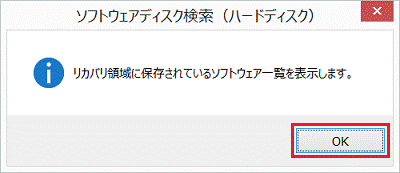
- 「ソフトウェアディスク検索」が表示されます。
「機種名」欄に、お使いの機種名が表示されていることを確認します。
異なる機種名が表示されている場合は、「 」ボタンをクリックし、表示されるメニューからお使いの機種をクリックします。
」ボタンをクリックし、表示されるメニューからお使いの機種をクリックします。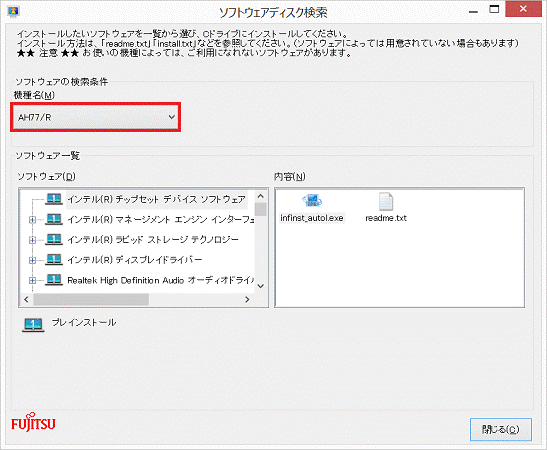
- 「ソフトウェア」欄の「インテル(R) Bluetooth ドライバー」をクリックします。
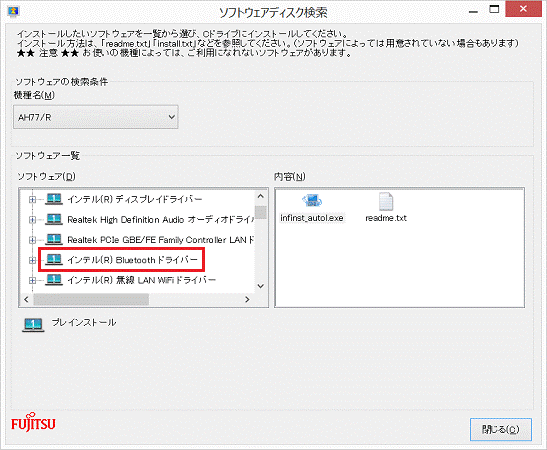
- 「内容」欄の「Autorun.exe」アイコンをダブルクリックします。
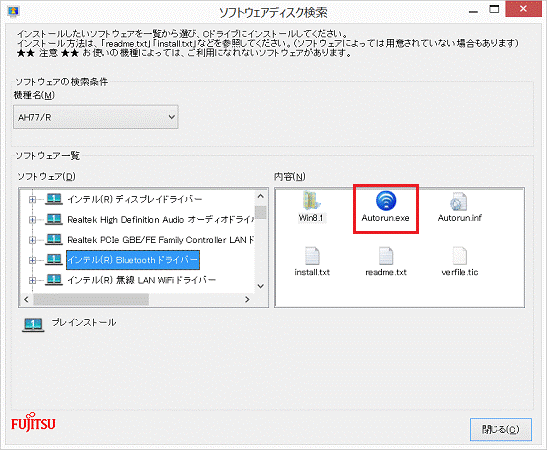

「ユーザーアカウント制御」が表示された場合は、「はい」ボタンをクリックします。 - 「Welcome to the Intel(R) PROSet/Wireless Tools Installation Wizard」と表示されます。
「次へ」ボタンをクリックします。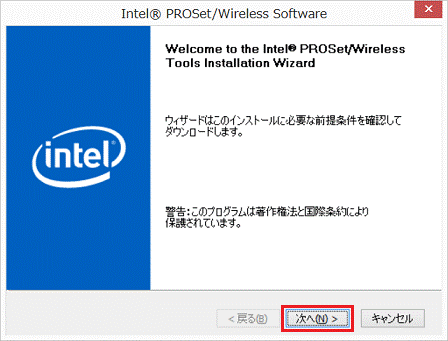
- 「Intel(R) PROSet/Wireless Software for Bluetooth(R) Technology セットアップ・ウィザードにようこそ」と表示されます。
「次へ」ボタンをクリックします。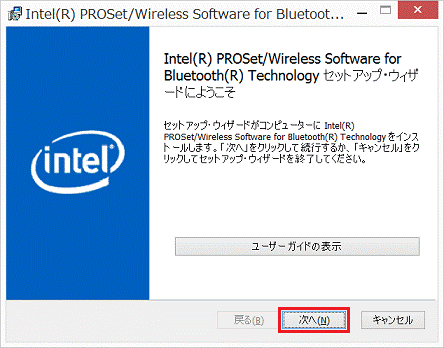
- 「使用許諾契約書」と表示されます。
内容をよく読み、同意する場合は、「使用許諾契約の条項に同意します」をクリックし、チェックを付けます。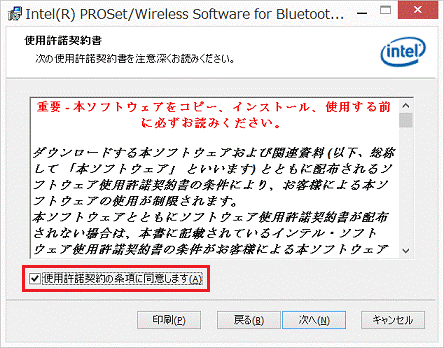
- 「次へ」ボタンをクリックします。
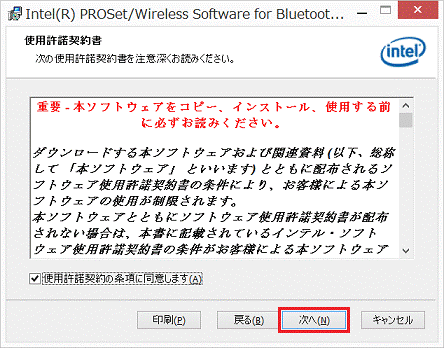
- 「インストール先フォルダー」と表示されます。
「次へ」ボタンをクリックします。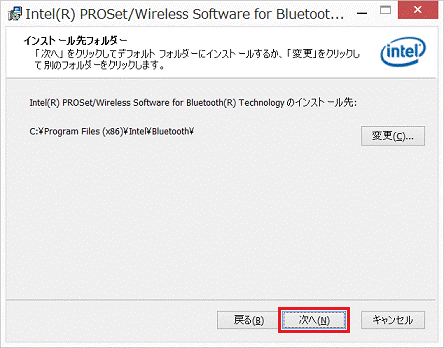
- インストールが開始されます。
完了するまで、しばらく待ちます。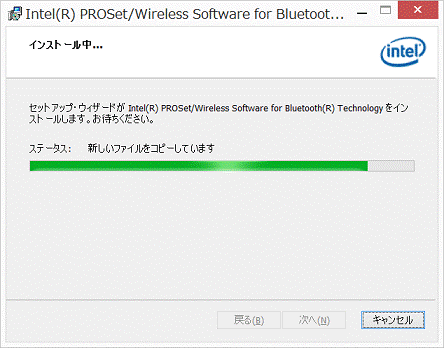
- 「Intel(R) PROSet/Wireless Software for Bluetooth(R) Technology セットアップ・ウィザードを完了しました」と表示されます。
「完了」ボタンをクリックします。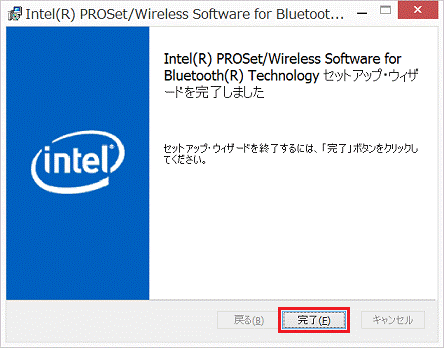

パソコンの再起動を促すメッセージが表示された場合は、「はい」ボタンをクリックします。
パソコンが再起動したら、「インストールの確認手順」に進みます。 - ソフトウェアディスク検索に戻ります。
「閉じる」ボタンをクリックします。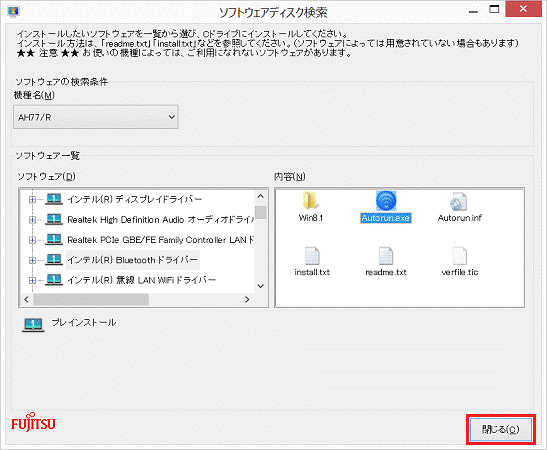
- 画面の右下の角に、マウスポインターを移動します。
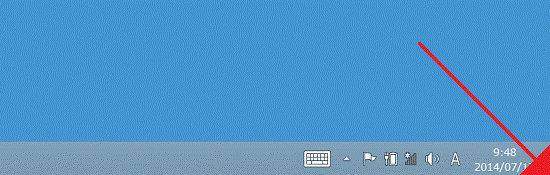
- チャームが表示されます。
「設定」をクリックします。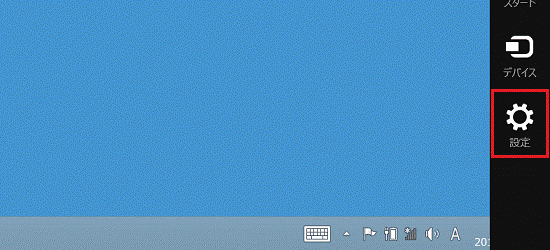
- 「電源」→「再起動」の順にクリックします。
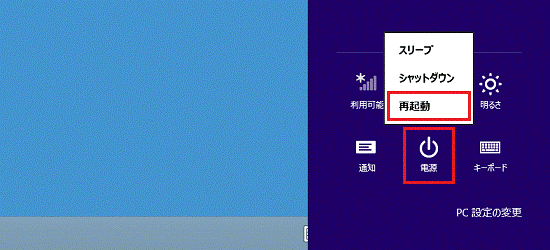
手順3インストールの確認手順
次の手順で、ドライバーが正常にインストールされていることを確認します。
お使いの環境によっては、表示される画面が異なります。
- 「デスクトップ」タイルをクリックします。
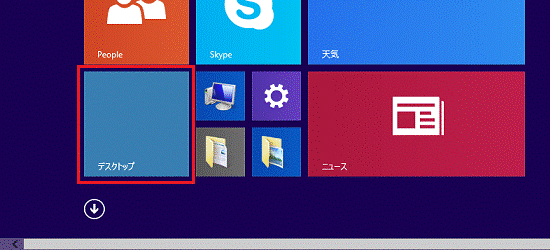
- 画面の右下の角に、マウスポインターを移動します。
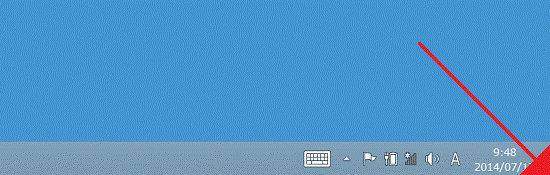
- チャームが表示されます。
「設定」をクリックします。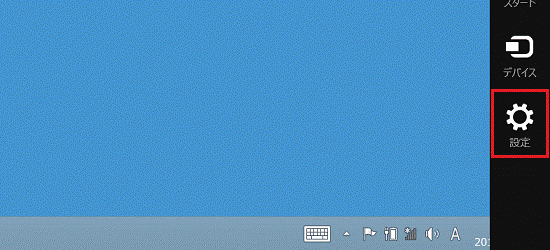
- 「コントロールパネル」をクリックします。
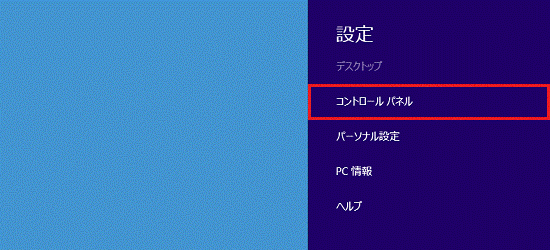
- 「コントロールパネル」が表示されます。
「プログラムのアンインストール」をクリックします。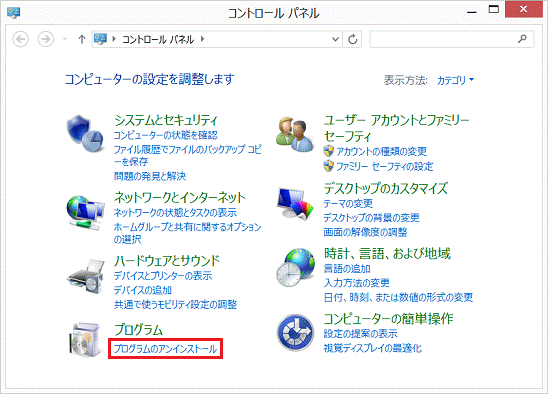

表示方法が「大きいアイコン」または「小さいアイコン」の場合は、「プログラムと機能」をクリックします。 - 「プログラムと機能」が表示されます。
「名前」の一覧から、「Intel(R) PROSet/Wireless Software for Bluetooth(R) Technology(patch version 3.0.1342.2)」をクリックします。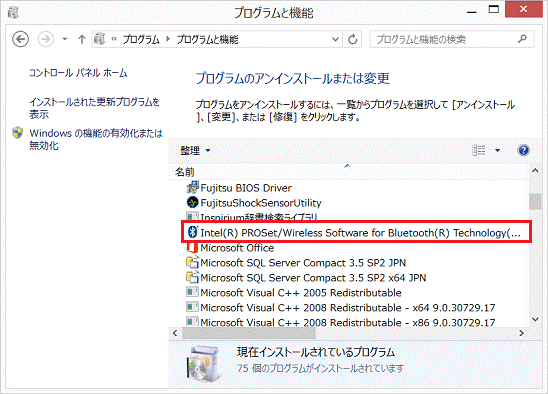
- 画面の右下にある「>」ボタンをクリックし、画面を右にスクロールします。
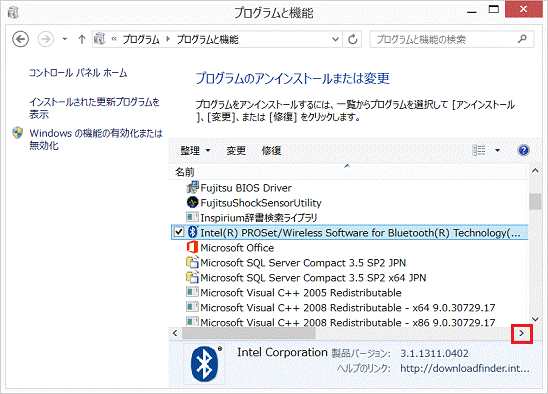
- バージョンを確認します。
正常にインストールされているときは、「バージョン」欄に「3.1.1311.0402」と表示されます。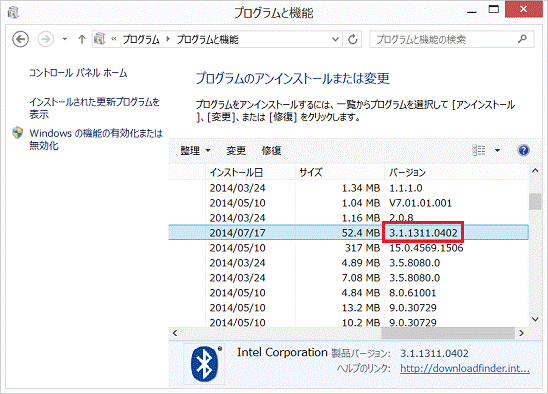
- 「×」ボタンをクリックし、「プログラムと機能」を閉じます。



