- システムの復元を実行すると、ハードディスク/SSD内の情報の整合性に問題が発生し、システムが不安定になる場合があります。
システムが不安定になると、パソコンの状態を回復する作業が必要になる場合もあります。
システムの復元を実行する前に、必ず大切なデータをバックアップしてください。 - 誤って削除してしまったデータや、何らかの原因で消去してしまったデータを復旧する目的でシステムの復元を実行しても、失われたデータは復旧されません。
- Windows ユニバーサル アプリの動作に問題が発生している場合は、システムの復元を実行するのではなく、Windows ユニバーサル アプリを再インストールしてください。
- Windows 10のバージョンによっては、次の点をご注意ください。
Windows 10 Anniversary Update(バージョン 1607)以前をお使いの場合
Windows 10 Creators Update以降が適用されていない場合、システムの復元を実行すると、エラーが発生し、正しく完了しないことがあります。
Windows 10 Creators Update以降を適用してから、システムの復元を実行してください。
最新バージョンのWindows 10をインストールする方法は、次のQ&Aをご覧ください。 最新のWindows 10にアップデートする方法を教えてください。
最新のWindows 10にアップデートする方法を教えてください。
Windows 10のバージョンを確認する方法は、次のQ&Aをご覧ください。 [Windows 10] Windowsのバージョンを確認する方法を教えてください。
[Windows 10] Windowsのバージョンを確認する方法を教えてください。
Q&Aナンバー【0610-8238】更新日:2022年3月23日
このページをブックマークする(ログイン中のみ利用可)
[Windows 10] システムの復元を実行する方法を教えてください。
| 対象機種 | すべて |
|---|---|
| 対象OS |
|
 質問
質問
システムの復元を実行する方法を教えてください。
 回答
回答
コントロールパネルの「回復」からシステムの復元を起動し、復元ポイントを指定して実行します。
ご案内
このQ&Aは、Windows 10 向けのものです。
他のOSをお使いの場合は、次のQ&Aをご覧ください。 システムの復元を実行する方法を教えてください。
システムの復元を実行する方法を教えてください。
システムの復元を実行する方法は、次のとおりです。
重要

- 起動しているアプリケーションをすぺて終了します。
 「スタート」ボタンをクリックし、すべてのアプリの一覧から「Windows システムツール」→「コントロールパネル」の順にクリックします。
「スタート」ボタンをクリックし、すべてのアプリの一覧から「Windows システムツール」→「コントロールパネル」の順にクリックします。- 「コントロールパネル」が表示されます。
「システムとセキュリティ」をクリックします。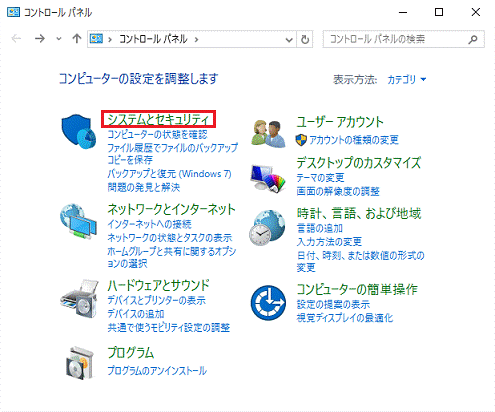 アドバイス
アドバイス表示方法が「大きいアイコン」または「小さいアイコン」の場合は、「回復」アイコンをクリックし、手順6.に進んでください。
- 「セキュリティとメンテナンス」をクリックします。
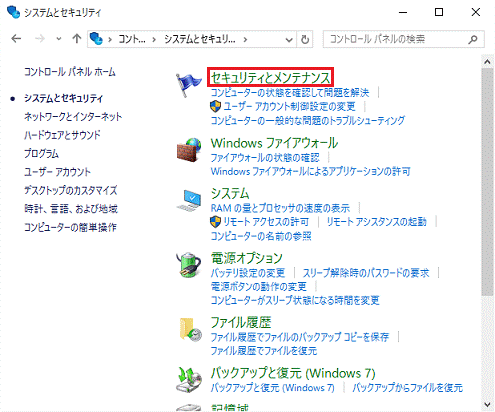
- 「セキュリティとメンテナンス」が表示されます。
「回復」をクリックします。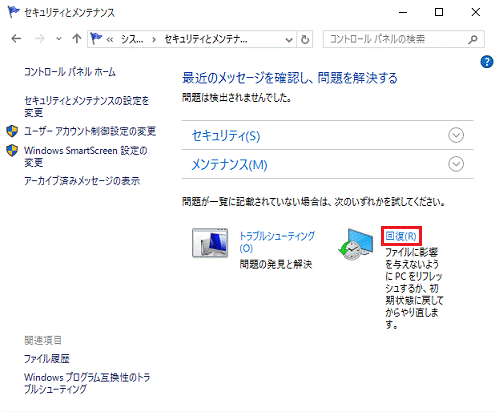
- 「システムの復元を開く」をクリックします。
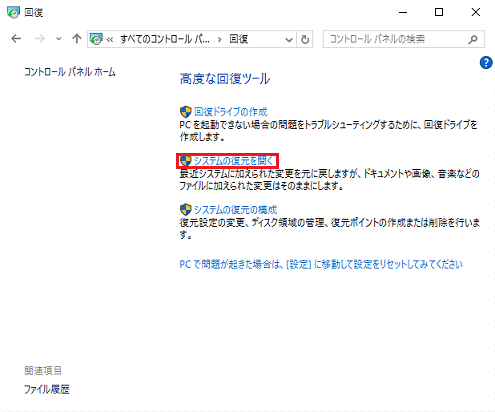
- システムの復元が起動します。
表示された画面に応じて、次のとおり操作します。- 「推奨される復元」や「システムの復元の取り消し」と表示された場合
「別の復元ポイントを選択する」をクリックして、「次へ」ボタンをクリックします。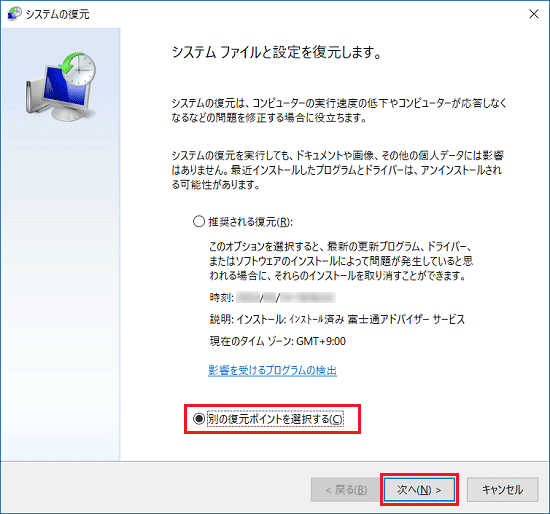
(「推奨される復元」と表示された場合) - 「推奨される復元」や「システムの復元の取り消し」などの選択項目が表示されない場合
そのまま「次へ」ボタンをクリックします。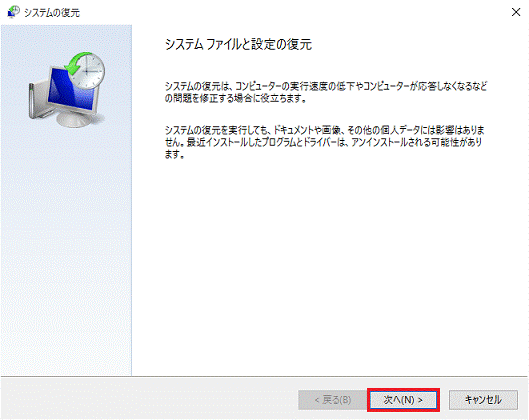
重要「システムの保護が無効になっています。」と表示された場合は、システムの復元が無効になっており、復元ポイントが作成されていません。
このため、システムの復元を実行できません。
システムの復元を有効にする方法は、次のQ&Aをご覧ください。 [Windows 10] システムの復元を有効 / 無効に設定する方法を教えてください。
[Windows 10] システムの復元を有効 / 無効に設定する方法を教えてください。 - 「推奨される復元」や「システムの復元の取り消し」と表示された場合
- 「選択したイベントの前の状態にコンピューターを復元します。」と表示されます。
復元したい日時の復元ポイントをクリックして選択します。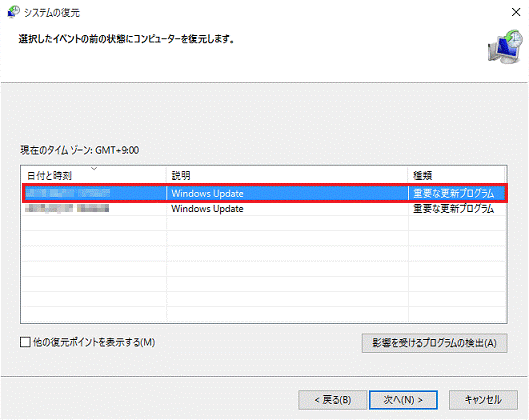 アドバイス
アドバイス- 「他の復元ポイントを表示する」が表示されている場合は、クリックしチェックを付けると、過去の復元ポイントも一覧に表示されます。
- 復元ポイントを選択した状態で「影響を受けるプログラムの検出」ボタンをクリックすると、「削除されるプログラムとドライバー」と「復元が見込まれるプログラムとドライバー(復元後に正しく動作しなくなり、再インストールが必要になる場合があります)」を確認できます。
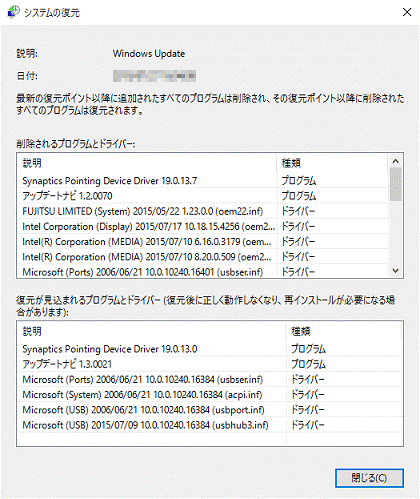
- 選択する復元ポイントがあまりにも古い場合、システムが不安定になるリスクが高まります。
1か月以内に作成された復元ポイントを選択することをおすすめします。
- 「他の復元ポイントを表示する」が表示されている場合は、クリックしチェックを付けると、過去の復元ポイントも一覧に表示されます。
- 「次へ」ボタンをクリックします。
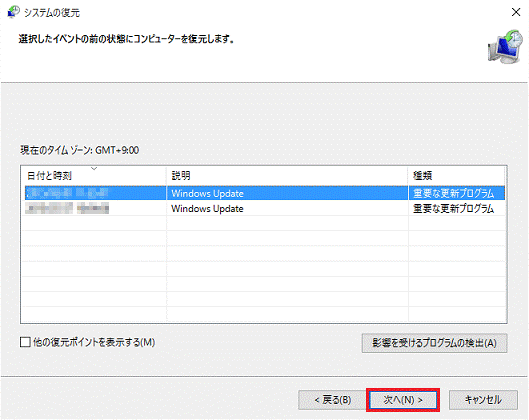
- 「復元ポイントの確認」と表示されます。
復元ポイントの時刻や説明を確認し、復元して問題がなければ「完了」ボタンをクリックします。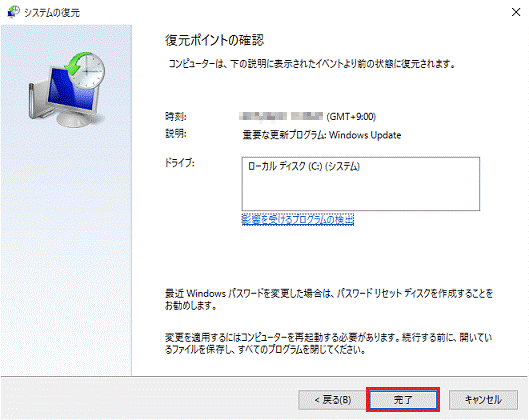
- 「いったんシステムの復元を開始したら、中断することはできません。続行しますか?」と表示されます。
「はい」ボタンをクリックします。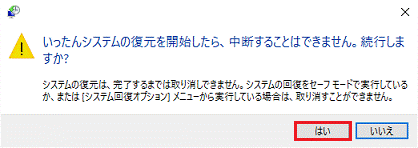
- システムの復元が開始されます。
完了するまで、そのまましばらく待ちます。 - システムの復元が完了するとパソコンが再起動し、「システムの復元は正常に完了しました。」と表示されます。
「閉じる」ボタンをクリックします。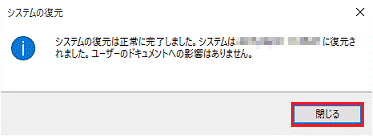
ご参考
システムの復元を実行しても問題が解決しない場合や、より多くの問題が発生した場合は、実行したシステムの復元を取り消します。
実行したシステムの復元を取り消す方法は、次のQ&Aをご覧ください。 [Windows 10] システムの復元を取り消す方法を教えてください。
[Windows 10] システムの復元を取り消す方法を教えてください。



