ディスククリーンアップで削除したファイルは復元できません。
必要なファイルを削除しないように、ご注意ください。
Q&Aナンバー【1210-8353】更新日:2022年4月14日
このページをブックマークする(ログイン中のみ利用可)
[Windows 10] ディスククリーンアップでディスクの空き容量を増やす方法を教えてください。
| 対象機種 | すべて |
|---|---|
| 対象OS |
|
 質問
質問
ディスククリーンアップでディスクの空き容量を増やす方法を教えてください。
 回答
回答
ディスククリーンアップとは、不要なファイルを削除してディスクの空き容量を増やす機能です。
エクスプローラーから、空き容量を増やしたいディスクを選択して実行します。
ご案内
このQ&Aは、Windows 10 向けのものです。
他のOSをお使いの場合は、次のQ&Aをご覧ください。 ディスククリーンアップの操作方法を教えてください。
ディスククリーンアップの操作方法を教えてください。
重要
ディスククリーンアップを行う方法は、次のとおりです。

- タスクバーにある、「エクスプローラー」アイコンをクリックします。
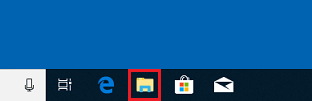 アドバイス
アドバイスタスクバーに「エクスプローラー」アイコンない場合は、「スタート」ボタンを右クリックし、表示されるメニューから「エクスプローラー」をクリックします。
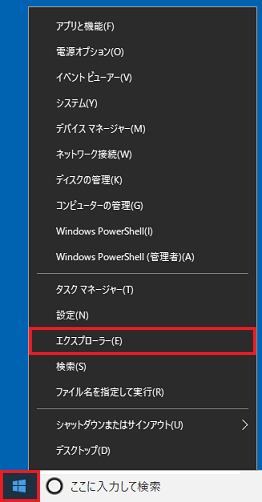
- エクスプローラーが表示されます。
「PC」をクリックします。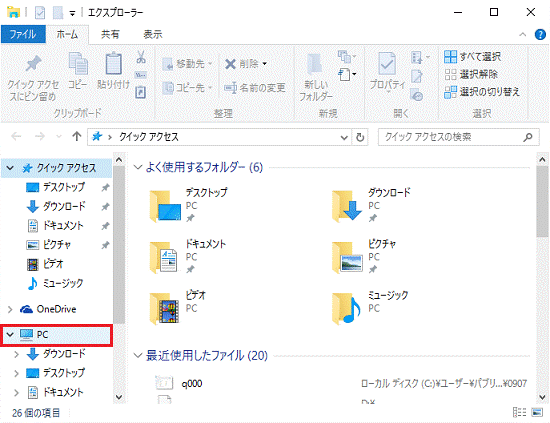
- 「ローカルディスク(C:)」をクリックします。
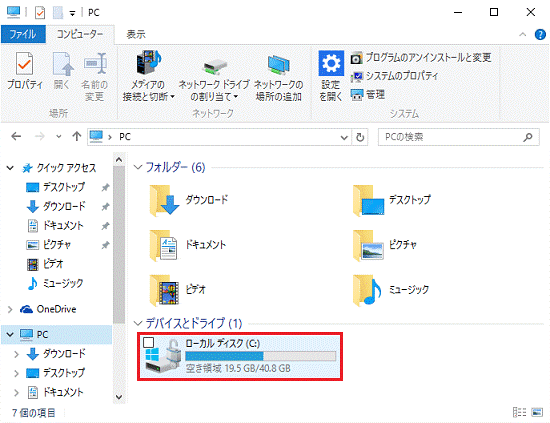
- 「管理」タブをクリックします。
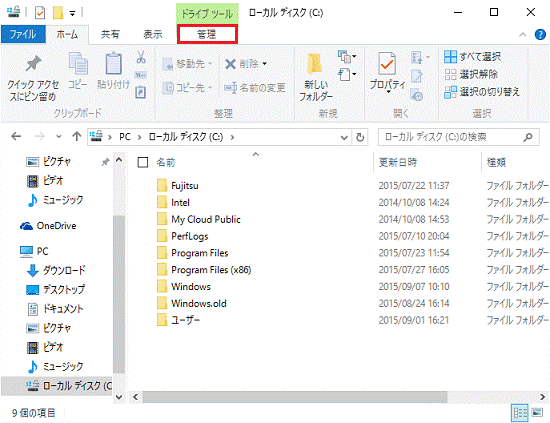
- 「クリーンアップ」をクリックします。
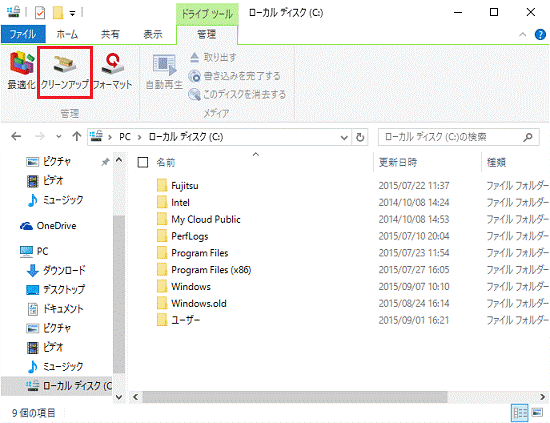
- 「(C:)にどれくらいの空き領域を作成できるかを計算しています。」と表示されます。
計算が終わるまでしばらく待ちます。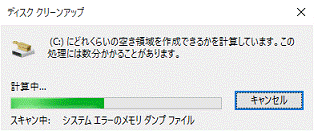
- ディスククリーンアップが表示されます。
削除したいファイルをクリックし、チェックを付けます。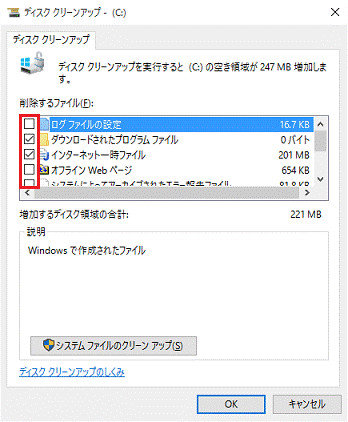 アドバイス
アドバイス- 項目をクリックして選択すると、「説明」欄に削除されるファイルの詳細が表示されます。
- 項目によっては、「説明」欄に「ファイルの表示」ボタンが表示されます。
「ファイルの表示」ボタンをクリックすると、削除の対象になっているファイルを確認できます。 - 項目によっては削除に時間がかかる場合があります。
- 項目をクリックして選択すると、「説明」欄に削除されるファイルの詳細が表示されます。
- 「OK」ボタンをクリックします。
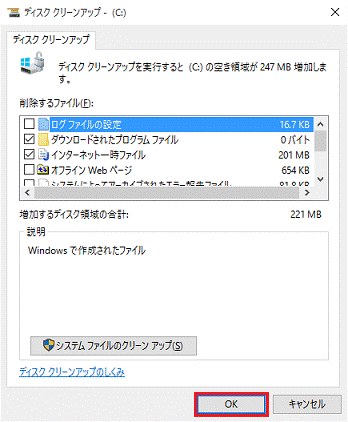
- 「これらのファイルを完全に削除しますか?」と表示されます。
「ファイルの削除」ボタンをクリックします。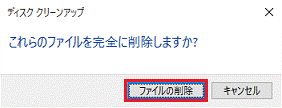
- クリーンアップが完了するまでしばらく待ちます。
メッセージが消えたら、クリーンアップ完了です。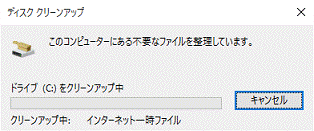
- 「×」ボタンをクリックし、「PC」を閉じます。
ご参考
- ディスククリーンアップの画面で、「システムファイルのクリーンアップ」ボタンをクリックすると、削除するファイルの種類を増やすことができます。
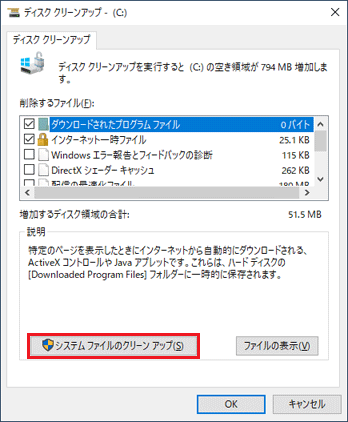
「システムファイルのクリーンアップ」を選択したときに削除できるファイルには、次のようなものがあります。
なお、お使いの環境によっては表示されない場合もあります。- 以前のWindowsのインストール
Windowsをアップグレードした場合や、最新のWindows 10にアップデートした場合に作成されるファイルです。
削除すると、Windows 10の回復機能を使用して元のOSやバージョンに戻すことができなくなります。
なお、ディスククリーンアップで削除しなくても、アップグレート(アップデート)から10日経過すると自動的に削除されます。 - Windows Updateのクリーンアップ
Windows Updateの古いバージョンの更新プログラムです。
完了までに長時間かかる場合があるため、お時間があるときに選択することをお勧めします。 - Microsoft Defender ウイルス対策
Microsoft Defender ウィルス対策で使用される重要度の低いファイルです。
- 以前のWindowsのインストール
- ストレージセンサーを使うと、定期的に不要なファイルを削除するように設定できます。
ストレージセンサーについては、次のQ&Aをご覧ください。 [Windows 10] ストレージセンサーについて教えてください。
[Windows 10] ストレージセンサーについて教えてください。



